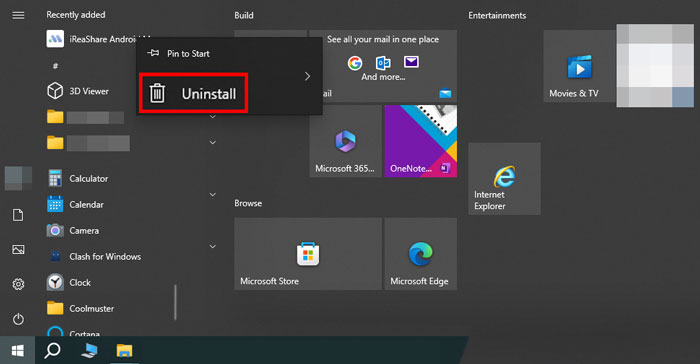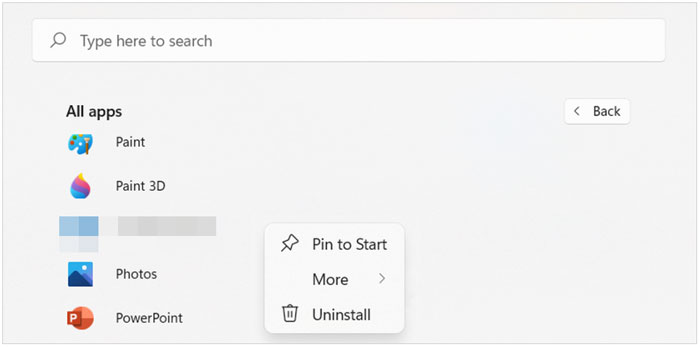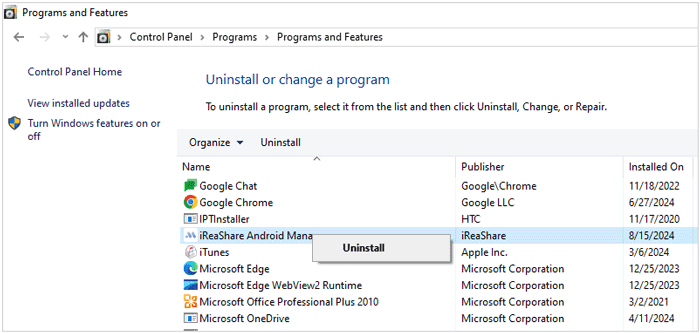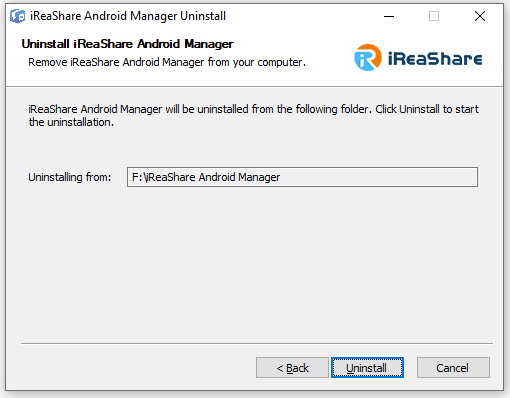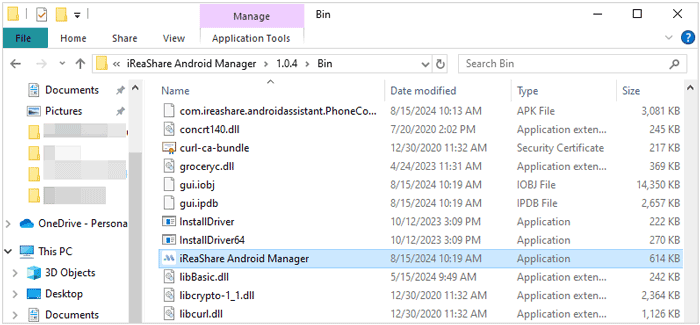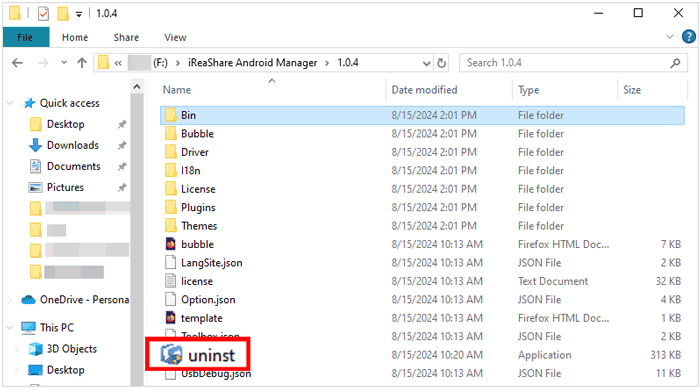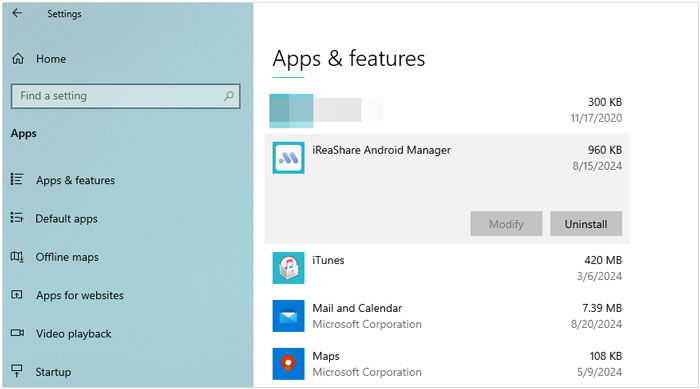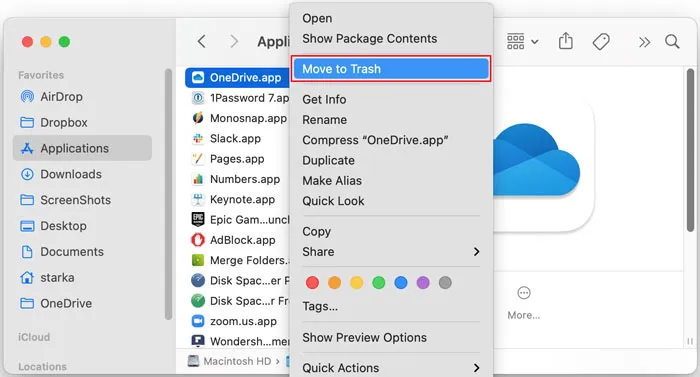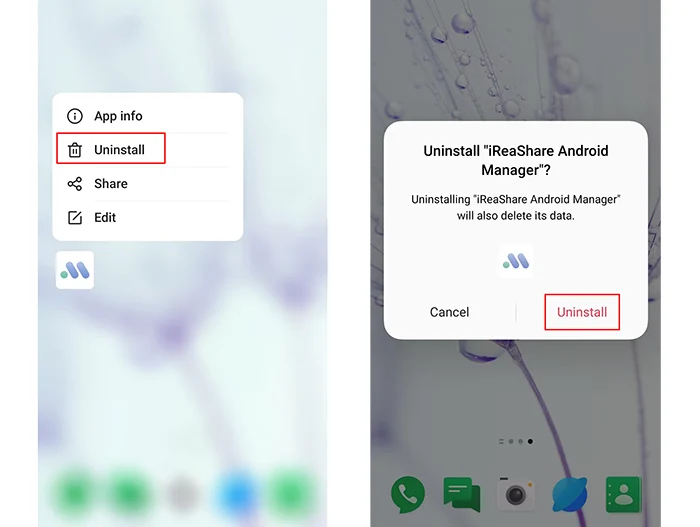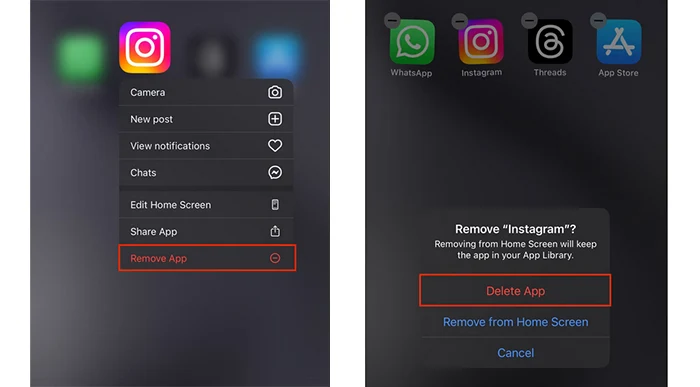Gestore iPhone
Gestisci i dati iOS
Recupero dati dell'iPhone
Recupera i dati iOS
Cancellazione dati iPhone
Cancella i dati iOS
Gestore Android
Gestisci i dati Android
Recupero dati Android
Recupera i dati Android
Cancellazione dati Android
Cancella i dati Android
Trasferimento telefonico
Trasferisci dati tra telefoni
Recupero dati
Recupera i dati persi
Backup e ripristino iOS
Effettua il backup e ripristina i dati iOS
Trasferimento WhatsApp
Trasferisci le chat di WhatsApp
Recupero dati PC
Recupera i dati del PC
Backup e ripristino Android
Backup e ripristino dei dati Android
Trasferimento WhatsApp per iOS
Trasferisci le chat WhatsApp dell'iPhone
Recupero di WhatsApp
Recupera le chat di WhatsApp
Backup di Windows
Backup e ripristino dei dati del PC
Responsabile dei dati
Gestisci telefono e dati
Recupero dati Android rotto
Recupera Android rotto
Backup del Mac
Backup e ripristino dei dati del Mac
Gestore delle partizioni
Gestisci le partizioni sul PC
Recupero foto
Recupera foto e video
Cancellazione dati
Cancella dati, cartelle e unità
Ripristino del sistema iOS
Ripara il sistema iOS
Cambia posizione
Cambia posizione virtuale
Editore PDF
Modifica file PDF
Riparazione di iTunes
Ripara i problemi di iTunes
Specchio dello schermo
Schermo del telefono a specchio
Convertitore PDF
Converti file PDF
Sblocco iPhone
Sblocca i dispositivi iOS
Controllo parentale
Applicazione di monitoraggio del telefono
Creatore di mappe mentali
Mappatura mentale
Sblocco Android
Sblocca dispositivi AndroidLocalizzatore di WhatsApp
Strumento di monitoraggio di WhatsApp
Registratore dello schermo
Registra lo schermo sul PC
Compressore video
Comprimi le dimensioni del video
Creatore di filigrane video
Il miglior aggiuntore di filigrane per i video
Redattore video
Montaggio video semplice
Fusione video
Unisci due o più video
Creatore di GIF
Crea GIF da video/foto
Scaricatore di video
Scarica video ovunque
Rifinitore video
Taglia e modifica clip video
Rimozione del rumore di fondo
Rimuovi il rumore di fondo da audio/video
Convertitore video
Convertitore video AI
Ritaglia video
Il miglior Video Cropper per ritagliare i video
Amplificatore di volume
Il miglior amplificatore audio per alzare/abbassare il volume
Lettore video
Il miglior lettore multimediale per guardare qualsiasi film
Regolatore di velocità video
Accelera o rallenta un video
Rimozione sfondo
Rimuovi lo sfondo dell'immagine
Sintesi vocale da testo
Generatore di sintesi vocale AI
Riparazione file
Restauro di file/video/foto
Rimozione filigrana
Rimuovi filigrana da foto e video
Generatore di voce
Generatore e clonatore vocale AI
Editor di foto AI
Modifica le immagini con AI Image Editor
Rimozione oggetti
Rimuovi oggetti/persone video
Cambia voce
Cambia voce AI in tempo reale
Creatore di miniature
Il miglior creatore di miniature di YouTube
Miglioramento delle foto
Il miglior potenziatore di immagini AI
Generatore musicale AI
Il miglior generatore di brani AI
AI Writer
Il miglior generatore di scrittura AI
Miglioratore video
Migliora e regola i video
Generatore video AI
Converti il testo in video con l'IA