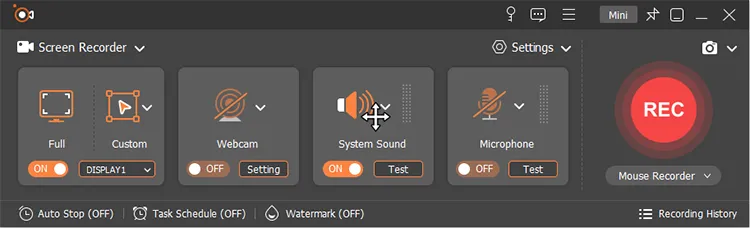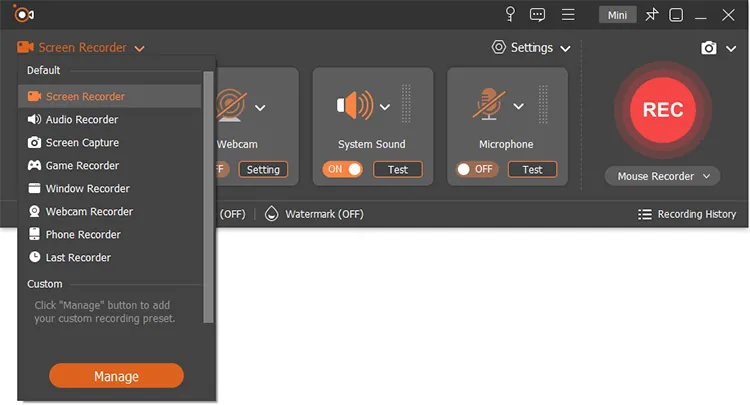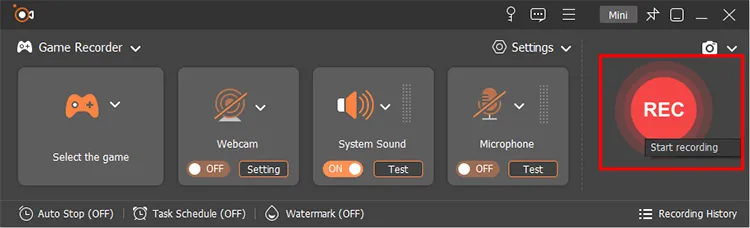iPhone-Manager
iOS-Daten verwalten
iPhone-Wiederherstellung
iOS-Daten wiederherstellen
iPhone-Datenlöscher
iOS-Daten löschen
Android-Manager
Android-Daten verwalten
Android-Datenwiederherstellung
Android-Daten wiederherstellen
Android-Datenlöscher
Android-Daten löschen
Telefonübertragung
Übertragen Sie Daten zwischen Telefonen
Datenwiederherstellung
Verlorene Daten wiederherstellen
iOS-Sicherung und -Wiederherstellung
iOS-Daten sichern und wiederherstellen
WhatsApp-Übertragung
Übertragen Sie WhatsApp-Chats
PC-Datenwiederherstellung
PC-Daten wiederherstellen
Android-Sicherung und -Wiederherstellung
Android-Daten sichern und wiederherstellen
WhatsApp-Übertragung für iOS
Übertragen Sie iPhone-WhatsApp-Chats
WhatsApp-Wiederherstellung
Stellen Sie WhatsApp-Chats wieder her
Windows-Sicherung
PC-Daten sichern und wiederherstellen
Datenmanager
Telefon und Daten verwalten
Defekte Android-Datenwiederherstellung
Defektes Android wiederherstellen
Mac-Backup
Mac-Daten sichern und wiederherstellen
Partitionsmanager
Partitionen auf dem PC verwalten
Fotowiederherstellung
Fotos und Videos wiederherstellen
Datenlöschung
Daten, Ordner und Laufwerke löschen
iOS-Systemwiederherstellung
Reparieren Sie das iOS-System
Standortwechsler
Ändern Sie den virtuellen Standort
PDF-Editor
Bearbeiten Sie PDF-Dateien
iTunes-Reparatur
Reparieren Sie iTunes-Probleme
Bildschirmspiegel
Telefonbildschirm spiegeln
PDF-Konverter
Konvertieren Sie PDF-Dateien
iPhone-Entsperrer
Entsperren Sie iOS-Geräte
Kindersicherung
Telefonüberwachungs-App
Mindmap-Ersteller
Mindmapping
Android-Unlocker
Entsperren Sie Android-GeräteWhatsApp-Tracker
WhatsApp-Tracking-Tool
Bildschirmrekorder
Bildschirm auf dem PC aufnehmen
Videokompressor
Videogröße komprimieren
Video-Wasserzeichen-Ersteller
Bester Wasserzeichen-Addierer für Videos
Video-Editor
Einfache Videobearbeitung
Videofusion
Zwei oder mehr Videos zusammenführen
GIF-Maker
Erstellen Sie GIFs aus Videos/Fotos
Video-Downloader
Laden Sie Videos überall herunter
Videotrimmer
Videoclips zuschneiden und bearbeiten
Entfernung von Hintergrundgeräuschen
Entfernen Sie Hintergrundgeräusche aus Audio/Video
Videokonverter
AI-Videokonverter
Video-Cropper
Bester Video Cropper zum Zuschneiden von Videos
Volumen-Booster
Bester Soundverstärker zum Erhöhen/Verringern der Lautstärke
Videoplayer
Bester Mediaplayer zum Ansehen von Filmen
Video-Geschwindigkeitsregler
Beschleunigen oder verlangsamen Sie ein Video
Hintergrundentferner
Bildhintergrund entfernen
Text-to-Speech
KI-Text-zu-Sprache-Generator
Dateireparatur
Datei-/Video-/Fotowiederherstellung
Wasserzeichen-Entferner
Entfernen Sie Foto- und Videowasserzeichen
Sprachgenerator
KI-Sprachgenerator und Kloner
AI-Fotoeditor
Bearbeiten Sie Bilder mit AI Image Editor
Objektentferner
Videoobjekte/Personen entfernen
Sprachwechsler
Echtzeit-KI-Sprachwechsler
Miniaturbild-Ersteller
Bester YouTube-Thumbnail-Maker
Foto-Enhancer
Bester KI-Bildverbesserer
KI-Musikgenerator
Bester KI-Songgenerator
KI-Autor
Bester KI-Schreibgenerator
Videoverbesserer
Videos verbessern und anpassen
KI-Videogenerator
Konvertieren Sie Text mit KI in Videos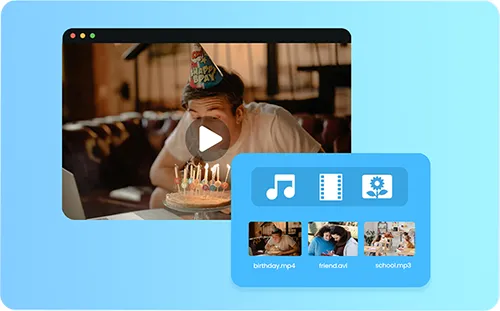
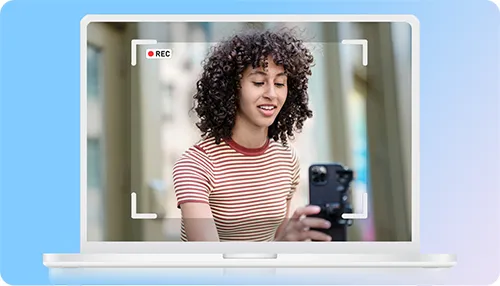

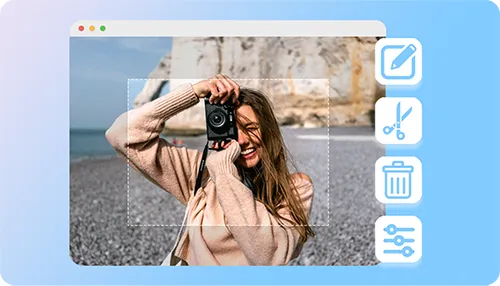
 Gameplay-Aufzeichnung
Gameplay-Aufzeichnung Schnappschüsse erfassen
Schnappschüsse erfassen Sprachrekodierung
Sprachrekodierung Webcam-Screencast
Webcam-Screencast Aufzeichnung des Aufgabenplans
Aufzeichnung des Aufgabenplans Aufnahmeanpassung
Aufnahmeanpassung