Screen Recorder ist eine leistungsstarke Software für hochwertige Bildschirmaufzeichnungen. Dieses Handbuch enthält umfassende Anweisungen zur effektiven Nutzung des Screen Recorders für verschiedene Aufnahmeanforderungen, einschließlich Video, Audio, Gameplay, Webcam, Telefonbildschirm, Video-/Audiobearbeitung und mehr.
Laden Sie zunächst Screen Recorder herunter und installieren Sie es auf Ihrem Computer. Starten Sie die Software und registrieren Sie sie, um fortzufahren.
- Teil 1: So nehmen Sie Videos auf Ihrem Computer auf
- Teil 2: So nehmen Sie Audio auf Ihrem Computer auf
- Teil 3: So zeichnen Sie eine Webcam auf Ihrem Computer auf
- Teil 4: So zeichnen Sie Gameplay auf Ihrem Computer auf
- Teil 5: So zeichnen Sie den Telefonbildschirm auf Ihrem Computer auf
- Teil 6: So bearbeiten Sie Video- und Audioaufnahmen
- Teil 7: So planen Sie automatisierte Aufnahmen
- Teil 8: So erstellen Sie Schnappschüsse auf Ihrem Computer
- Teil 9: So passen Sie die Aufnahmeeinstellungen an
Teil 1: So nehmen Sie Videos auf Ihrem Computer auf
Schritt 1: Wählen Sie den Videorecorder-Modus
Starten Sie die Software und wählen Sie oben links auf der Benutzeroberfläche den Modus „Videorecorder“. Dadurch können Sie sowohl Video als auch Audio gleichzeitig aufnehmen, was es ideal für Tutorials und Präsentationen macht.
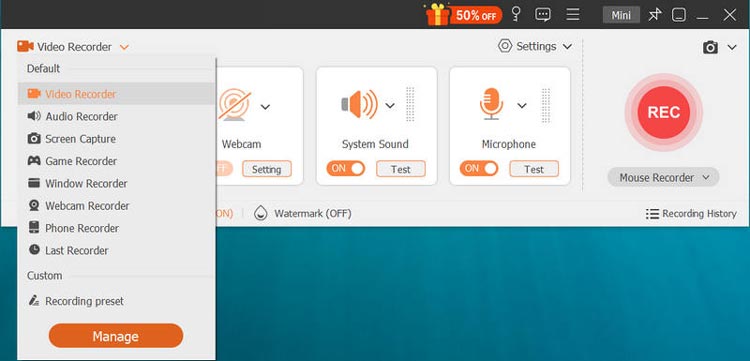
Schritt 2: Passen Sie Ihren Aufnahmebereich an
Klicken Sie auf „Benutzerdefiniert“, um Ihren Aufnahmebereich auszuwählen. Sie können sich für den Vollbildmodus entscheiden oder eine feste Auflösung wie 3840 x 2160, 2560 x 1440 oder andere wählen. Alternativ können Sie durch Klicken auf „Benutzerdefiniert“ > „Region/Fenster auswählen“ mit dem Cursor einen bestimmten Bereich zeichnen und so eine präzise Steuerung Ihrer Aufnahme ermöglichen.
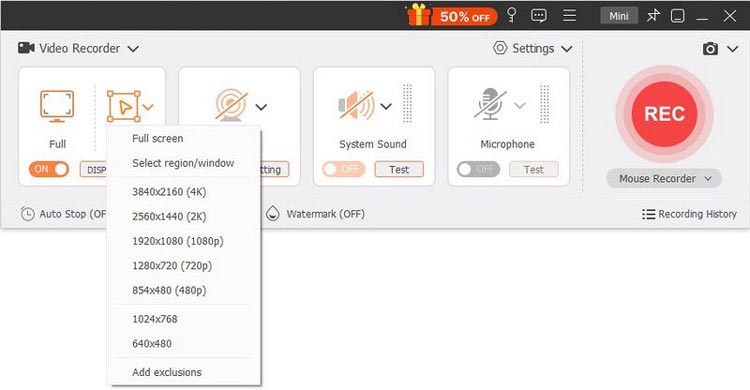
Schritt 3: Wählen Sie Audioquellen für Ihre Aufnahme
Wählen Sie Ihre Audioquellen aus, indem Sie die Optionen „Systemton“ und „Mikrofon“ umschalten. Aktivieren Sie für allgemeine Aufnahmen wie Videos, Audio und Vorträge nur den Systemton. Für Spiele, Webinare oder Tutorials möchten Sie möglicherweise, dass beide Optionen aktiviert sind.
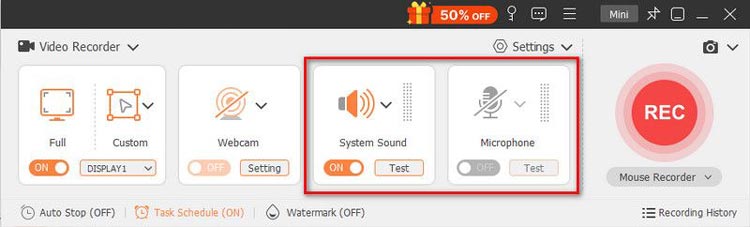
Tipps : Sie können die Mikrofoneinstellungen zur Geräuschunterdrückung und -verstärkung anpassen, um eine optimale Audioqualität sicherzustellen.
(1) Wenn Sie die Mikrofon-Audioaufzeichnung aktivieren, klicken Sie im Dropdown-Menü daneben auf „Einstellungen“.
![]()
Es öffnet sich ein neues Fenster, in dem Sie „Mikrofon-Geräuschunterdrückung“ und „Mikrofonverbesserung“ aktivieren können. Sie können auch die Mikrofonquelle ändern und verschiedene Mikrofone für die Aufnahme auswählen.
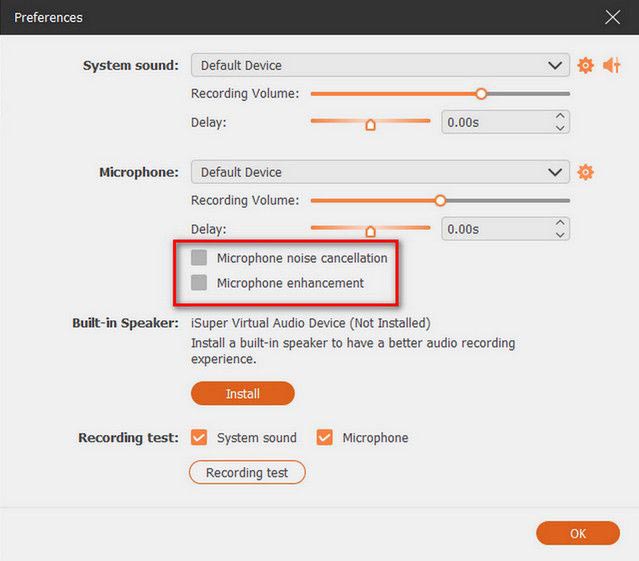
(2) Wenn Sie Audio über die Lautsprecher Ihres Computers aufnehmen möchten, klicken Sie auf „Systemton“. Im Dropdown-Menü wird die Option für die Lautsprecher Ihres Computers angezeigt.
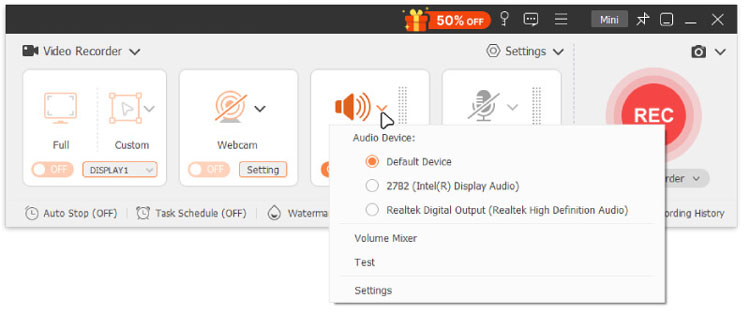
Schritt 4: Starten Sie die Bildschirmaufzeichnung
Klicken Sie auf die Schaltfläche „REC“, um mit der Bildschirmaufnahme zu beginnen. Sie können das Video in Echtzeit bearbeiten, indem Sie Text, Linien oder Pfeile hinzufügen. Wenn Sie fertig sind, sehen Sie sich Ihre Aufnahme in der Vorschau an und klicken Sie auf „Exportieren“, um sie am gewünschten Ort zu speichern.
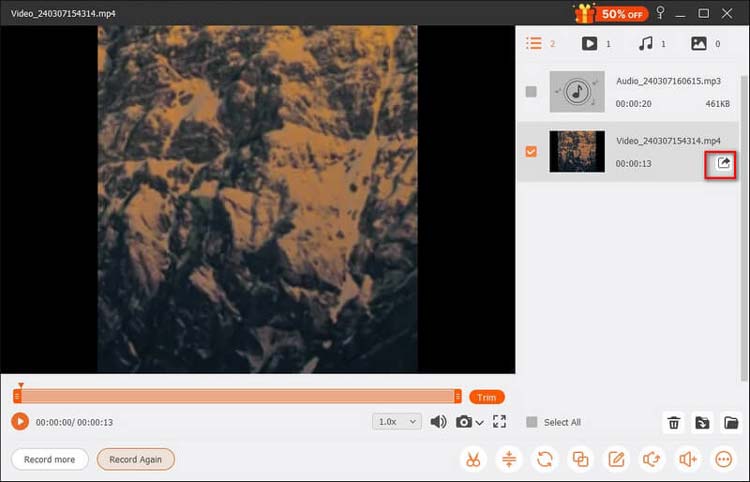
Hinweis: Alle Ihre Video- und Audioaufnahmen werden in der Liste „Aufnahmeverlauf“ gespeichert. Klicken Sie unten auf „Aufnahmeverlauf“, um Ihre Aufnahmen anzuzeigen, zu bearbeiten oder zu löschen.
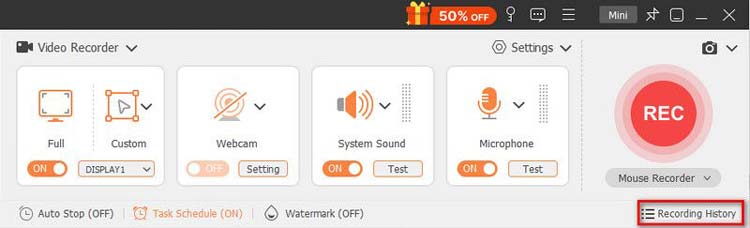
Teil 2: So nehmen Sie Audio auf Ihrem Computer auf
Schritt 1: Rufen Sie den Audiorecorder-Modus auf
Öffnen Sie Screen Recorder und wählen Sie den Modus „Audio Recorder“, um die Audioaufzeichnungsoberfläche aufzurufen. Dieser Modus eignet sich perfekt für die Aufnahme von Voiceovers oder Musik.
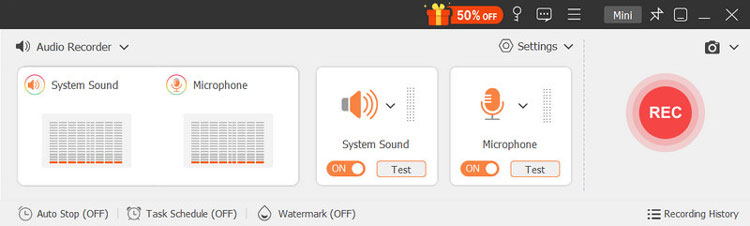
Schritt 2: Konfigurieren Sie Ihre Audioeinstellungen
Wählen Sie je nach Ihren Aufnahmeanforderungen zwischen dem Eingang „Systemton“ oder „Mikrofon“. Wenn Sie nur Ihre Stimme aufnehmen möchten, deaktivieren Sie den Systemton. Aktivieren Sie beide Optionen, um sowohl Ihre Stimme als auch Computeraudio aufzunehmen.
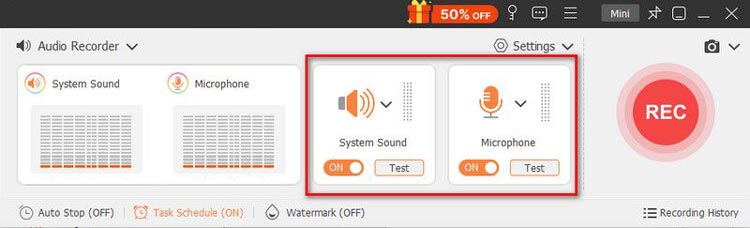
Stellen Sie sicher, dass die Optionen zur Geräuschunterdrückung und -verbesserung des Mikrofons unter „Einstellungen“ aktiviert sind, um eine bessere Audioqualität zu gewährleisten.
Darüber hinaus können Sie im Dropdown-Menü „Systemsound“ auf „Lautstärkemixer“ klicken, um die Audiopegel für einzelne Anwendungen während der Aufnahme anzupassen.
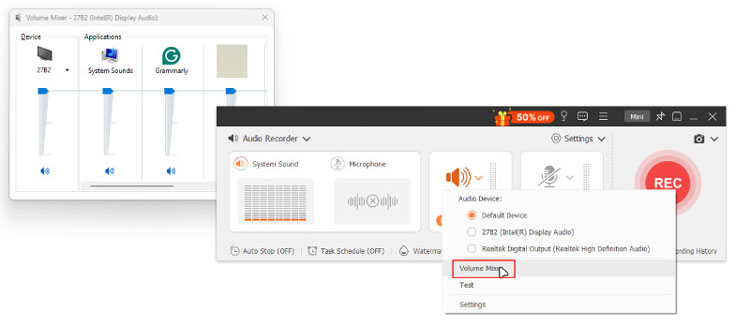
Schritt 3: Speichern Sie Ihre Audioaufnahme
Klicken Sie nach Abschluss Ihrer Audioaufnahme auf die Schaltfläche „Stopp“. Anschließend gelangen Sie zum Vorschaufenster, in dem Sie sich Ihre Aufnahme anhören und auf die Schaltfläche „Exportieren“ klicken können, um Ihre Audiodatei auf Ihrem Computer zu speichern.
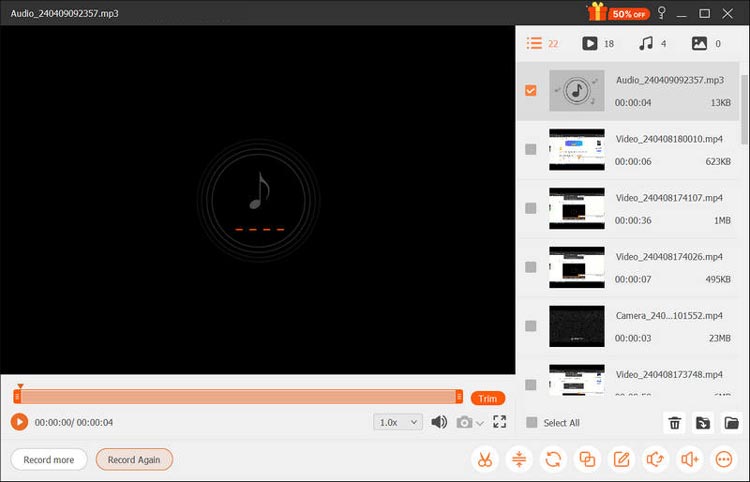
Teil 3: So zeichnen Sie Ihre Webcam auf dem Computer auf
Schritt 1: Greifen Sie auf den Webcam-Recorder-Modus zu
Öffnen Sie den Screen Recorder und wählen Sie den Modus „Webcam Recorder“, um mit der Videoaufnahme Ihrer Kamera zu beginnen. Dies ist nützlich zum Erstellen von Videonachrichten oder Tutorials.
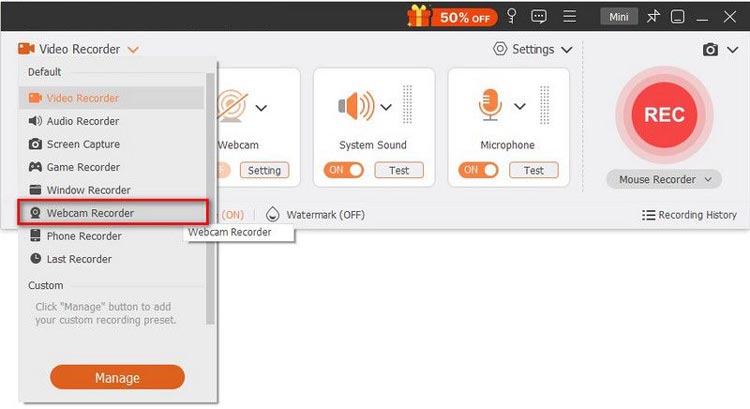
Schritt 2: Passen Sie die Kameraeinstellungen an
Konfigurieren Sie im Vorschaufenster Ihre Kameraeinstellungen, einschließlich Quellkamera, Kameraeffekte, Bilddrehung, Auflösung und Lautstärke. Klicken Sie auf die Schaltfläche „Aufzeichnen“, um mit der Aufnahme Ihres Webcam-Videos zu beginnen.
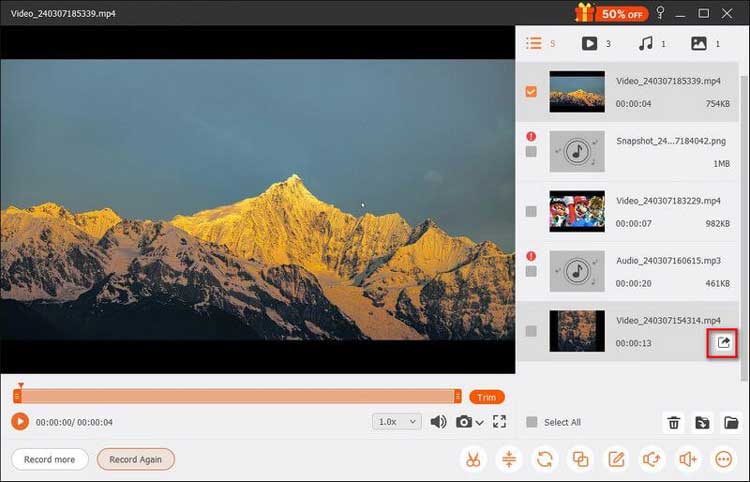
Schritt 3: Verwalten Sie Ihre Aufnahme
Sie können die Aufnahme jederzeit pausieren oder stoppen. Darüber hinaus können durch Klicken auf die Schaltfläche „Kamera“ in der schwebenden Leiste während der Sitzung Schnappschüsse für schnelle Aufnahmen gemacht werden.
Schritt 4: Exportieren Sie Ihr Webcam-Video
Sehen Sie sich nach der Aufnahme eine Vorschau Ihres Videos an und schneiden Sie es nach Bedarf zu. Wählen Sie dann „Exportieren“, um es in Ihrem bevorzugten Format zu speichern.
Teil 4: So zeichnen Sie Gameplay auf Ihrem Computer auf
Schritt 1: Starten Sie Ihr Spiel
Starten Sie das Spiel, das Sie aufnehmen möchten, und öffnen Sie den Screen Recorder. Wählen Sie „Game Recorder“, um Ihr Gameplay aufzuzeichnen – ideal für Gamer, die ihre Erfahrungen teilen möchten.
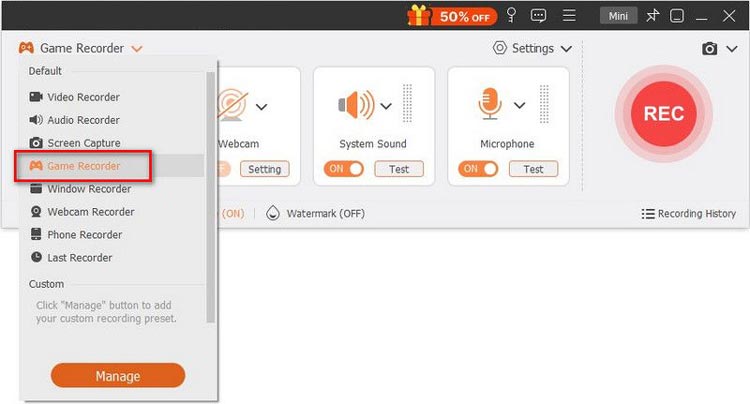
Schritt 2: Wählen Sie das aufzuzeichnende Spiel aus
Wählen Sie in der Game Recorder-Benutzeroberfläche Ihr laufendes Spiel aus der Dropdown-Liste aus. Der Aufnahmebereich passt sich automatisch an die Größe Ihres Spielfensters an.
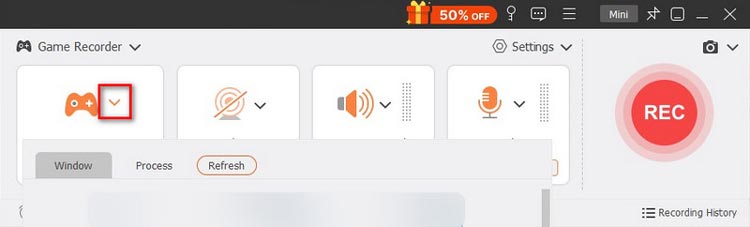
Schritt 3: Webcam für Reaktionen aktivieren
Wenn Sie Ihre Reaktionen beim Spielen festhalten möchten, aktivieren Sie die Option „Webcam“. Sie können die Audioeinstellungen auch nach Bedarf umschalten, um Ihren Kommentar einzubinden, z. B. Systemton, Mikrofon.
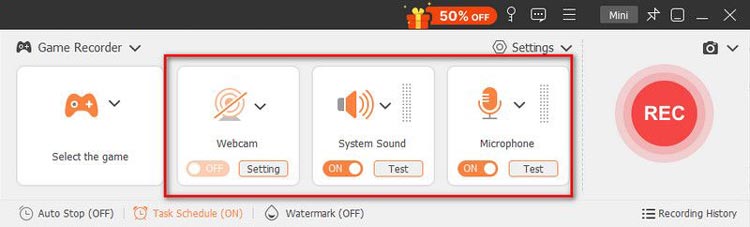
Schritt 4: Beginnen Sie mit der Aufzeichnung Ihres Gameplays
Klicken Sie auf die Schaltfläche „REC“, um mit der Aufzeichnung Ihres Gameplays zu beginnen. Während der Aufnahme können Sie die Funktionen der Symbolleiste für Schnappschüsse verwenden, die Aufnahmelänge festlegen und bei Bedarf auf Bearbeitungswerkzeuge zugreifen.
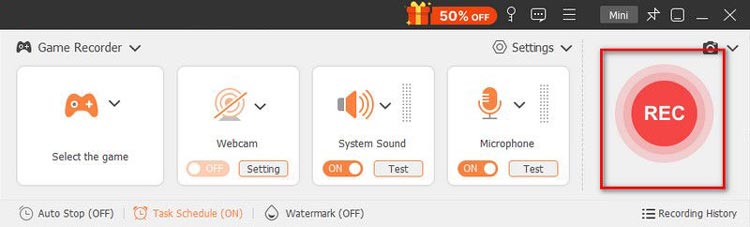
Schritt 5: Aufnahme beenden und speichern
Wenn Sie fertig sind, klicken Sie auf „Stopp“, um die Aufnahme zu beenden. Sie können eine Vorschau Ihres Gameplays anzeigen, es bei Bedarf ausschneiden und auf „Exportieren“ klicken, um Ihre Datei auf Ihrem Computer zu speichern.
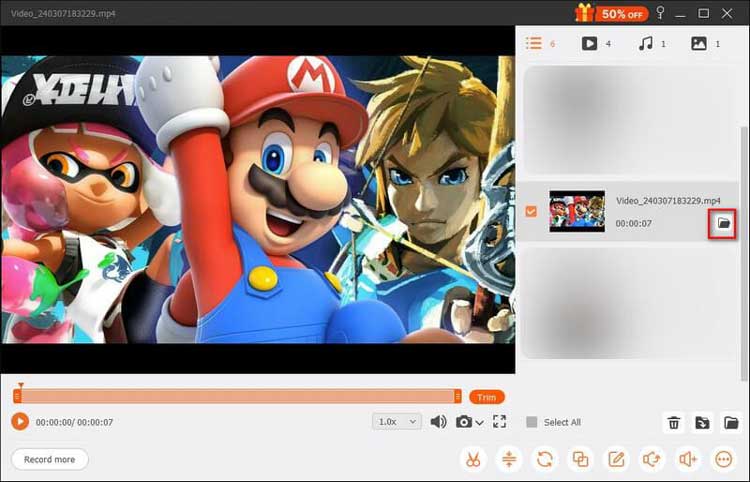
Teil 5: So zeichnen Sie den Telefonbildschirm auf Ihrem Computer auf
Schritt 1: Wählen Sie Telefonrekorder
Um Ihren iPhone- oder Android-Bildschirm aufzuzeichnen, starten Sie Screen Recorder und wählen Sie „Phone Recorder“ aus dem Hauptmenü. Mit dieser Funktion können Sie mobile Gameplay- oder App-Tutorials erfassen.
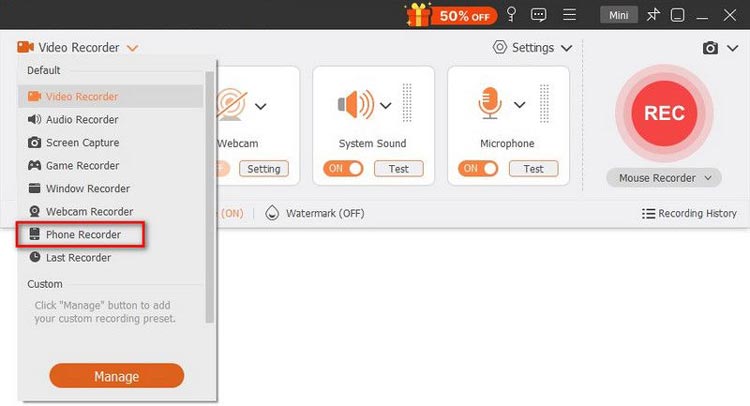
Schritt 2: Wählen Sie Ihren Gerätetyp
Wählen Sie je nach Gerät entweder „iOS Recorder“ oder „Android Recorder“. Stellen Sie für iPhone-Benutzer sicher, dass Ihr Bildschirm zuerst auf dem Computer gespiegelt wird. Android-Benutzer können eine Verbindung über WLAN oder USB herstellen.
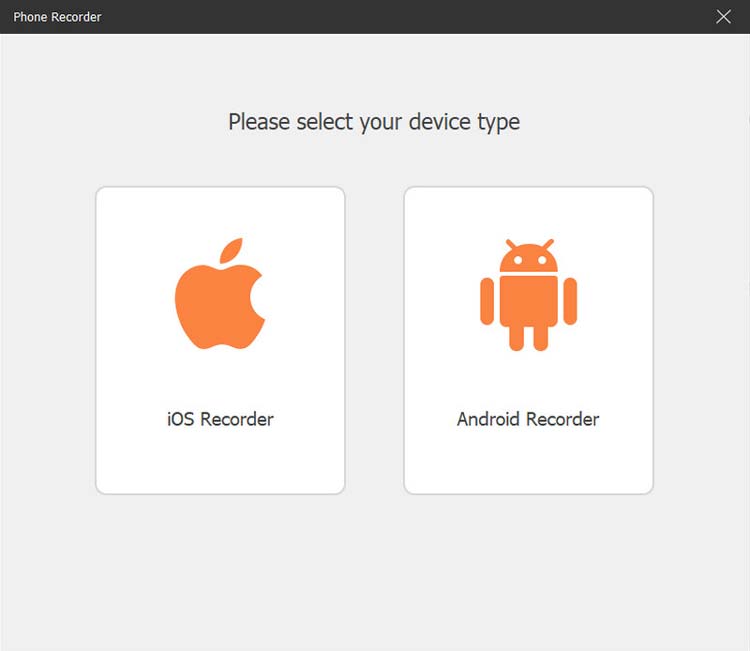
Schritt 3: Spiegeln Sie Ihr Gerät auf den Computer
Für Android können Sie für die WLAN-Verbindung entweder die PIN-Code- oder die QR-Code-Methode verwenden.
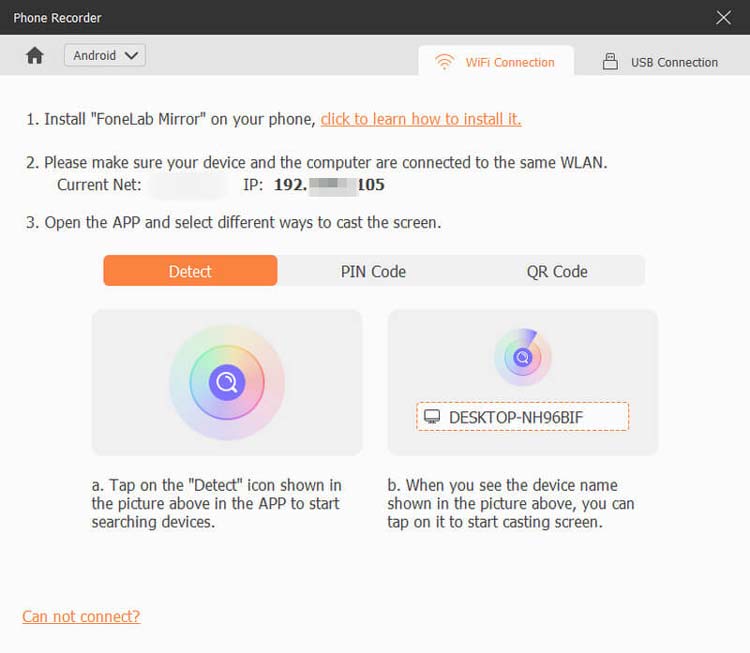
Stellen Sie bei iOS sicher, dass sowohl Ihr iPhone als auch Ihr Computer mit demselben Wi-Fi-Netzwerk verbunden sind. Wischen Sie anschließend von der Oberseite Ihres iPhones nach unten, um auf das Kontrollzentrum zuzugreifen. Suchen Sie die Schaltfläche „Spiegeln“ und wählen Sie „Aiseesoft Screen Recorder“ als Ausgabegerät.
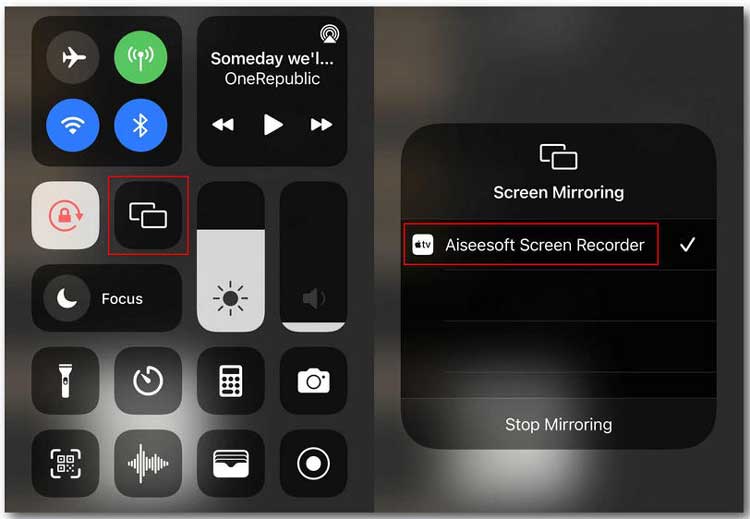
Schritt 4: Beginnen Sie mit der Aufzeichnung Ihres Telefonbildschirms
Nach der Spiegelung können Sie den Bildschirm Ihres Telefons direkt auf Ihrem Computer aufzeichnen. Sehen Sie sich nach der Aufnahme eine Vorschau Ihres Videos an und bearbeiten Sie es nach Bedarf. Klicken Sie dann auf „Exportieren“, um es zu speichern.
Teil 6: So bearbeiten Sie Video- und Audioaufnahmen
Nachdem Sie Ihre Aufnahmen gespeichert haben, können Sie sie mit Tools wie Advanced Trimmer, Video Compressor, Media Converter, File Merger, Edit Media Metadata, Sound Extractor und Sound Booster weiter bearbeiten. Mit diesen Funktionen können Sie Ihre Dateien zuschneiden, komprimieren, bearbeiten und in verschiedene Formate konvertieren, um sicherzustellen, dass Ihre Aufnahmen Ihren Anforderungen entsprechen.
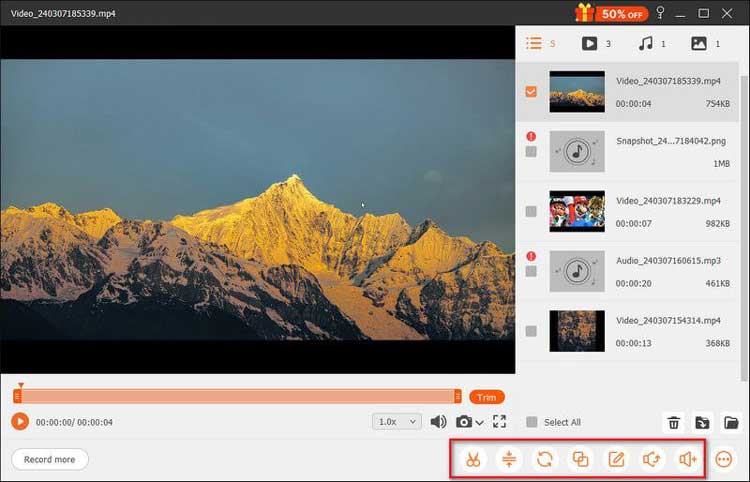
Erweiterter Trimmer
Um Ihre Aufnahmedatei zuzuschneiden, können Sie in der unteren rechten Symbolleiste die Funktion „Erweiterter Trimmer“ auswählen, um mit dem Zuschneiden zu beginnen. Klicken Sie auf „Zuschneiden“, um die Datei zu bestätigen und auf Ihren Computer zu exportieren.
Sie haben zwei Möglichkeiten, Ihre Aufnahmedatei zuzuschneiden:
-
Segment hinzufügen: Passen Sie die Verarbeitungsleiste an, um ein Segment zu erstellen, einen Clip zu kopieren und einzufügen oder eine Datei zu teilen.
-
Schnelle Aufteilung: Teilen Sie eine Aufnahme nach Dateigröße oder Dauer in mehrere Teile auf.
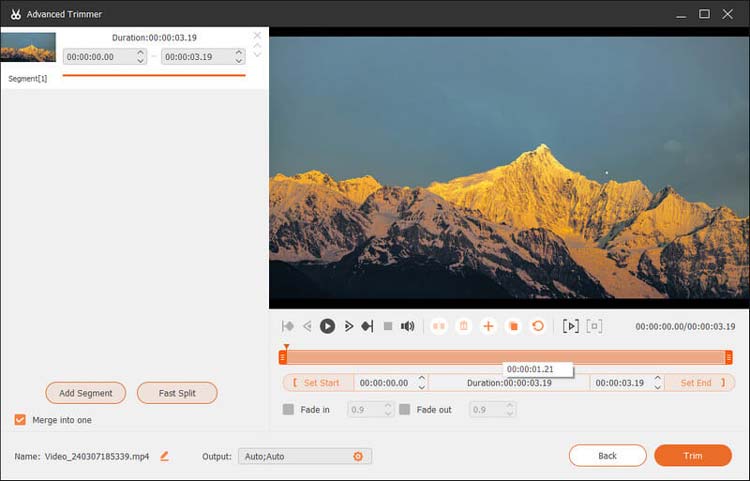
Dateizusammenführung
Um mehrere Clips zu einer einzigen Datei zusammenzuführen, suchen Sie in der Symbolleiste nach der Option „Dateizusammenführung“.
Mit der Plus-Schaltfläche können Sie Fotos, Videos oder Audiodateien aus Ihrem Aufnahmeverlauf oder Ihrem lokalen Computer importieren. Sobald alle Segmente vorbereitet sind, klicken Sie auf die Schaltfläche „Exportieren“, um die kombinierte Datei auf Ihrem Computer zu speichern.
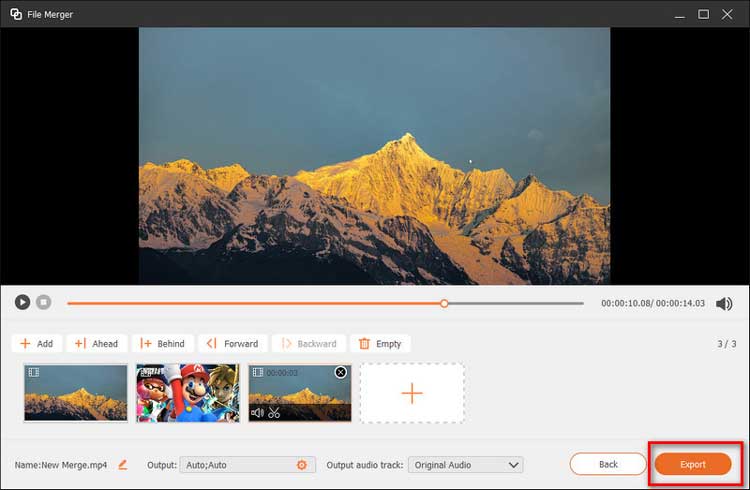
Videokompressor
Komprimieren Sie große Dateien mit der Funktion „Videokompressor“, um ihre Größe zu reduzieren und gleichzeitig die Qualität beizubehalten. Passen Sie einfach den Dateigrößen-Schieberegler an, um die gewünschte Videogröße zum Speichern auszuwählen.
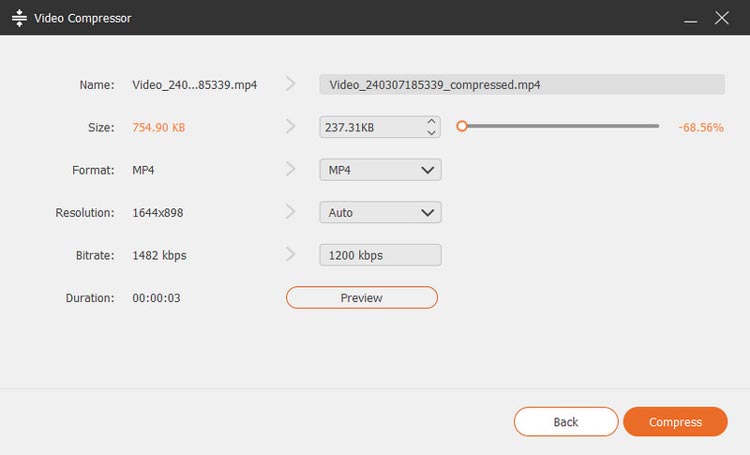
Medienkonverter
Mit dem Media Converter-Tool können Sie Ihre aufgenommenen Videos in verschiedene Formate wie MP4, GIF, MOV usw. konvertieren. Passen Sie Einstellungen wie Auflösung und Bildrate, Video-/Audio-Encoder und mehr an.
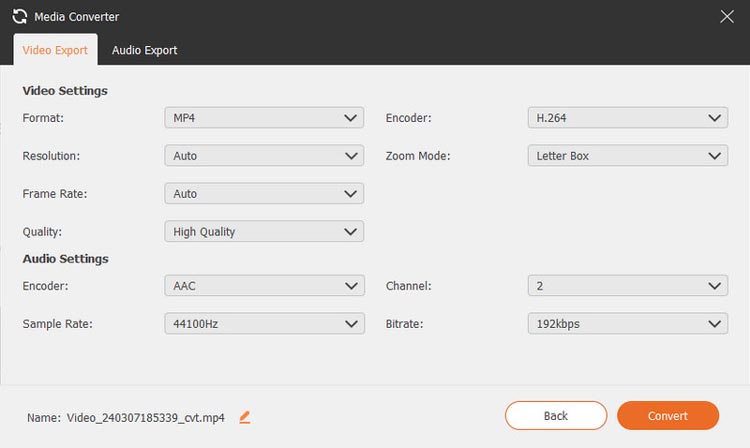
Bearbeiten Sie Medienmetadaten
Mit der Funktion „Medienmetadaten bearbeiten“ können Sie Ihre exportierten Video- oder Audiodateien personalisieren, indem Sie die Medienmetadaten ändern. Dazu gehört das Hinzufügen von Details wie Dateiname, Titel, Album, Komponist, Genre, Jahr, Kommentaren und einem Titelbild für das Video oder Audio.
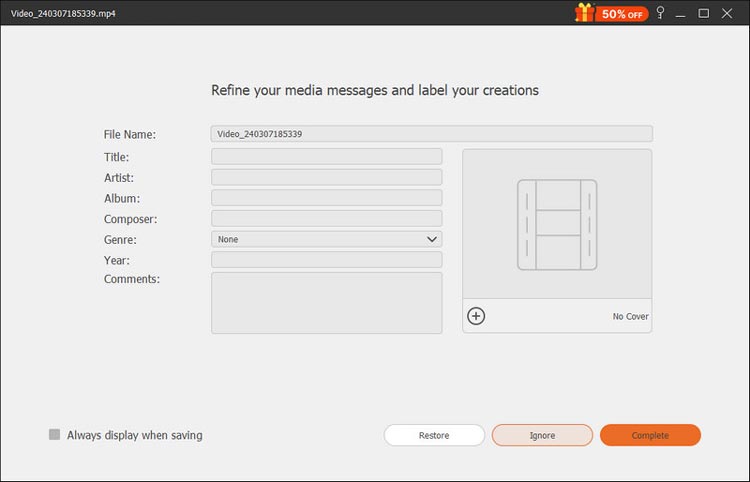
Soundverstärker
Ein weiteres nützliches Audio-Tool für Ihr aufgenommenes Video ist der Sound Booster. Hiermit können Sie in erster Linie die Lautstärke oder das Timing des Audios anpassen. Darüber hinaus können Sie bestimmte Audiospuren auswählen, um die Gesamtklangqualität zu verbessern.
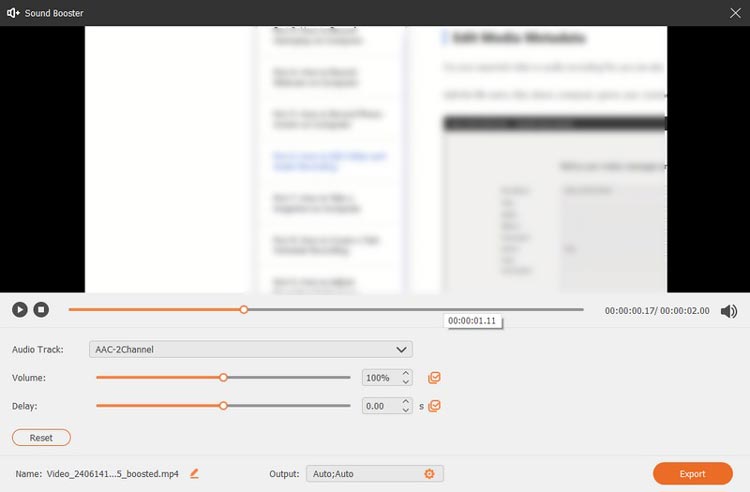
Sound Extractor
Wenn Sie nur den Ton Ihres aufgenommenen Videos benötigen, ist der Sound Extractor ein spezielles Tool, mit dem Sie das Audioformat, die Abtastrate, die Bitrate und mehr auswählen können.
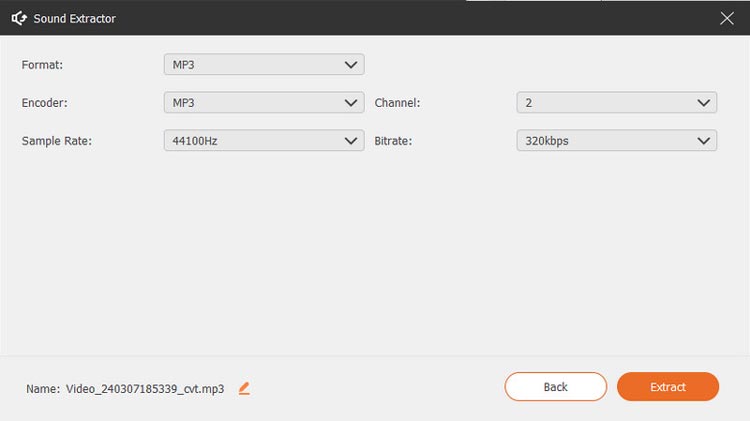
Teil 7: So planen Sie automatisierte Aufnahmen
Schritt 1: Greifen Sie auf den Aufgabenplan zu
Klicken Sie unten in der Benutzeroberfläche auf „Aufgabenplan“, um einen Aufnahmezeitplan einzurichten. Diese Funktion eignet sich hervorragend für automatisierte Aufnahmen.
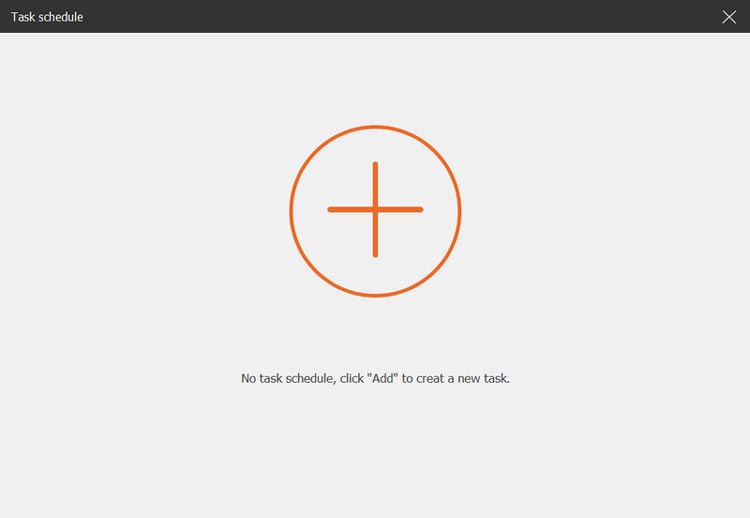
Schritt 2: Erstellen Sie eine neue Aufgabe
Fügen Sie eine neue Aufgabe hinzu, indem Sie auf die Plus-Schaltfläche klicken, einen Namen für die Aufgabe eingeben und die Aufzeichnungsparameter wie Startzeit, Endzeit, Aufzeichnungslänge und Aufzeichnungseinstellungen festlegen.
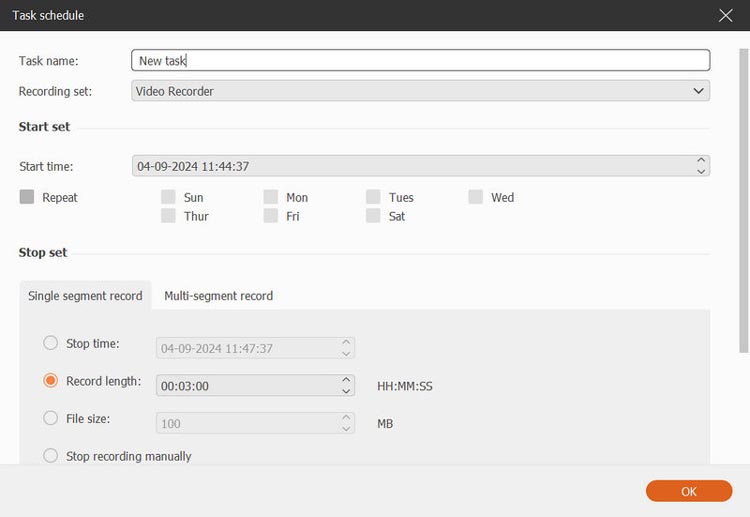
Teil 8: So erstellen Sie Schnappschüsse auf Ihrem Computer
Schritt 1: Erstellen Sie einen Screenshot
Klicken Sie auf das Kamerasymbol in der Hauptoberfläche, um mit der Aufnahme eines Schnappschusses zu beginnen. Diese Funktion ist nützlich, um wichtige Informationen oder Bilder von Ihrem Bildschirm zu erfassen.
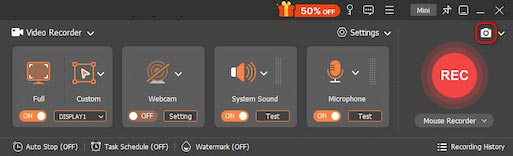
Schritt 2: Legen Sie den Screenshot-Bereich fest
Definieren Sie den Bereich, den Sie erfassen möchten, und fügen Sie zur besseren Übersicht Beschriftungen oder Anmerkungen hinzu, z. B. Rechteck, Kreis, Linie, Pfeil, Text und Farbfarben.
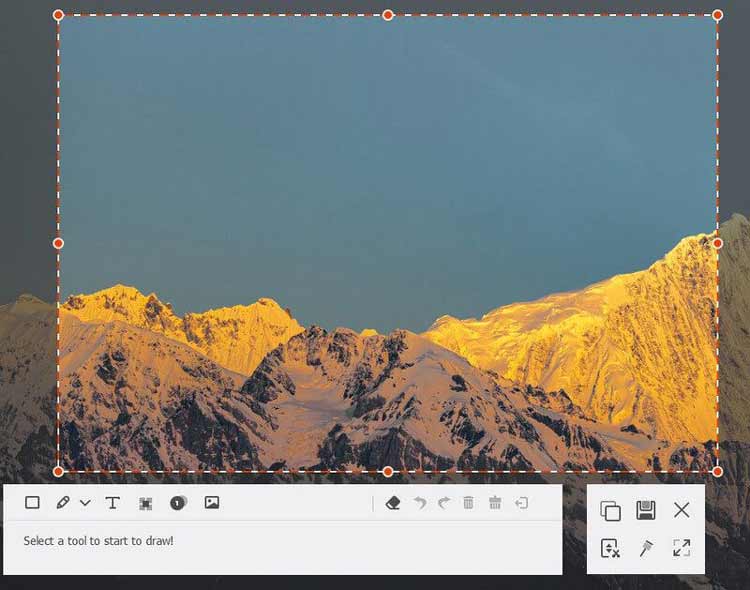
Schritt 3: Speichern Sie Ihren Schnappschuss
Klicken Sie nach der Bearbeitung auf „Speichern“, um Ihr Bild im gewünschten Format zu speichern und sicherzustellen, dass Sie über eine Aufzeichnung Ihrer wichtigen Bildschirminhalte verfügen.
Teil 9: So passen Sie die Aufnahmeeinstellungen an
Navigieren Sie für eine optimale Aufnahmequalität zum Menü „Einstellungen“, um verschiedene Einstellungen wie Ausgabeformat, Tonquellen und Hotkeys anzupassen. Passen Sie Ihr Erlebnis individuell an, um die besten Ergebnisse zu erzielen.
Aufnahmeeinstellungen
Im Aufnahmebereich können Sie verschiedene Einstellungen an Ihre Vorlieben anpassen, z. B. die Deckkraft anpassen, die schwebende Leiste während der Aufnahme ausblenden und die Aufnahme des schwebenden Bereichs aktivieren.
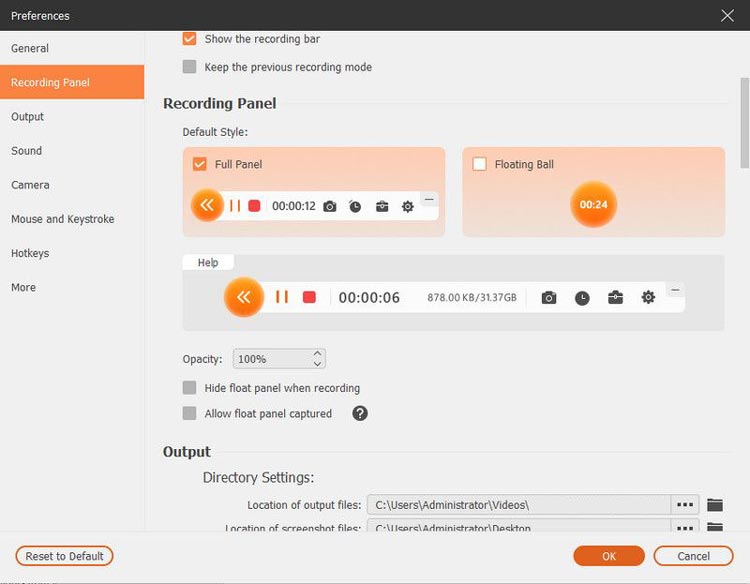
Ausgabeeinstellungen
Auf der Registerkarte „Ausgabe“ können Sie einen Ordner für temporäre Dateien, Aufzeichnungen und Screenshots festlegen. Darüber hinaus haben Sie die Möglichkeit, das Format und die Qualität von Video/Audio zu konfigurieren, den Video-Codec und die Bildrate auszuwählen und das Screenshot-Format festzulegen.
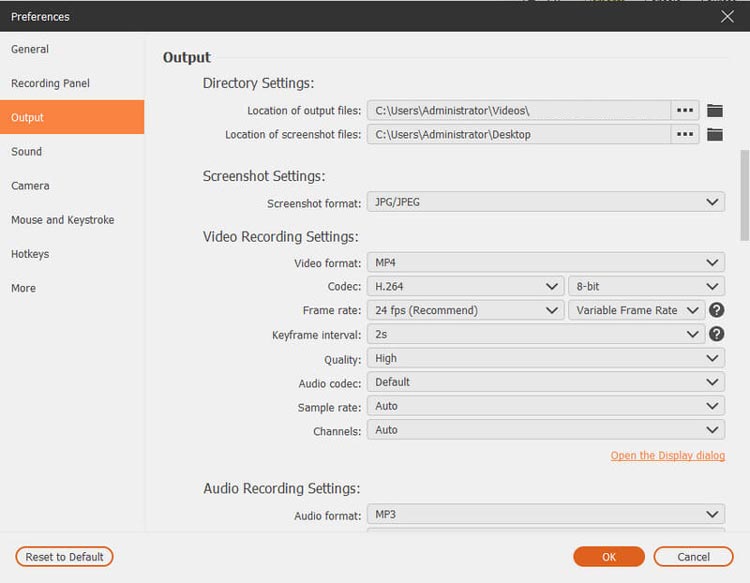
Toneinstellungen
Mit den Toneinstellungen können Sie Audioquellen auswählen, einschließlich Systemton und Mikrofon. Sie können auch die Lautstärke des Systemtons und des Mikrofons mithilfe des Schiebereglers anpassen.
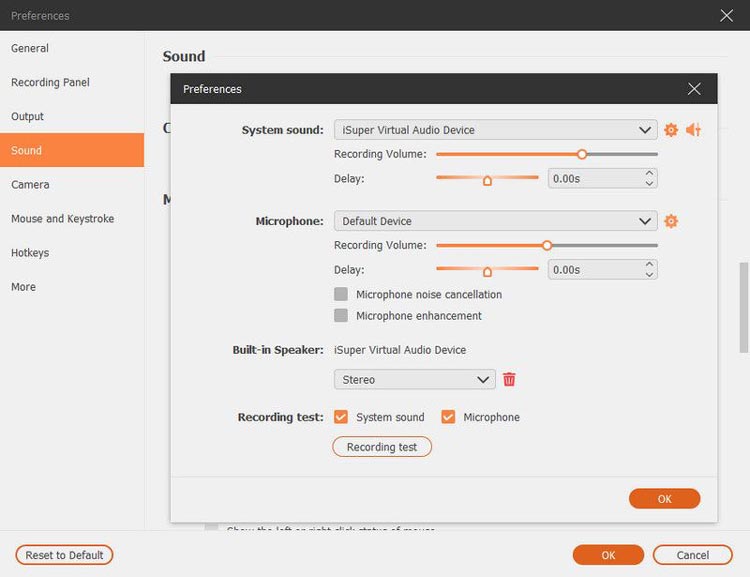
Darüber hinaus können Sie Funktionen wie „Mikrofon-Geräuschunterdrückung“ und „Mikrofonverbesserung“ aktivieren, um die Audioqualität bei Aufnahmen zu verbessern.
Bevor Sie mit der Aufnahme beginnen, können Sie einen Audiotest durchführen, indem Sie auf die Schaltfläche „Aufnahmetest“ klicken. Dadurch wird eine kurze Audioaufnahme gestartet. Um die Aufnahme zu stoppen, klicken Sie auf die Tonschaltfläche neben „Aufnahmetest“ und klicken Sie erneut darauf, um die Wiedergabe anzuhören.
Mauskonfiguration
Im Bereich Maus haben Sie die Möglichkeit, den Mauszeiger anzuzeigen und Einstellungen für Mausklicks und den anklickbaren Bereich flexibel anzupassen.
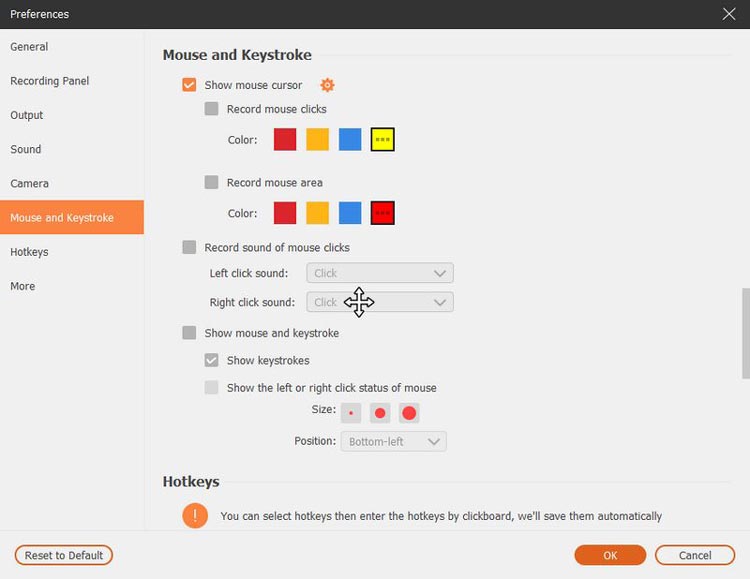
Hotkeys-Konfiguration
Auf der Registerkarte „Hotkeys“ können Sie Tastenkombinationen für verschiedene Funktionen festlegen, darunter das Starten/Stoppen von Aufzeichnungen, das Anhalten/Fortsetzen von Aufzeichnungen, das Erfassen von Bildschirmen, das Öffnen/Schließen der Webcam und das Ein-/Ausblenden des schwebenden Bedienfelds.
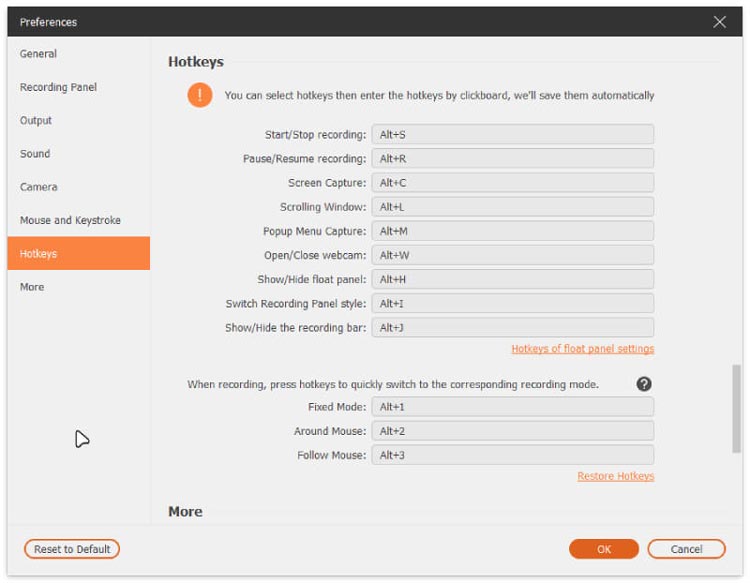
Mehr
Die Registerkarte „Mehr“ bietet Optionen zum Aktivieren der Hardwarebeschleunigung, zum Verwalten automatischer Updates und zum Zugreifen auf zusätzliche Funktionen.
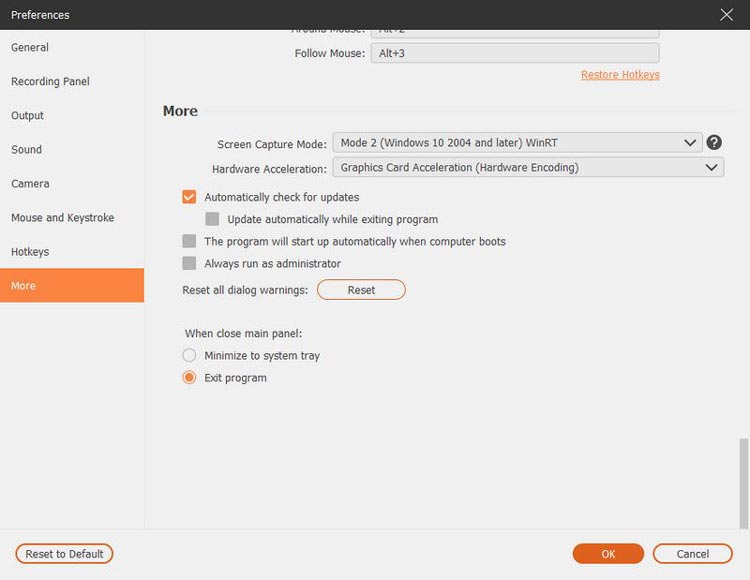
Abschluss
Mit Screen Recorder war die Aufnahme hochwertiger Bildschirmaufnahmen noch nie so einfach. Egal, ob Sie Gameplay-, Audio- oder Webcam-Sitzungen aufzeichnen, diese Software bietet alle Tools, die Sie für professionelle Ergebnisse benötigen.





























































