Mac Screen Recorder ist eine erstklassige Software für die professionelle Bildschirmaufzeichnung. Es ermöglicht Benutzern die mühelose Aufnahme hochwertiger Videos und Audiodaten. Dieses Handbuch enthält detaillierte Schritte zur Nutzung der Funktionen für Bildschirmaufzeichnung, Webcam-Aufnahme und Audioaufzeichnung. (Für Windows-Benutzer gehen Sie bitte zu Screen Recorder >>)
Beginnen Sie mit dem Herunterladen und Installieren des Mac Screen Recorders auf Ihrem MacBook Pro, Air, mini oder iMac. Öffnen Sie nach der Installation die Anwendung, um auf ihre Funktionen zuzugreifen.
Teil 1: So zeichnen Sie Ihren Bildschirm auf dem Mac auf
Schritt 1: Starten Sie die Bildschirmaufzeichnung
Klicken Sie auf die Option „Videorecorder“, um die Bildschirmaufzeichnung zu starten.
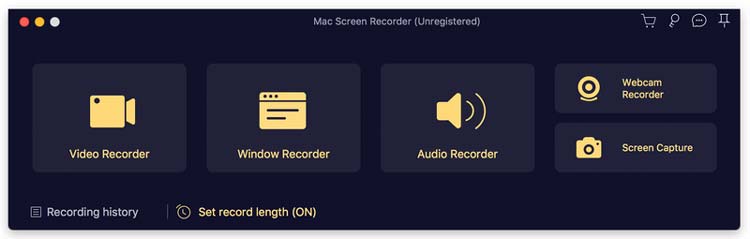
Sie können den Aufnahmebereich anpassen, indem Sie die Schaltfläche „Benutzerdefiniert“ auswählen. Wählen Sie je nach Bedarf die Aufnahme des gesamten Bildschirms, eines festen Bereichs oder eines bestimmten benutzerdefinierten Bereichs.
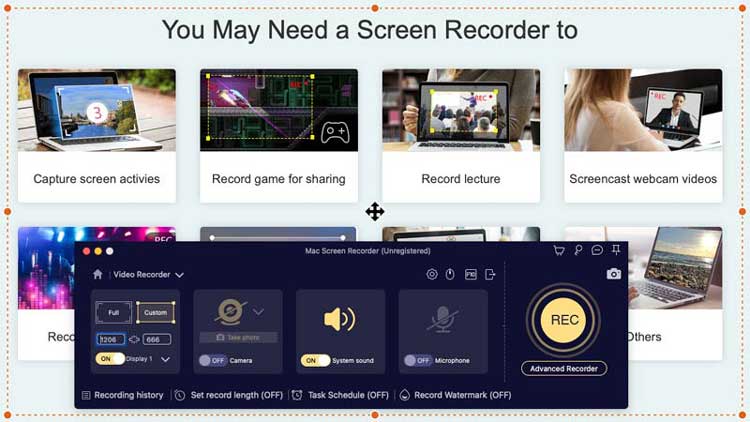
Schritt 2: Audioeinstellungen konfigurieren
Um Audio in Ihre Aufnahme einzubinden, klicken Sie auf das Mikrofonsymbol, um die Einstellungen für das eingebaute Mikrofon oder den Eingang anzupassen. Für ein umfassendes Erlebnis können Sie wählen, ob Sie Systemtöne, Mikrofon-Audio oder beides aufnehmen möchten.
Schritt 3: Beginnen Sie mit der Aufnahme
Drücken Sie die REC -Taste, um Ihre Bildschirmaufnahme zu starten. Nach Abschluss der Aufnahme können Sie eine Vorschau Ihres Projekts anzeigen, um die Qualität sicherzustellen.
Teil 2: So nehmen Sie Audio/Musik auf dem Mac auf
Schritt 1: Öffnen Sie die Audioaufnahmefunktion
Starten Sie den Mac Screen Recorder und wählen Sie die Option „Audio Recorder“, um mit der Audioaufnahme zu beginnen. Dies ist perfekt für die Aufnahme von Musik, Voiceovers oder anderen Audioinhalten.
Schritt 2: Passen Sie die Audioeinstellungen an
Wählen Sie, ob Sie Systemaudio, Mikrofoneingang oder beides aufnehmen möchten. Diese Flexibilität ermöglicht ein maßgeschneidertes Audioaufnahmeerlebnis.
Schritt 3: Starten Sie die Audioaufnahme
Klicken Sie auf die Schaltfläche REC , um mit der Audioaufnahme auf Ihrem Mac zu beginnen. Sobald Sie fertig sind, können Sie Ihre Audiodatei zur späteren Verwendung speichern.
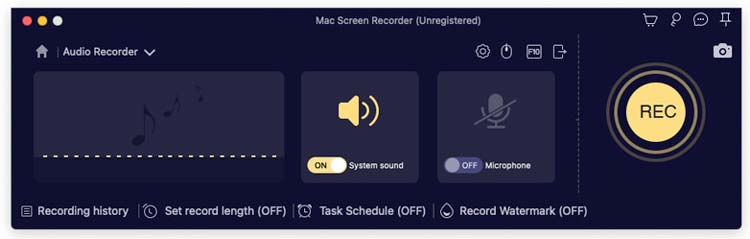
Teil 3: So zeichnen Sie eine Webcam auf einem Mac auf
Schritt 1: Greifen Sie auf die Webcam-Aufzeichnungsfunktion zu
Wählen Sie bei installiertem Mac Screen Recorder die Option „Webcam Recorder“, um mit der Videoaufnahme von Ihrer Webcam zu beginnen. Sie können Ihr Mikrofon auch für die Audioeingabe aktivieren.
Schritt 2: Starten Sie die Webcam-Aufzeichnung
Klicken Sie auf die Schaltfläche REC , um mit der Aufnahme Ihres Webcam-Videos zu beginnen. Für schnelle Aufnahmen können Sie auch während der Aufnahmesitzung Schnappschüsse machen.
Teil 4: So erstellen Sie Screenshots auf dem Mac
Schritt 1: Greifen Sie auf die Bildschirmaufnahmefunktion zu
Öffnen Sie den Mac Screen Recorder und wählen Sie die Option „Screen Capture“ . Mit dieser Funktion können Sie ganz einfach Bilder von Ihrem Bildschirm aufnehmen.
Schritt 2: Wählen Sie den Aufnahmebereich aus
Wählen Sie je nach Ihren Anforderungen den Bereich aus, den Sie erfassen möchten – Vollbild, einen festen Bereich oder einen benutzerdefinierten Bereich.
Schritt 3: Bearbeiten und speichern Sie Ihren Screenshot
Nutzen Sie die bereitgestellten Bearbeitungswerkzeuge, um Ihren Screenshot zu verbessern. Wenn Sie zufrieden sind, klicken Sie auf Speichern, um das Bild auf Ihrem Mac zu speichern.

Abschluss
Der Mac Screen Recorder ist ein unverzichtbares Tool für alle, die hochwertige Bildschirmaufnahmen erstellen möchten, sei es für Tutorials, Gameplay oder Audioinhalte. Mit seiner benutzerfreundlichen Oberfläche und den leistungsstarken Funktionen war die Aufnahme Ihres Bildschirms noch nie so einfach.





























































