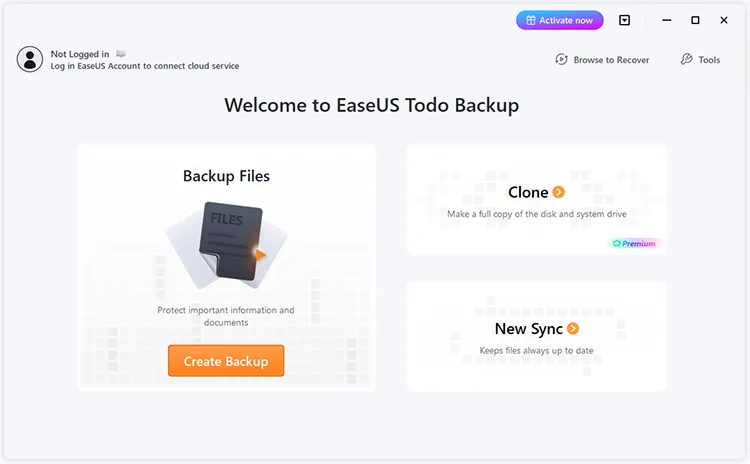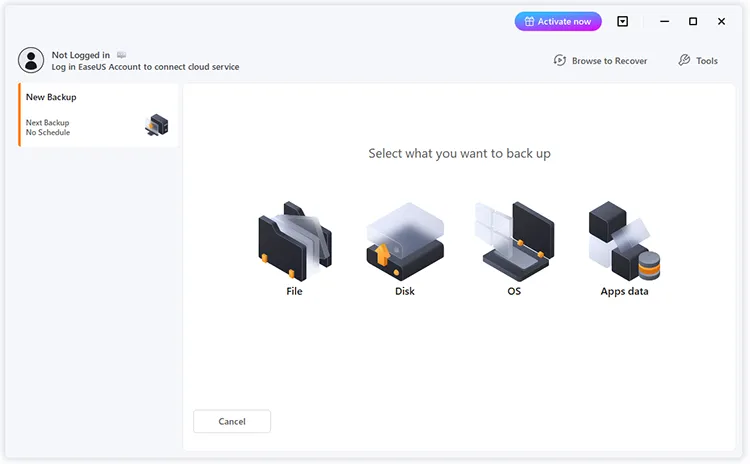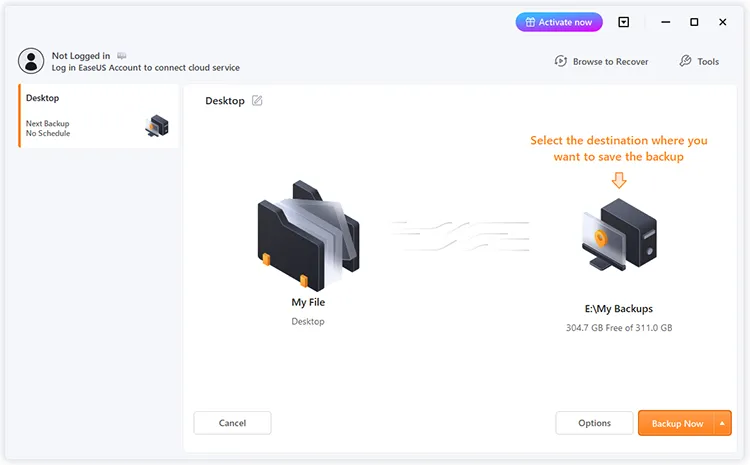データ管理






















iPhoneマネージャー
iOSデータの管理
iPhoneデータ復元
iOSデータを回復する
iPhoneデータ消去ソフト
iOSデータを消去する
Androidマネージャー
Androidデータを管理する
Androidデータ復旧
Androidデータを回復する
Androidデータ消去ソフト
Androidデータを消去する
スマホデータ転送
携帯電話間でデータを転送する
データ復旧
失われたデータを回復する
iOSのバックアップと復元
iOSデータのバックアップと復元
WhatsApp転送
WhatsApp チャットを転送する
PCデータ復旧
PCデータを回復する
Androidのバックアップと復元
Androidデータのバックアップと復元
iOS 用 WhatsApp 転送
iPhone WhatsAppチャットを転送する
WhatsAppの回復
WhatsApp チャットを回復する
Windowsバックアップ
PCデータのバックアップと復元
データマネージャー
電話とデータの管理
壊れたAndroidデータ復旧
壊れたAndroidを回復する
Macのバックアップ
Mac データのバックアップと復元
パーティションマネージャー
PC上のパーティションを管理する
写真の回復
写真とビデオを回復する
データ消去
データ、フォルダー、ドライブの消去
ユーティリティ
マルチメディア















画面録画ソフト
PCで画面を録画
ビデオコンプレッサー
ビデオサイズを圧縮する
ビデオ透かしメーカー
動画に最適なウォーターマーク追加ツール
ビデオエディター
簡単なビデオ編集
ビデオマージ
2 つ以上のビデオを結合する
GIFメーカー
ビデオ/写真から GIF を作成
ビデオダウンローダー
どこでもビデオをダウンロード
ビデオトリマー
ビデオクリップのトリミングと編集
背景ノイズの除去
オーディオ/ビデオから背景ノイズを除去する
ビデオコンバーター
AIビデオコンバーター
ビデオクロッパー
ビデオをトリミングするのに最適なビデオ クロッパー
ボリュームブースター
音量を上げたり下げたりするのに最適なサウンドブースター
ビデオプレーヤー
あらゆる映画を視聴するのに最適なメディア プレーヤー
ビデオスピードコントローラー
ビデオの速度を上げるまたは遅くする
AI














リソース
サポート

背景除去
画像の背景を削除する
テキスト読み上げ
AI テキスト読み上げジェネレーター
ファイルの修復
ファイル/ビデオ/写真の復元
ウォーターマークリムーバー
写真とビデオの透かしを削除する
音声ジェネレーター
AI音声ジェネレーター&クローナー
AIフォトエディター
AI 画像エディターで写真を編集する
オブジェクトリムーバー
ビデオオブジェクト/人物の削除
ボイスチェンジャー
リアルタイムAIボイスチェンジャー
サムネイルメーカー
ベスト YouTube サムネイル メーカー
フォトエンハンサー
ベスト AI 画像エンハンサー
AI音楽ジェネレーター
最優秀AIソングジェネレーター
AIライター
ベスト AI ライティング ジェネレーター
ビデオ強化ツール
ビデオの強化と調整
AIビデオジェネレーター
AI でテキストを動画に変換









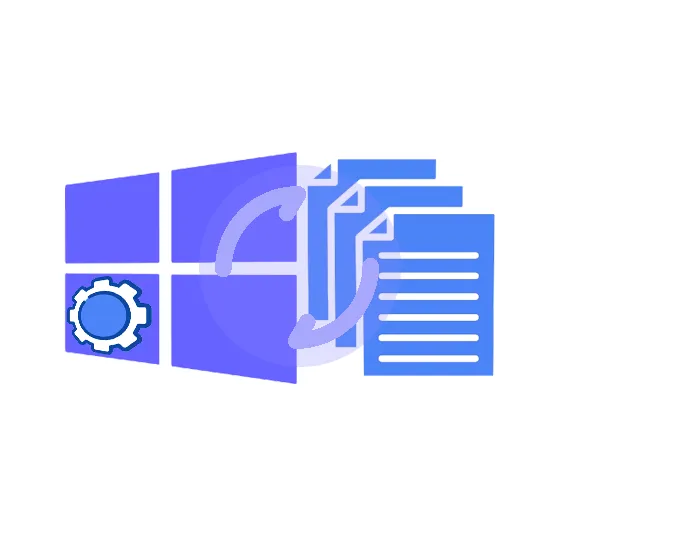
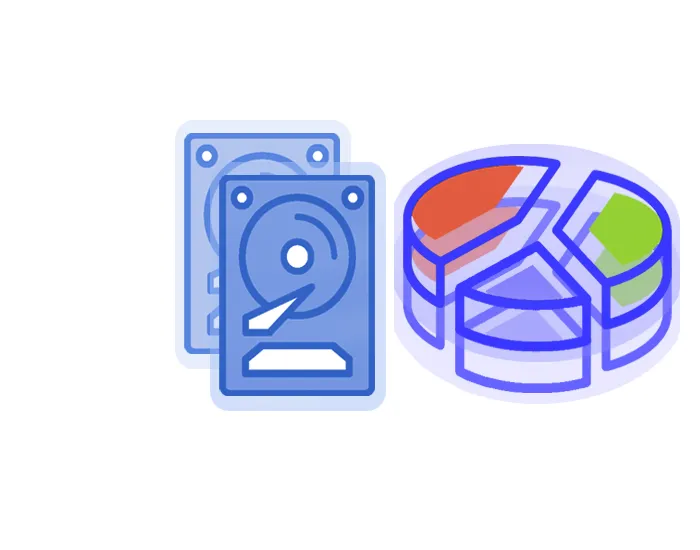
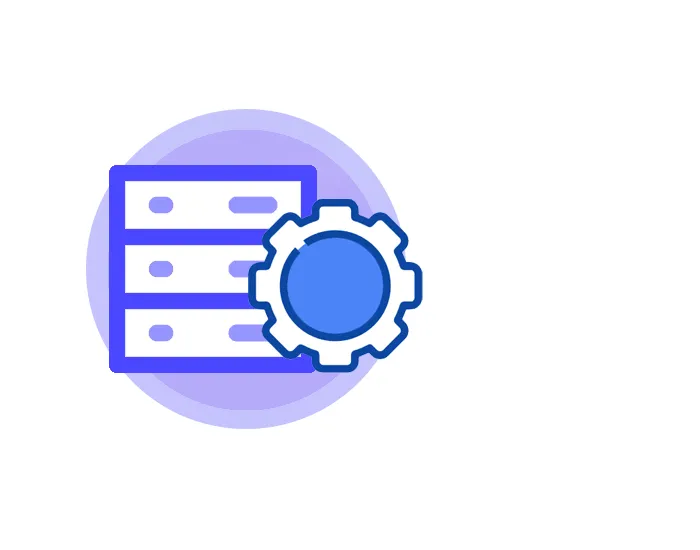
 スケジュールされたバックアップ
スケジュールされたバックアップ ブータブルメディア
ブータブルメディア 柔軟な修復
柔軟な修復 クラウド機能
クラウド機能 暗号化設定
暗号化設定 ファイル圧縮
ファイル圧縮