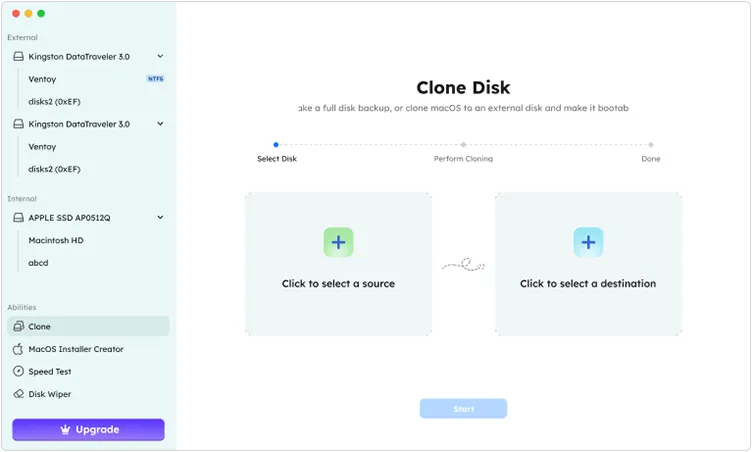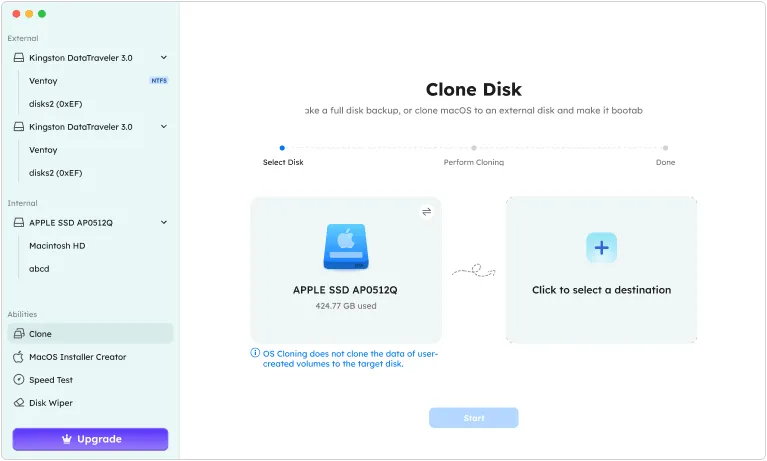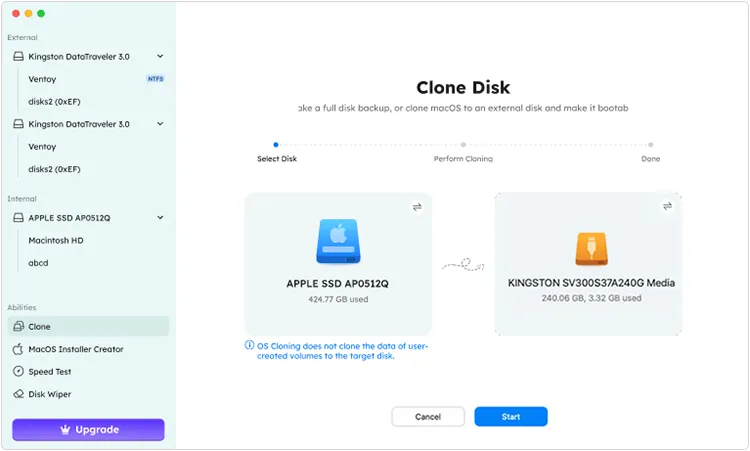Gestionnaire iPhone
Gérer les données iOS
Récuperation données iPhone
Récupérer les données iOS
Effaceur de données iPhone
Effacer les données iOS
Gestionnaire Android
Gérer les données Android
Récupération de données Android
Récupérer des données Android
Effaceur de données Android
Effacer les données Android
Transfert téléphonique
Transférer des données entre téléphones
Récupération de données
Récupérer les données perdues
Sauvegarde et restauration iOS
Sauvegarder et restaurer les données iOS
Transfert WhatsApp
Transférer les discussions WhatsApp
Récupération de données PC
Récupérer les données du PC
Sauvegarde et restauration Android
Sauvegarder et restaurer les données Android
Transfert WhatsApp pour iOS
Transférer les discussions WhatsApp sur iPhone
Récupération WhatsApp
Récupérer les discussions WhatsApp
Sauvegarde Windows
Sauvegarder et restaurer les données du PC
Gestionnaire de données
Gérer le téléphone et les données
Récupération de données Android cassées
Récupérer un Android cassé
Sauvegarde Mac
Sauvegarder et restaurer les données Mac
Gestionnaire de partitions
Gérer les partitions sur PC
Récupération de photos
Récupérer des photos et des vidéos
Effacement des données
Effacer les données, dossiers et lecteurs
Récupération du système iOS
Réparer le système iOS
Changeur d'emplacement
Changer l'emplacement virtuel
Éditeur PDF
Modifier des fichiers PDF
Réparation iTunes
Réparer les problèmes iTunes
Miroir d'écran
Écran de téléphone miroir
Convertisseur PDF
Convertir des fichiers PDF
Déverrouillage iPhone
Déverrouiller les appareils iOS
Contrôle parental
Application de surveillance téléphonique
Créateur de cartes mentales
Cartographie mentale
Déverrouillage Android
Déverrouiller les appareils AndroidTraqueur WhatsApp
Outil de suivi WhatsApp
Enregistreur d'écran
Enregistrer l'écran sur PC
Compresseur vidéo
Compresser la taille de la vidéo
Créateur de filigrane vidéo
Meilleur additionneur de filigrane pour les vidéos
Éditeur vidéo
Montage vidéo simple
Fusion vidéo
Fusionner deux vidéos ou plus
Créateur de GIF
Créer des GIF à partir d'une vidéo/photo
Téléchargeur vidéo
Téléchargez des vidéos n'importe où
Découpeur vidéo
Découper et éditer des clips vidéo
Suppression du bruit de fond
Supprimer le bruit de fond de l'audio/vidéo
Convertisseur vidéo
Convertisseur vidéo IA
Recadrage vidéo
Meilleur Video Cropper pour recadrer des vidéos
Booster de volume
Meilleur amplificateur de son pour augmenter/diminuer le volume
Lecteur vidéo
Meilleur lecteur multimédia pour regarder n'importe quel film
Contrôleur de vitesse vidéo
Accélérer ou ralentir une vidéo
Suppresseur d'arrière-plan
Supprimer l'arrière-plan de l'image
Synthèse vocale
Générateur de synthèse vocale IA
Réparation de fichiers
Restauration de fichiers/vidéos/photos
Suppresseur de filigrane
Supprimer le filigrane photo et vidéo
Générateur de voix
Générateur et cloneur de voix IA
Éditeur de photos IA
Modifier des images avec AI Image Editor
Suppresseur d'objets
Supprimer des objets/personnes vidéo
Changeur de voix
Changeur de voix IA en temps réel
Créateur de vignettes
Meilleur créateur de vignettes YouTube
Optimiseur de photos
Meilleur optimiseur d'image IA
Générateur de musique IA
Meilleur générateur de chansons IA
Rédacteur IA
Meilleur générateur d'écriture IA
Améliorateur de vidéo
Améliorer et ajuster les vidéos
Générateur vidéo IA
Convertir du texte en vidéos avec l'IA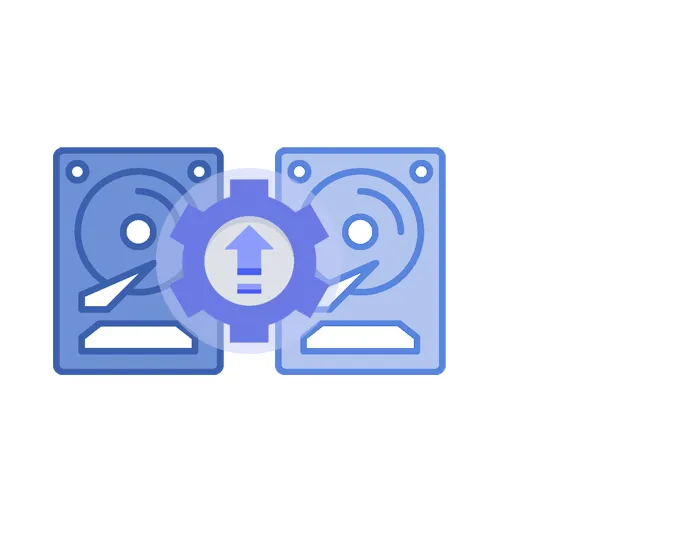
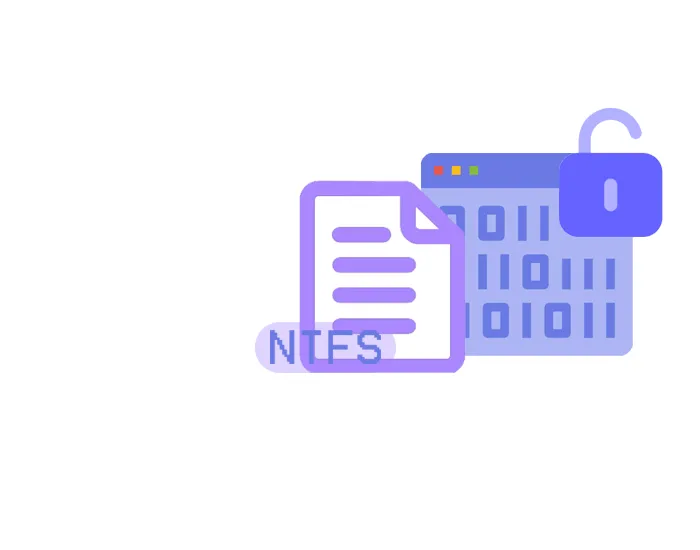
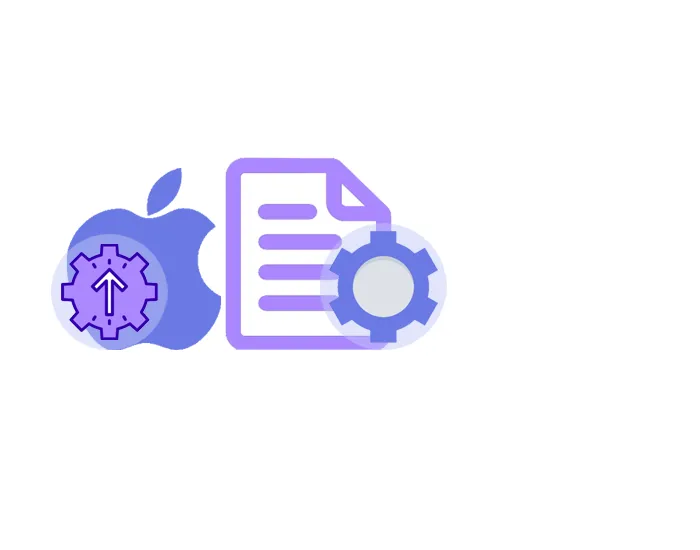
 Clonage de disque
Clonage de disque Prise en charge NTFS
Prise en charge NTFS Installation MacOS
Installation MacOS Test de vitesse
Test de vitesse Aucune perte de données
Aucune perte de données Grande compatibilité
Grande compatibilité