WhatsApp Transfer enables you to transfer WhatsApp chats between mobile devices, and back up WhatsApp from your smartphone to your computer. It can also restore WhatsApp from the backups on your PC or Google Drive to your mobile phone. Furthermore, in addition to WhatsApp, it supports WhatsApp Business, LINE, GB and WhatsApp.
Part 1: How to Transfer WhatsApp between Android and iOS Devices
There are two transferring modes provided by WhatsApp Transfer: Transfer and Merge, and Transfer.
Transfer and Merge: Allow you to select specific WhatsApp data, and transfer and merge it with the existing data on your destination device. Thus, you won't lose any WhatsApp chats. However, it works for WhatsApp transfers from Android/iOS to iOS.
Transfer: Transfer WhatsApp chats to your target device with overwriting your existing data on the device. This mode supports the WhatsApp transfer from Android/iOS to Android/iOS.
Transfer WhatsApp from iPhone to Android
Step 1: Please download WhatsApp Transfer on your PC, and open it on the desktop.
Step 2: Choose "WhatsApp" and connect both mobile devices to the PC via USB.
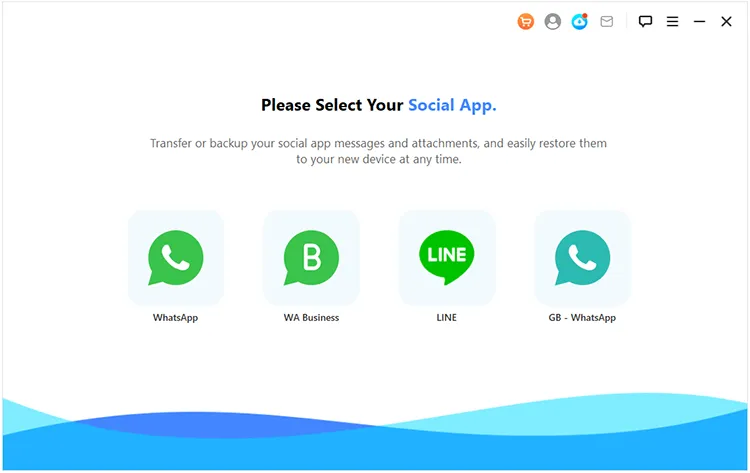
Step 3: For Android, please enable USB debugging, and choose "MTP" or "File transfer/Android Auto". On an iPhone or iPad, please tap "Trust". Then the software will recognize both devices. If not, you can click "Device is connected but unrecognized?" to get help.
Step 4: If needed, you can tap "Flip" to change your source and target devices. After that, click the "Transfer and Merge" or "Transfer" button.
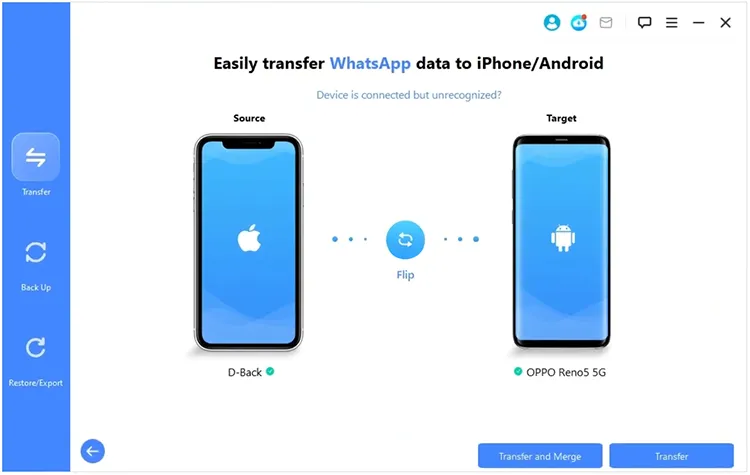
Step 5: Enter the WhatsApp phone number for the target device, and click "Confirm" to go on.
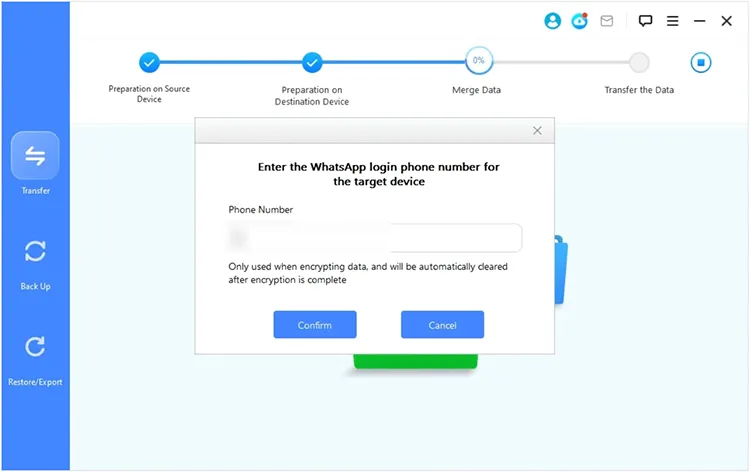
Step 6: Follow the on-screen guide to set up open WhatsApp on the destination device, and enter the same phone number. When it pops up "Restore your chats" from your Gmail account, please tap "Skip" > "Skip restore" on your mobile device.
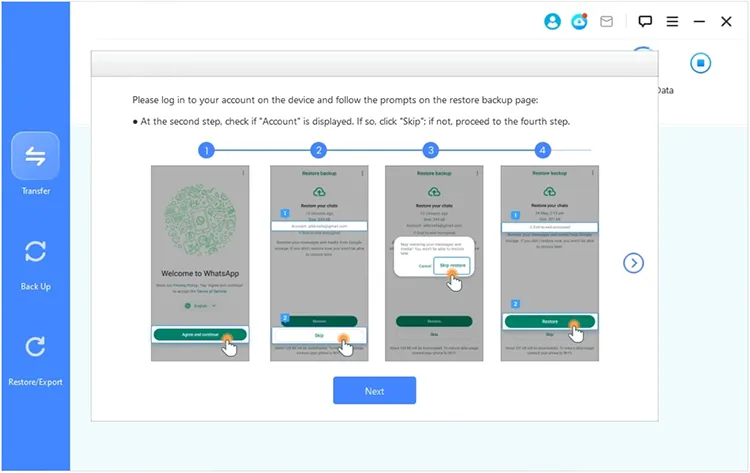
Step 7: Then it will display the "Restore your data" screen that the backups are not from your Gmail account. On this screen, please click "Restore".
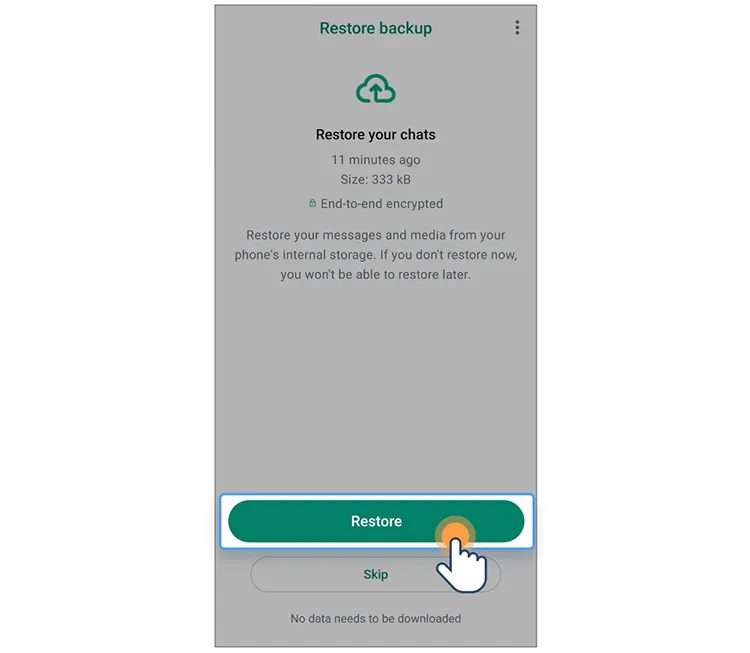
Step 8: Tap "I used an encryption key instead" on the cell phone, and click "Next" on the PC.
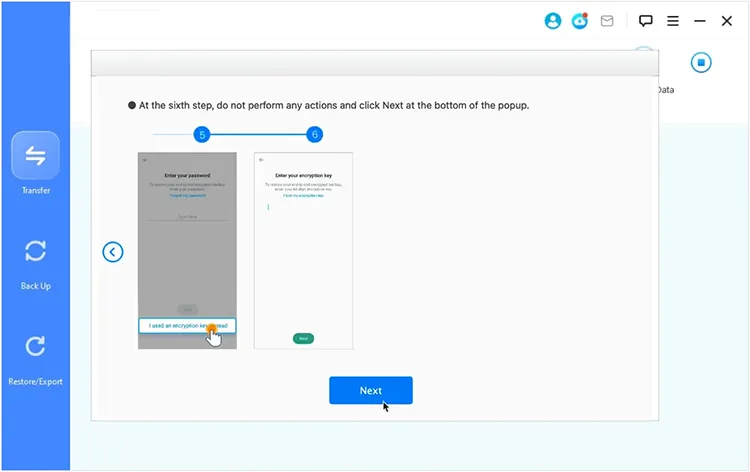
Step 9: Click "Fill in 64-bit Key with One Click" on the desktop, and touch "Next" on your phone. Finally, enter your profile info to finish the setup, Then the WhatsApp chats will be transferred to your target phone.
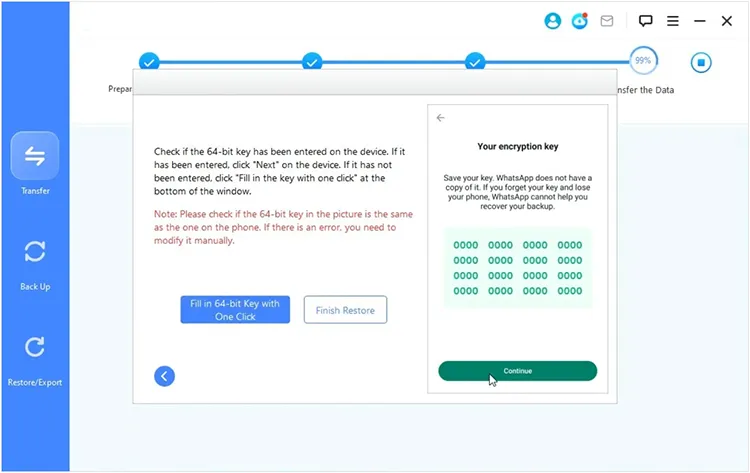
Transfer WhatsApp from Android to iPhone
Step 1: Connect both your mobile devices to the PC after launching WhatsApp Transfer and choosing the "WhatsApp" option.
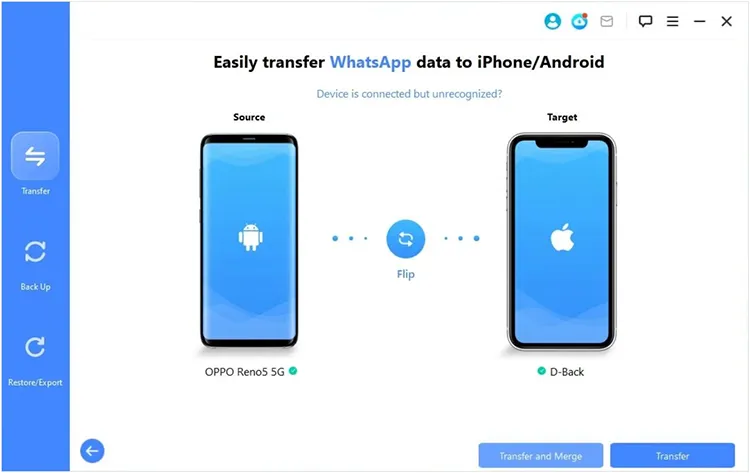
Step 2: Click "OK" to go on, and follow the instructions on the interface to find the "End-to-end encrypted backup" feature on your Android device, and turn it off.
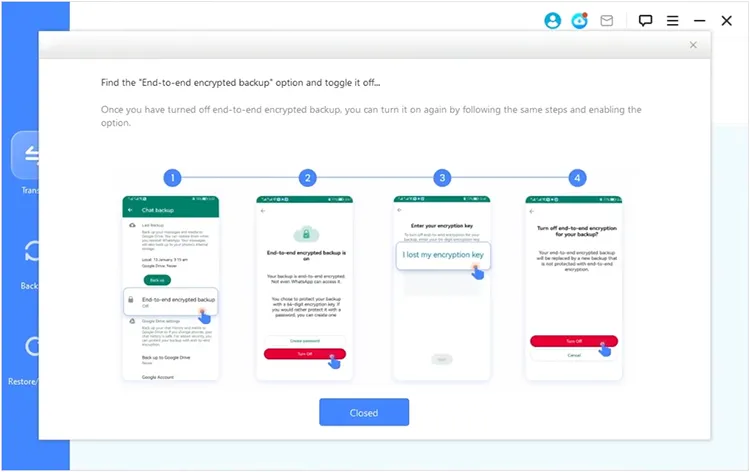
Step 3: Now, turn on the "End-to-end encrypted backup" feature and choose "Use 64-digit encryption key instead" > "Generate your 64-digit key" on the phone.
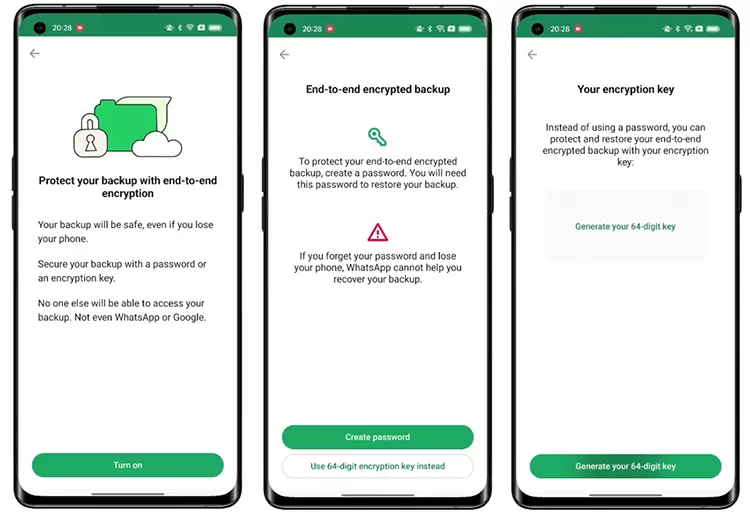
Step 4: Click "Next" > "Scan" on the PC. Next, click "Contiune" > "I Saved My 64-digit Key" > "Create" > "Back up" on Android, and tap "Next" on the PC.
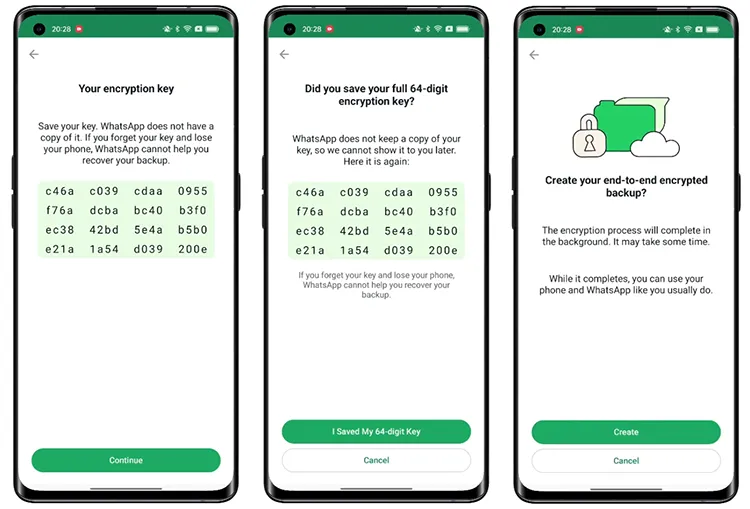
Step 5: The software will directly transfer your WhatsApp data from your Android phone to your iPhone.
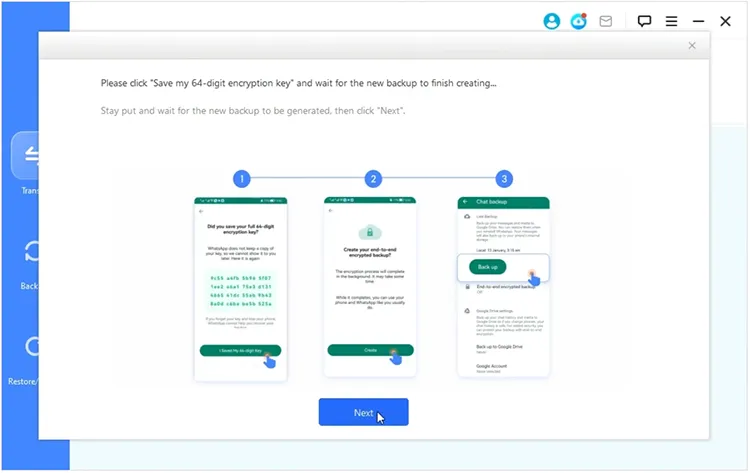
Part 2: How to Back Up WhatsApp Chats
Step 1: Open WhatsApp Transfer. Then click "WhatsApp" > "Back Up".
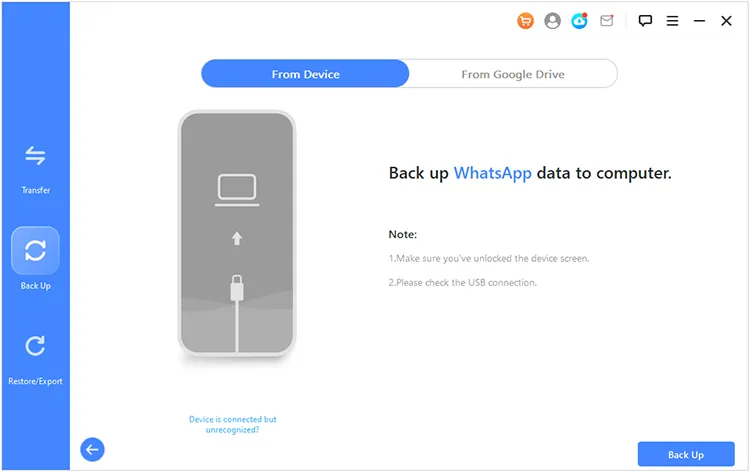
Step 2: Connect your Android or iOS device to your PC with a workable USB cable.
Step 3: After connecting, please click the "Back Up" icon at the bottom to back up your WhatsApp chats on your computer.
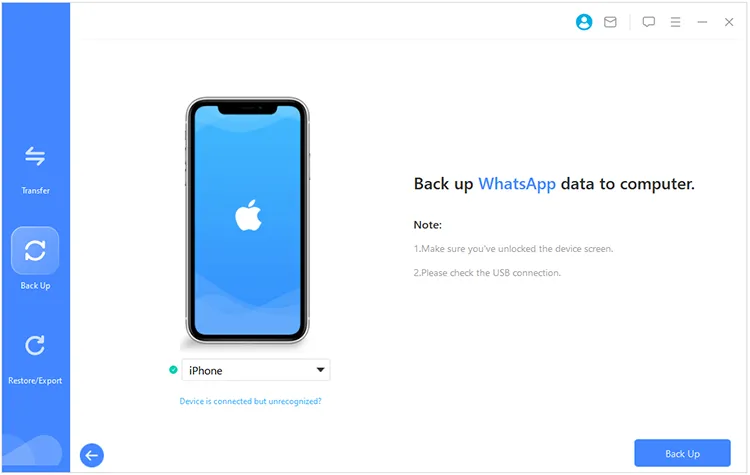
Part 3: How to Restore WhatsApp Chats from Backups
Step 1: To restore WhatsApp from backups on your PC, please run WhatsApp Transfer, and choose "WhatsApp" > "Restore/Export".
Step 2: Link your Android or iOS device to the PC with USB, choose backup file, and click "Restore" on the interface.
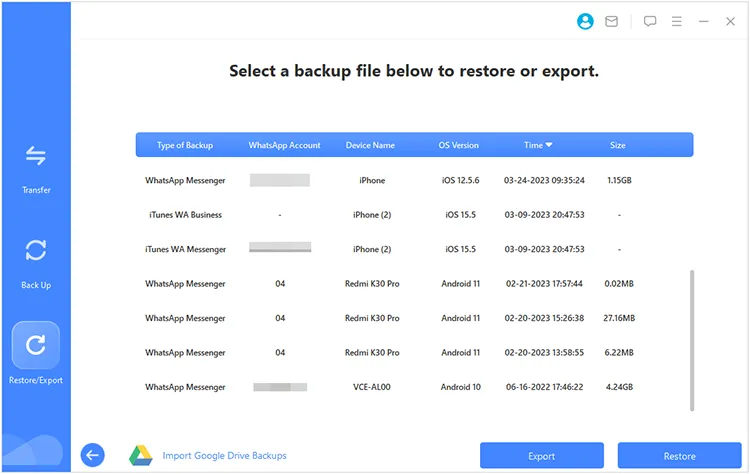
Step 3: Then the program will restore the backup data to your connected mobile device, After that, click "Done".
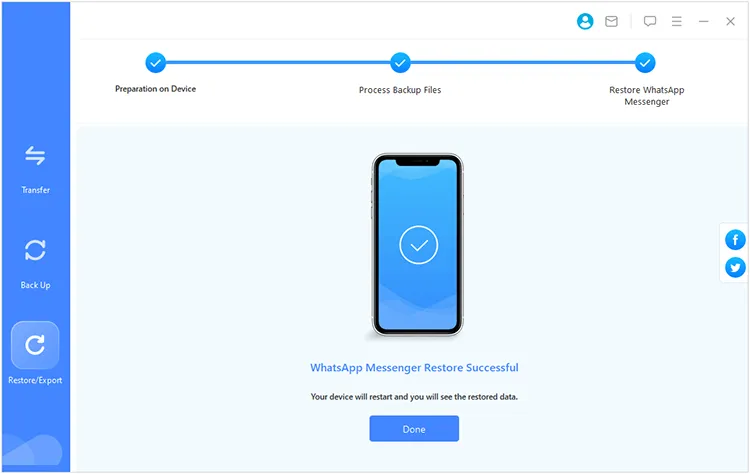
Part 4: How to Export WhatsApp Backups to Computer
Export WhatsApp Data from Local Backups to PC
Step 1: Open WhatsApp Transfer on your PC, and click "WhatsApp" > "Restore/Export". Then select a backup file.
Step 2: Click "Export". Then the program will scan your selected WhatsApp backup file, and display specific data on the interface.
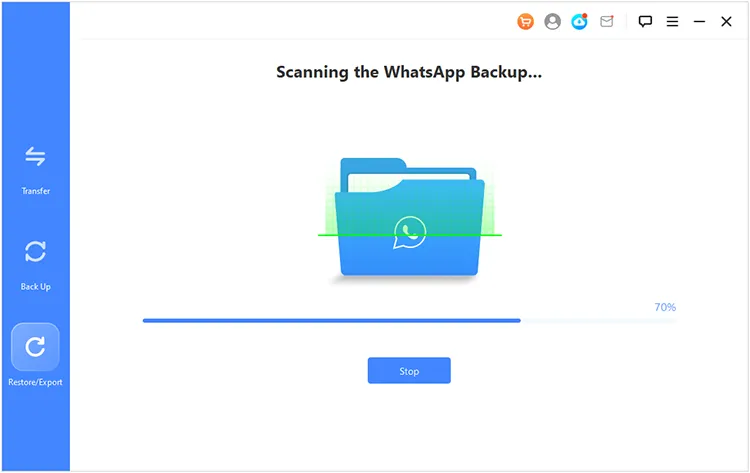
Step 3: Please select the content you want, and click "Export" to save the WhatsApp data on your PC.
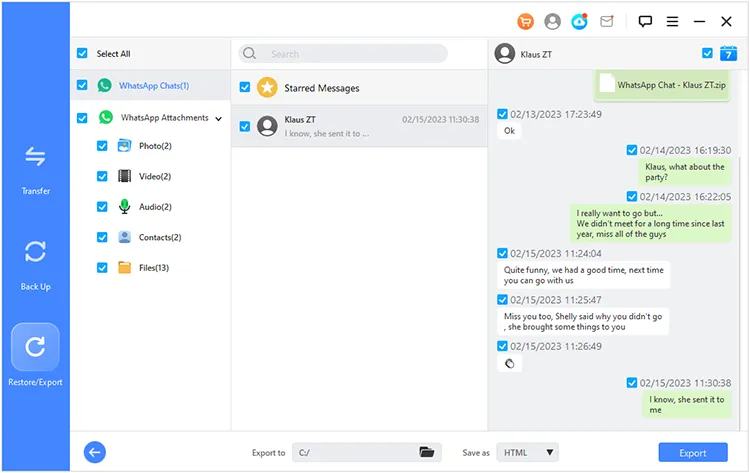
Export WhatsApp Data from Google Drive to PC
Step 1: Click the "Restore/Export" tab, and tap "Import Google Drive Backups" at the bottom.
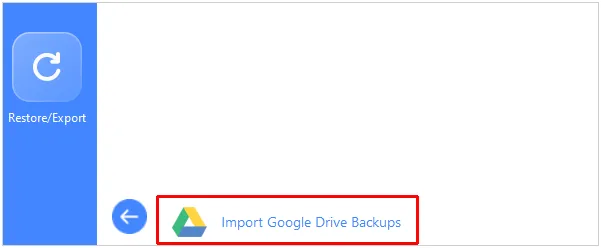
Step 2: Sign in with Google Account, and click "Next" to continue.
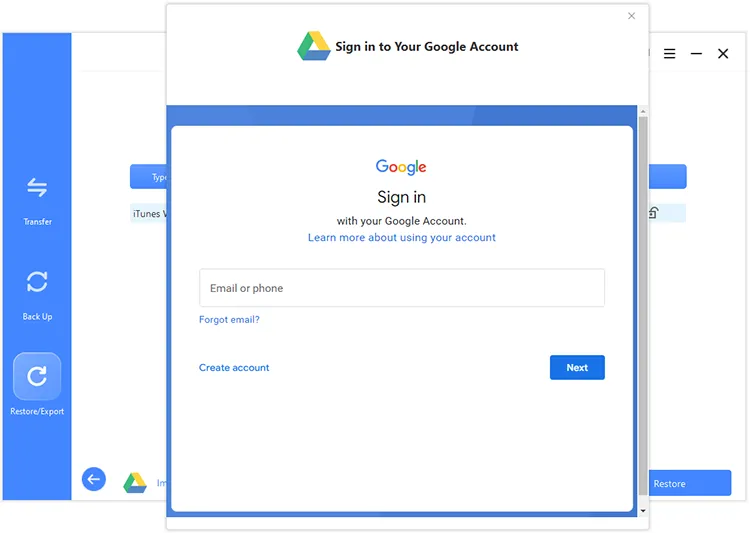
Step 3: Once signed in, please select a WhatsApp backup file, and download it. Then the downloaded backup file will be added to the backup list. Please select it and click "Export". Then software will start to analyze the file.
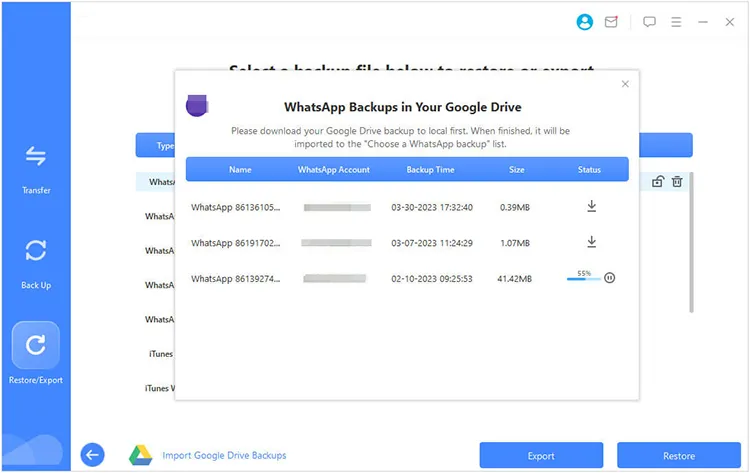
Step 4: Enter your phone number, and tap "Next".
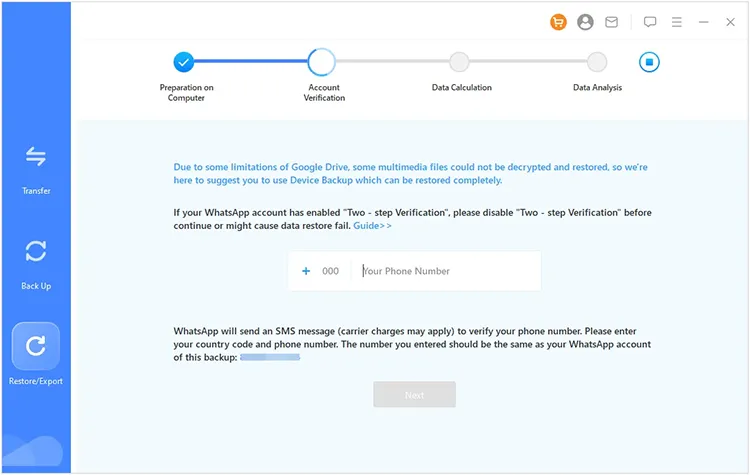
Step 5: Then WhatsApp will send you a message with a verification code. Please fill in the code. Once done, you can preview the backup WhatsApp data downloaded from your Google Account. Please select and save the data you want on your PC.
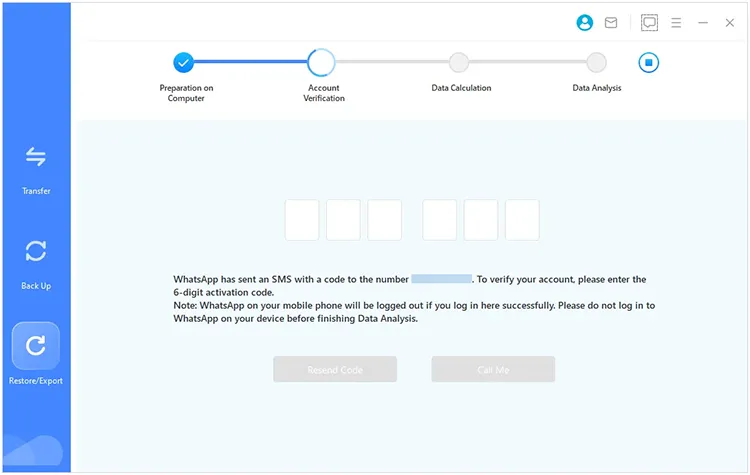
Part 5: How to Transfer, Back Up, and Restore WhatsApp Business, LINE, and GB WhatsApp
You can also transfer, back up, and restore the data for WhatsApp Business, LINE, and GB WhatsApp. As long as you choose the option you want, you can start it without trouble. The steps are similar to the operation guide described above. Moreover, the software will guide you with clear popups when you use it.
Therefore, you can refer to the guide in the previous parts to cope with the data of WhatsAppp Business, LINE, and GB WhatsApp.
Conclusion
That's all the details about how to use the WhatsApp Transfer software. You can easily use this tool to transfer, back up, and restore your social chats on your PC.





























































