This is the complete user guide about Voice Generator of iReaShare. Voice Generator allows you to effortlessly record and edit meetings, personal notes, speeches, lectures, and music. This AI Voice Generator tool is a user-friendly, AI text-to-speech voice recorder designed for the Windows operating system. Let's get started with this user guide.
Part 1: Download & Installation
If you haven't installed the Voice Generator on your computer yet, click the button below to download it and try it for FREE.
Part 2: Record Voice
To begin voice recording, select the "Voice Recorder" tab. You can press the voice button again to pause your recording, and click "Stop Recording" to finish.
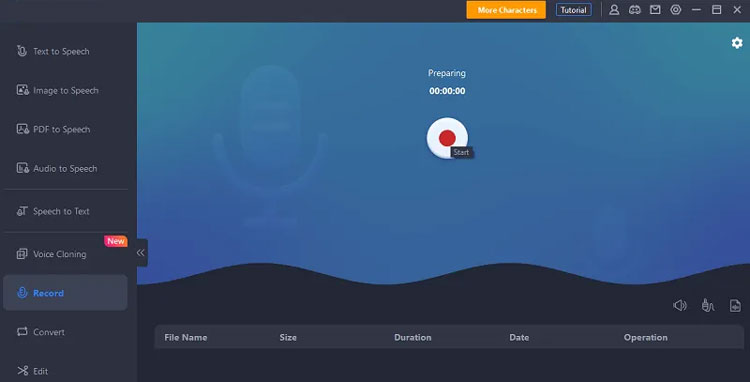
Your recordings will be available in the recording list for playback or deletion.
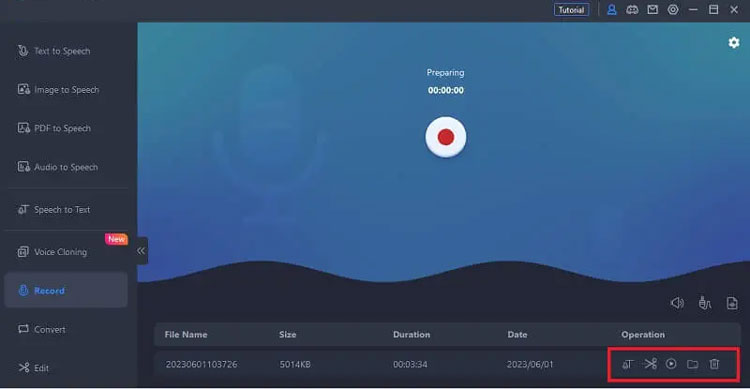
Part 3: Voice Cloning
If you wish to clone your own voice or replicate the voice of a favorite artist, this feature is available.
To begin voice cloning, select the "Voice Cloning" tab, then upload a voice sample or record your voice up to 20 times using the provided text for reference.
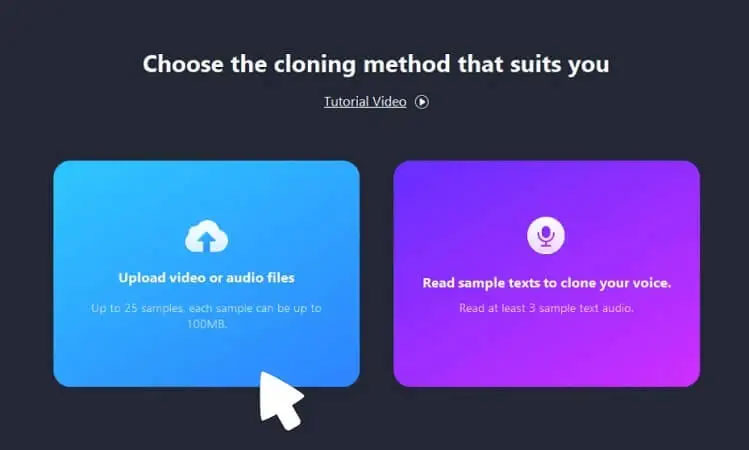
Part 4: Generate Voice
Step 1. Select Text to Speech Tab
Choose your desired voice type, or select "All Voices" to search for a specific voice.
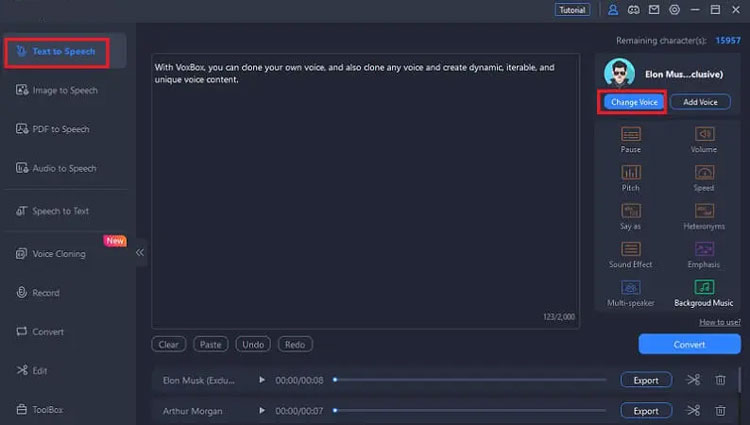
Step 2. Input Your Script
Enter the content you want to engage your audience with. You can also adjust settings like "Pause", "Speed", "Emphasis", "say as", "Pitch", and "Volume" to refine your AI voice over audio.
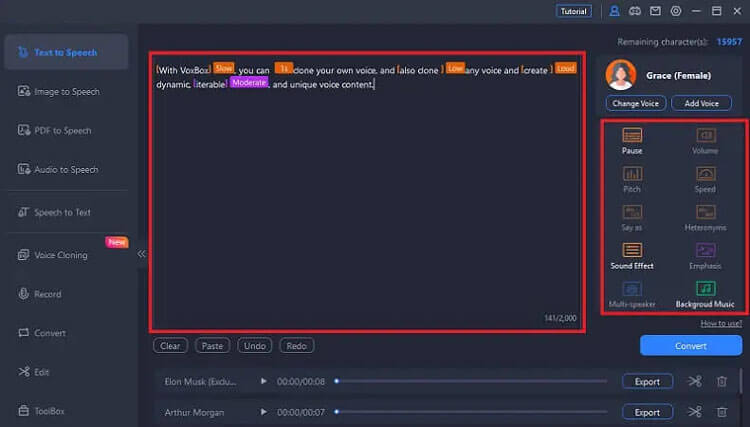
Step 3. Export Voiceover
Play your generated voiceover and then export it to your desktop with this AI speech generator.
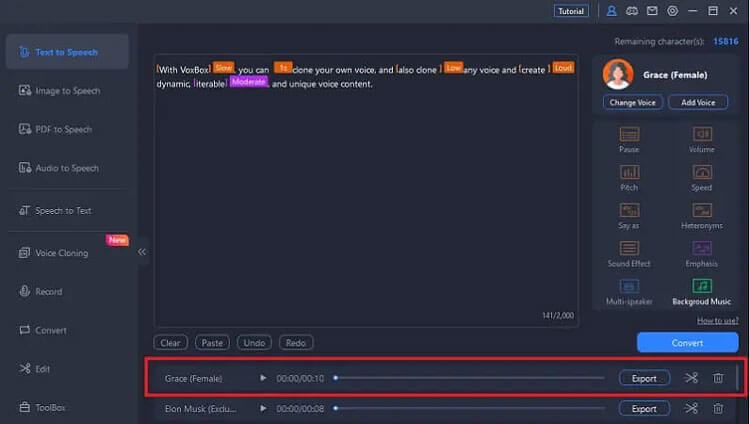
Part 5: Edit Recording
Step 1. Delete Recording
If you're not satisfied with any portion of your recording, simply drag to select the clip and click the "Delete" button below.
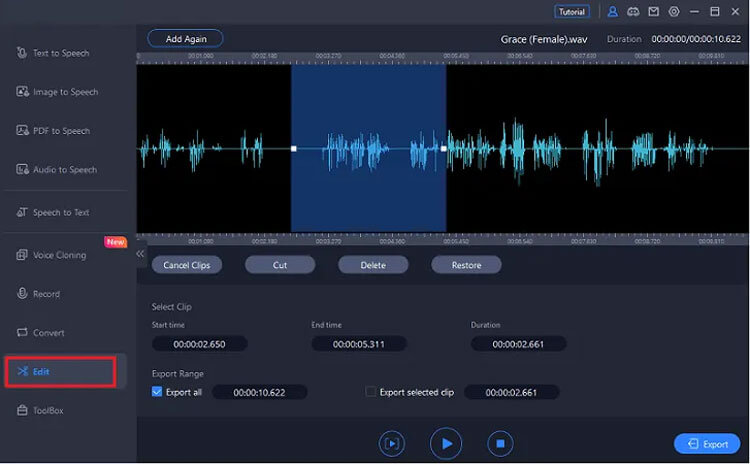
Step 2. Export Audio
With this voice to speech generator, you can extract clips from your recording, allowing you to delete or export only the selected sections from the entire audio.
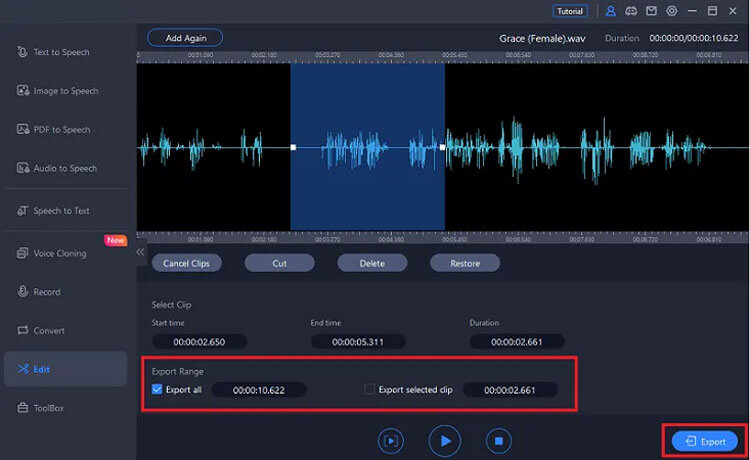
Conclusion
This is all about how to use Voice Generator. Please feel free to leave your comment below if you have any questions about this software. We will respond to you within one business day.





























































