This is the complete user guide about Voice Changer of iReaShare. Discover how to easily change your voice and explore various voice filters and effects for a fun experience using Voice Changer now.
Part 1: Steps to Change Your Voice in Real-Time
Step 1: Launch Voice Changer
Install and launch Voice Changer. If this is your first experience with Voice Changer, please adhere to the provided setup instructions.
Step 2: Configure Input and Output Devices
Select your headphones as the output device and your actual microphone as the input device to utilize this Voice Changer. After setting up the input and output, a confirmation window will appear indicating that your configuration is complete.
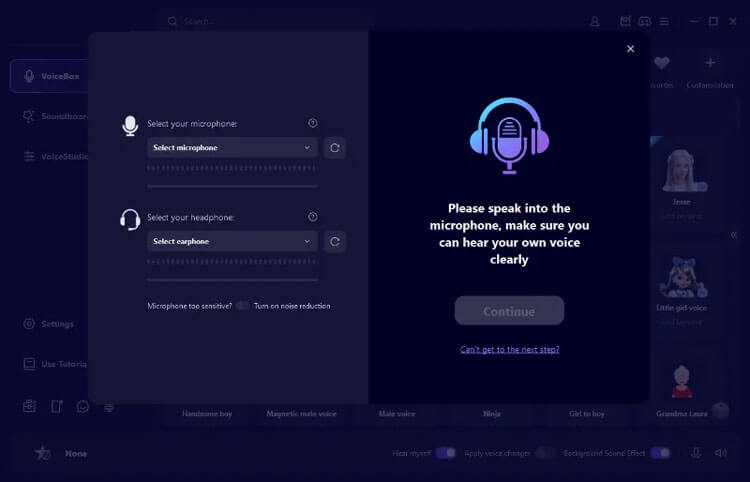
Step 3: Test Voice-Changing Effects
Next, click on any voice filter and speak into your microphone to hear how your voice is transformed with each effect.
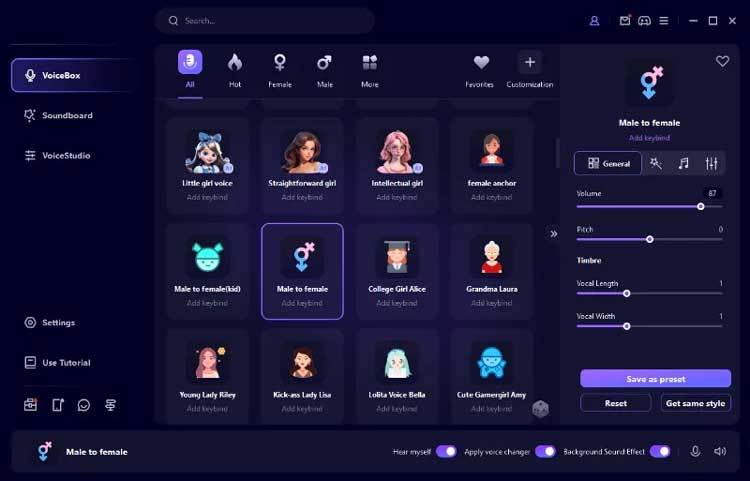
Step 4: Use Your Voice Changer Across Various Platforms
Voice Changer is compatible with multiple platforms, including Fortnite, PUBG, Discord, Skype, and Twitch. To utilize the real-time voice changer on these platforms, follow these steps:
- Open the application where you wish to use Voice Changer and navigate to its Voice Settings.
- In the Input Device section, select "Microphone (Voice Changer Virtual Audio Device (WDM))". You can now change your voice in real-time, and others will hear your audio modifications.
Part 2: Troubleshooting Voice Changer Issues
Issue 1: No Sound or Low Sound on Voice Changer
1. Access the Voice Changer "Settings" and select the appropriate microphone and headphone devices.
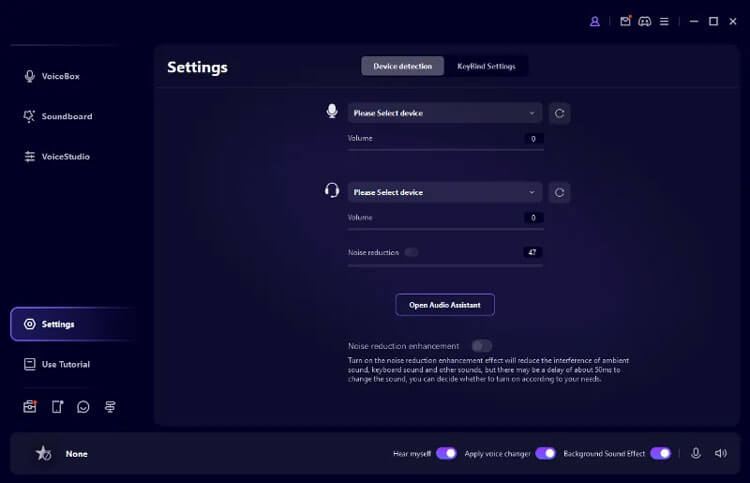
2. If sound levels are insufficient, adjust the volume controls for both the microphone and headphones. The audio detection bar should reflect these changes.
3. Ensure that the Microphone and "Hear myself" buttons are activated.
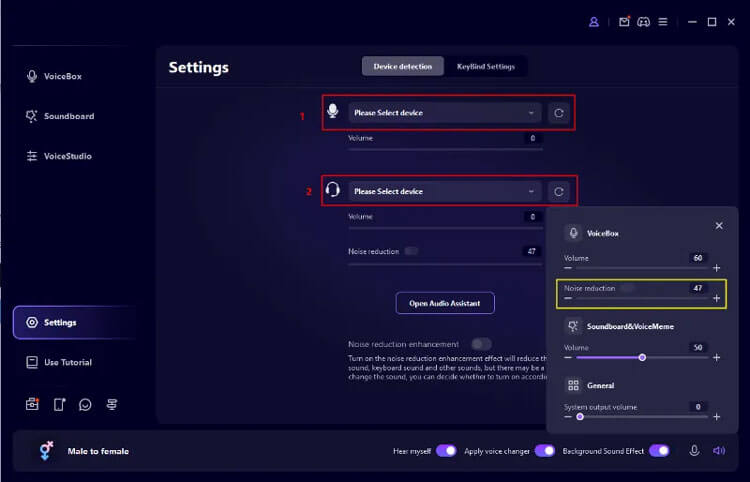
4. For excessive noise or echo, enable the "Noise reduction" feature and adjust the noise reduction level accordingly.
5. If voice changer effects fail to activate, confirm that the "Apply voice changer" option is enabled.
Issue 2: Device Detection Problems with Microphone or Headphones
1. On your computer, navigate to "Control Panel" > "Hardware and Sound" > "Sound" to verify the availability of your microphone and headphones. Enable any disabled devices.
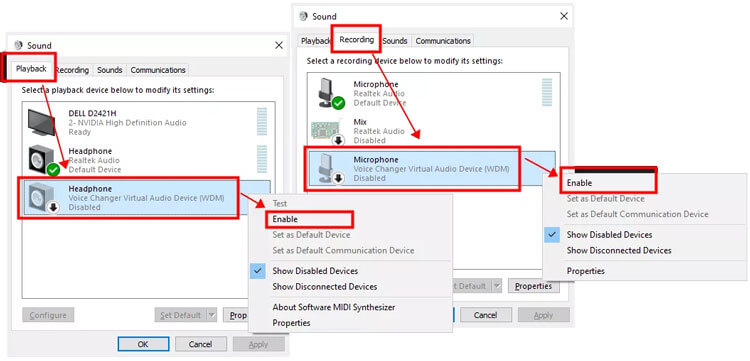
2. If your devices are connected but not recognized, consider downloading "MaxxAudio" for free online, especially for Dell users. Choose "Headset" when prompted about the connected device.
3. Finally, click the Refresh button to ensure detection.
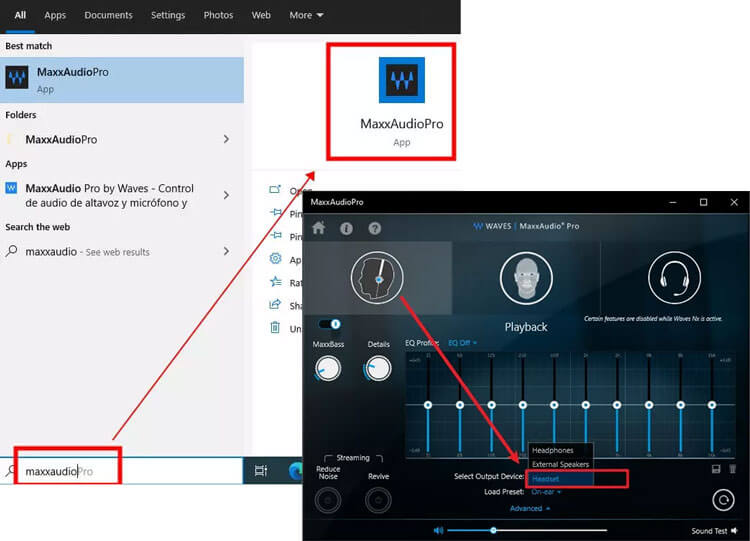
Conclusion
This is all about how to use Voice Changer. Please feel free to leave your comment below if you have any questions about this software. We will respond to you within one business day.





























































