Video Enhancer is a professional AI video enhancer software designed to enhance video quality, allowing you to rotate, flip, edit, crop, clip, and watermark videos efficiently. This guide will walk you through the steps to utilize Video Enhancer for optimal results.
Part 1: Getting Started
Begin by downloading and installing the Video Enhancer on your computer. You can click the download button below to download it on your Windows PC.
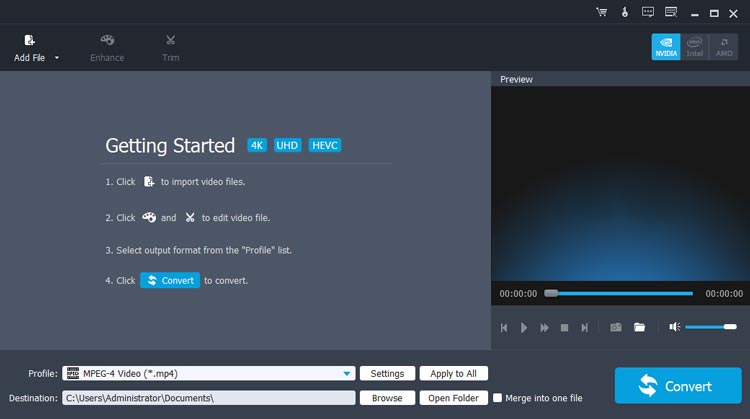
Part 2: Steps to Enhance Video Quality
Step 1: Add Your Video File
Open Video Enhancer, and click on the "Add File" button to add the video file you wish to enhance.
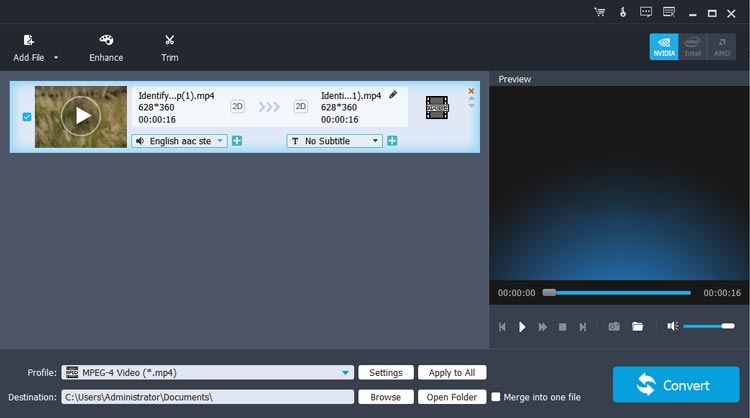
Step 2: Enhance Your Video
(1) Enhance Video Quality
To improve your video, you have 4 enhancement options: Upscale resolution, Optimize brightness and contrast, Remove video noise, and Reduce video shaking. For the best results, we recommend enabling all four enhancements.
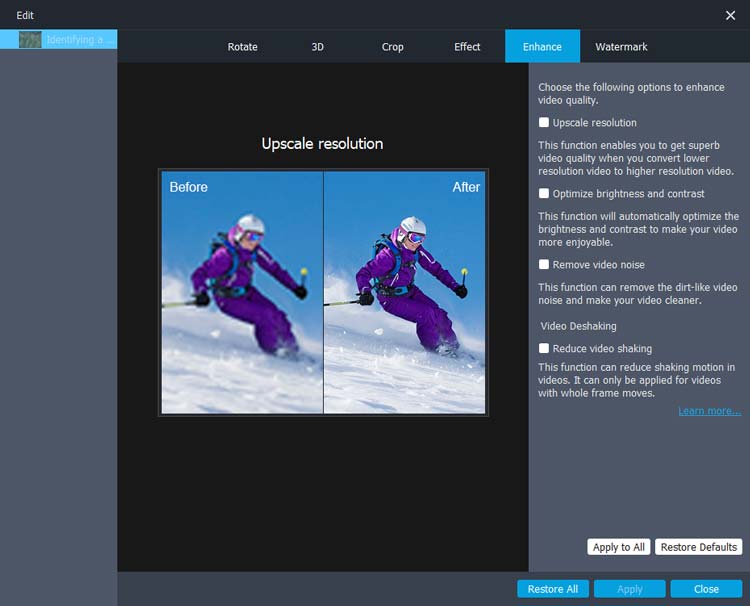
(2) Rotate Videos
You can rotate your video by 90 degrees clockwise or counterclockwise. Additionally, this AI video upscaler software allows for horizontal and vertical flips. Use the comparison feature to view the effects before and after making adjustments.
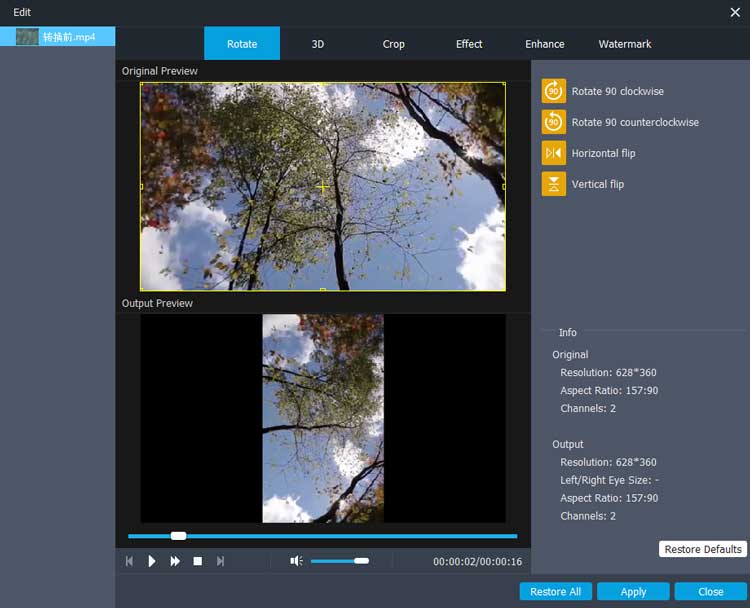
(3) Edit Video Effects
Adjust the video's brightness, contrast, saturation, and hue to enhance its visual appeal. You can also modify the original audio volume to suit your preferences.
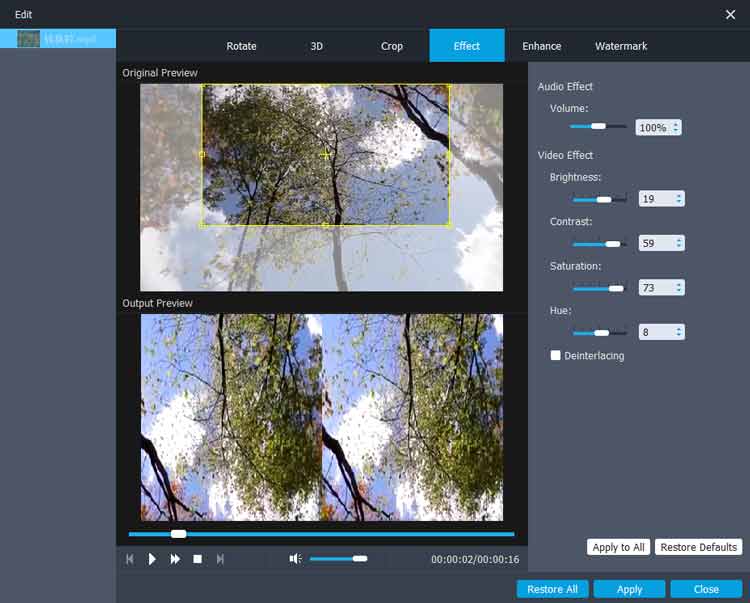
(4) Crop Your Video
Use the cropping feature to remove unwanted black frames or areas from your video.
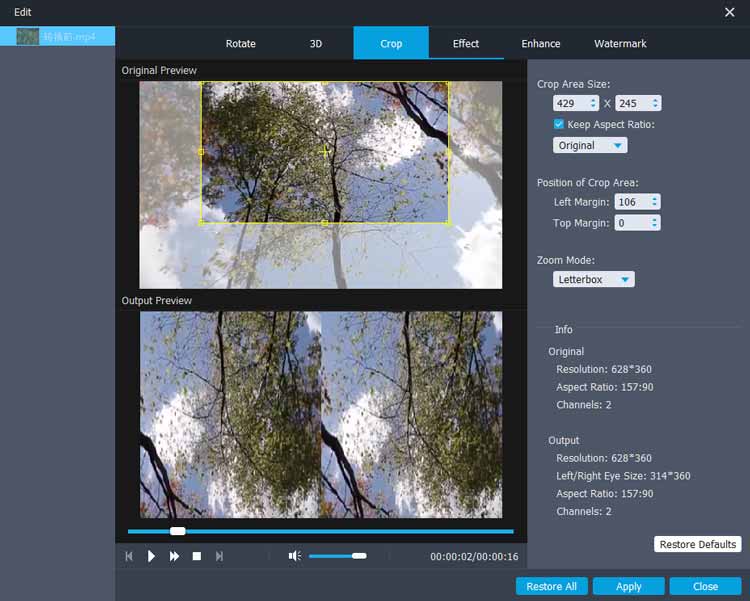
(5) Add Watermarks
To add a watermark, navigate to the Watermark tab, check "Enable watermark", and choose to insert text or an image. Customize the text effects by clicking the "T" button next to the input field.
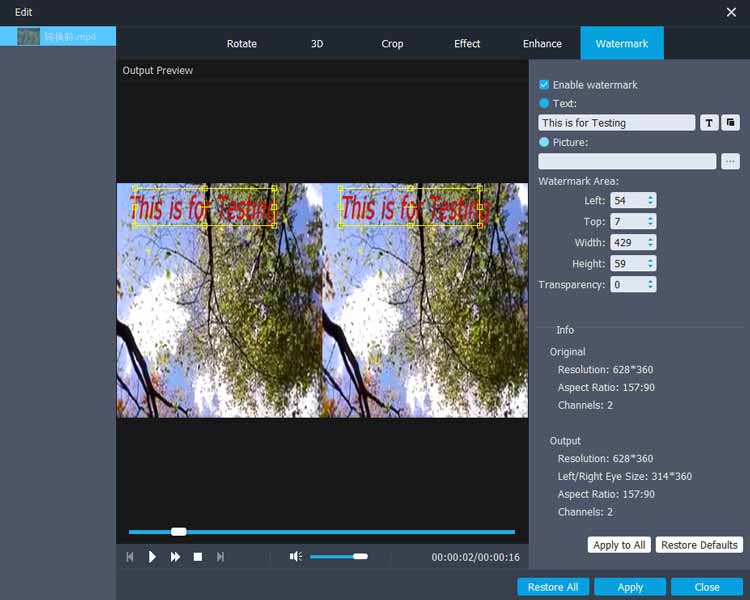
(6) Add 3D Effect
To add a 3D effect, navigate to the 3D tab, check "Enable 3D Settings". Then choose "Anaglyph", or one of the "Split Screen" mode: Side by Side (Half-Width), Side by Side (Full), Top and Bottom (Half-Heigth), and Top and Bottom (Full) .
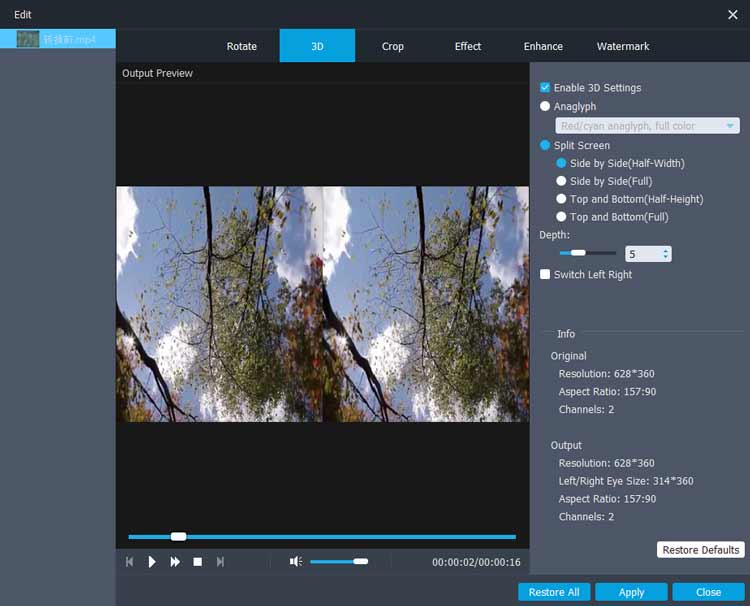
Step 3: Trim Your Video
To clip your video, locate the "Trim" button at the top of the interface. Adjust the duration of your video by moving the slider, then press "OK" to create your clips. To combine all of your trimmed video clips, you can simply check the "Merge into one file" option.
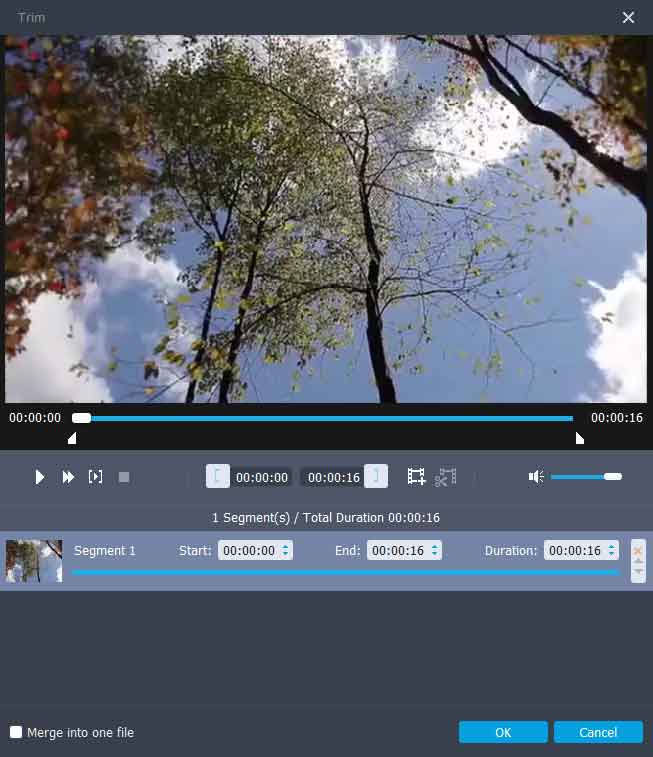
Step 4: Choose Output Formats and Destination
At the bottom of the software, click on "Profile" to select your desired output video format. Then, click the "Destination" button to specify where you want to save the enhanced video.
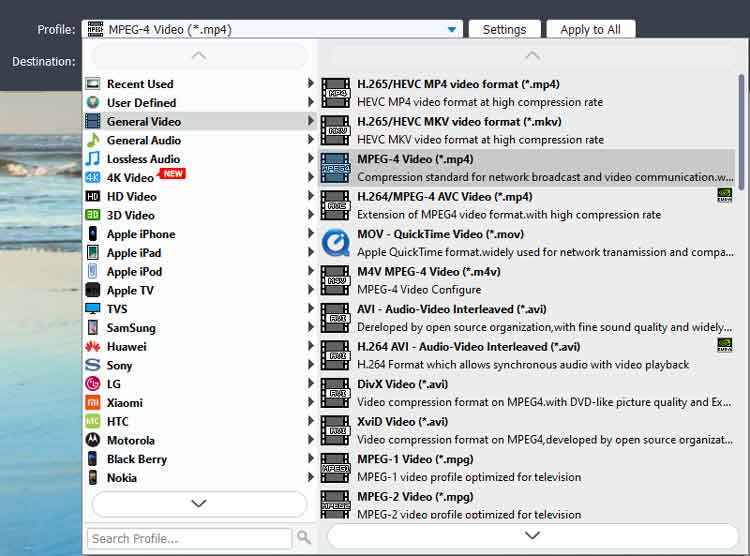
Step 5: Export Your Video
Finally, press "Convert" to finalize your video with the applied enhancements.
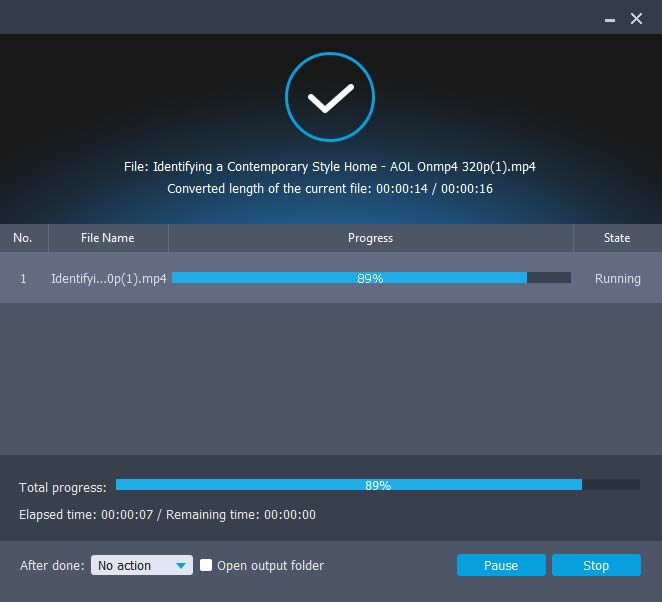
Conclusion
With Video Enhancer, you can easily enhance video quality and make various adjustments to your videos. This video upscaler software is essential for anyone looking to improve their video content, leveraging advanced AI technology for superior results.





























































