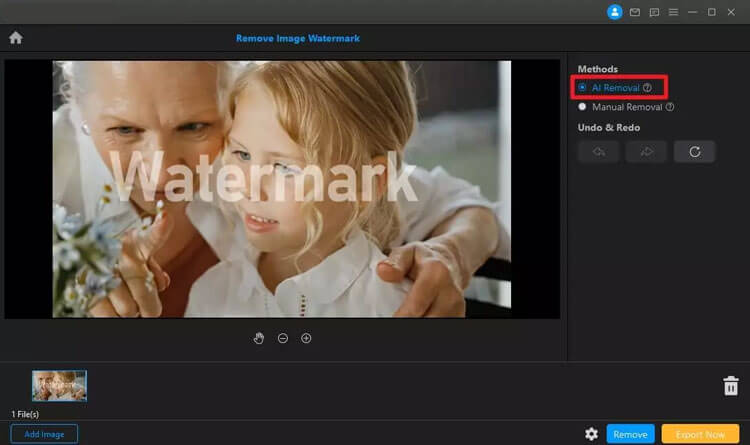從圖像和影片中刪除浮水印從未如此簡單。借助水印去除器,您可以使用先進的人工智慧技術或手動工具輕鬆刪除不需要的標記、徽標、物件、人物、背景、日期或文本,確保您的媒體看起來原始。
您的電腦上尚未安裝浮水印去除器?點擊下面的按鈕下載軟體並立即開始。
第 1 部分:如何從影像中刪除浮水印
第 1 步:啟動浮水印去除器
啟動水印去除器。點擊“刪除圖像浮水印”按鈕並上傳要編輯的圖像。
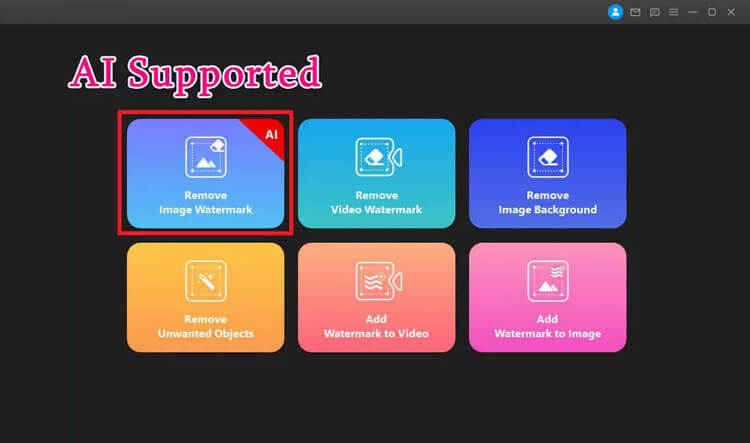
步驟2:導入影像
點擊「新增圖片」將圖片匯入到浮水印移除器中,或直接將圖片拖曳到介面中。
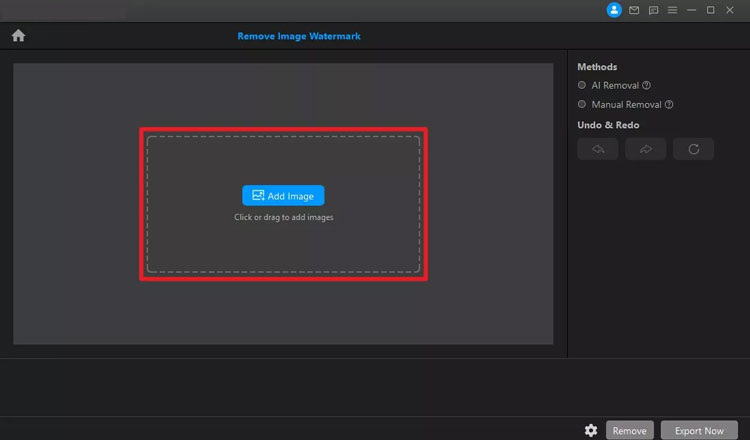
步驟3:選擇移除方法
方法一:去除AI
從右側面板中選擇 AI 刪除方法。點擊“刪除”按鈕查看結果預覽。
方法二:手動移除
對於手動刪除,請選擇“手動刪除”選項。使用選擇工具勾勒出水印區域的輪廓。
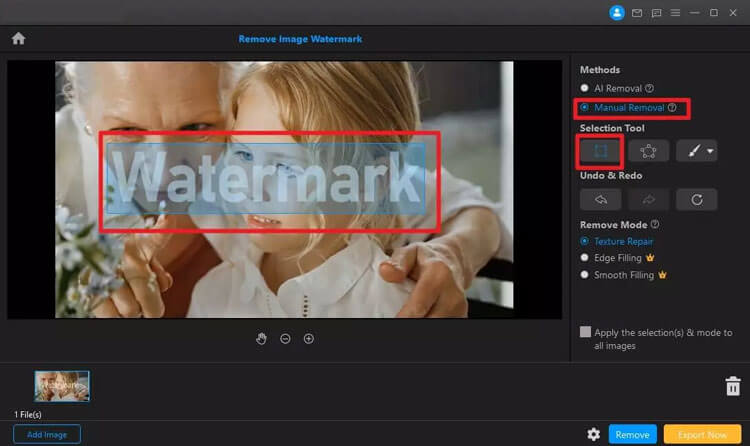
您還可以使用套索工具和畫筆來提高精確度。
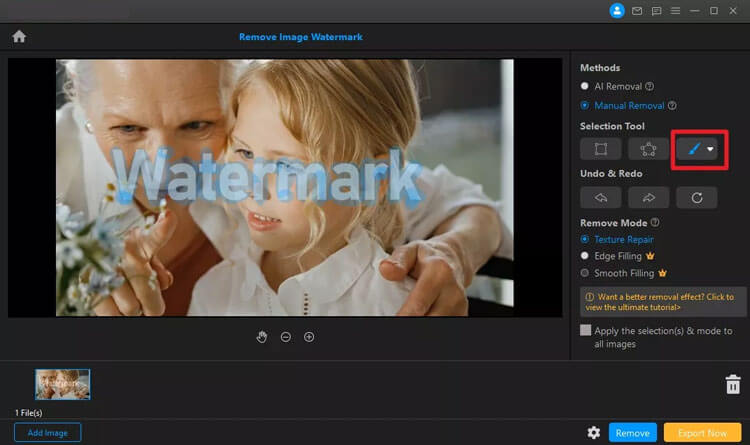
選擇適當的去除模式,例如紋理修復、邊緣填充或平滑填充,以確保該區域與原始影像無縫融合。做出選擇後,按一下“刪除”按鈕。您可以根據需要添加更多選擇框或撤消/重做操作。
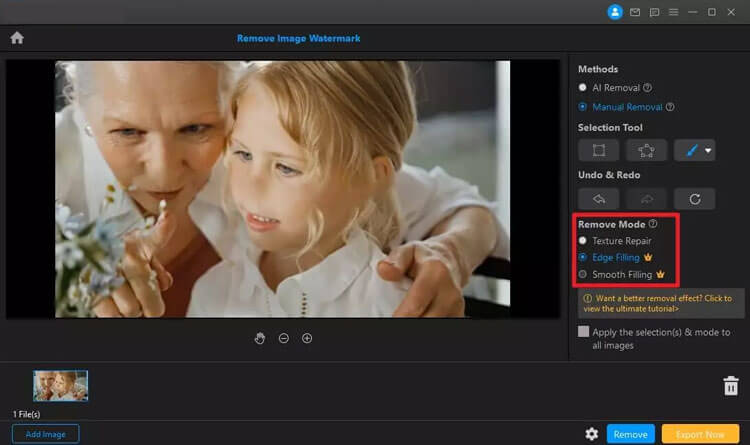
如果您需要從同一位置的多個影像中刪除浮水印,只需按一下「套用到全部」按鈕即可。
第四步:匯出影像
對調整感到滿意後,點擊「匯出」按鈕即可在刪除浮水印後儲存影像。
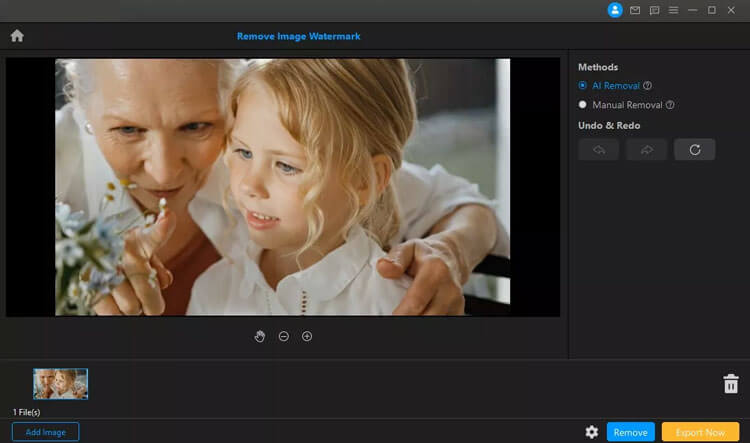
第 2 部分:如何從影片中刪除浮水印
第 1 步:啟動浮水印去除器
首先啟動水印去除器。點擊「刪除影片浮水印」按鈕並上傳要刪除浮水印的影片。
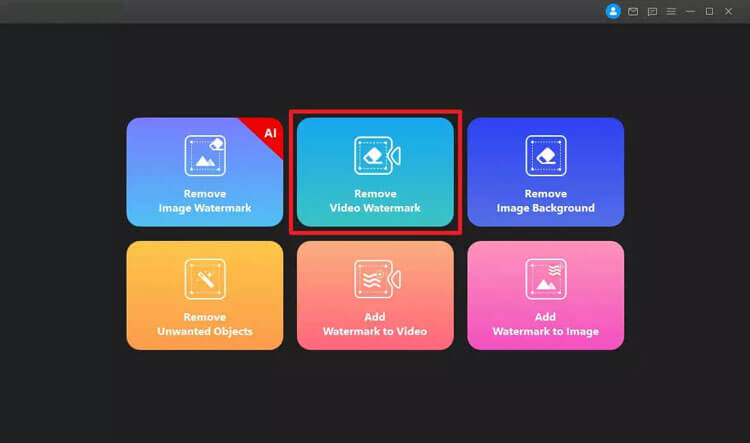
第 2 步:導入影片
要導入視頻,請單擊視窗中央的“添加視頻”或只需將視頻文件拖到軟體介面中。
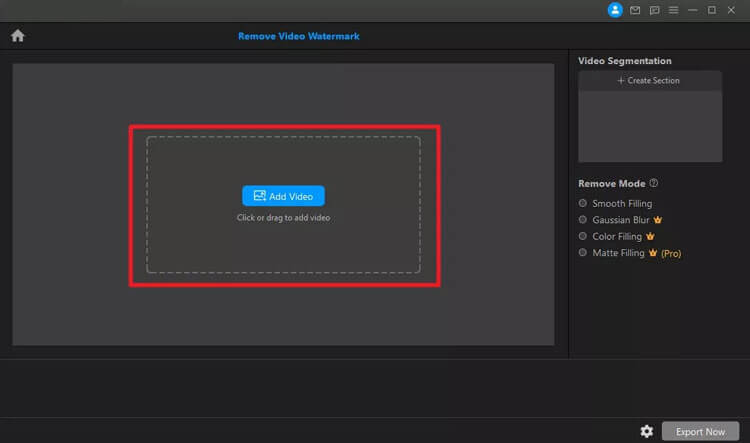
第三步:選擇移除模式
影片導入後,將出現一個選擇工具。調整框以包含浮水印。可用的去除模式包括平滑填充、顏色填充、高斯模糊和高級啞光填充。這些選項可確保水印所在區域的顏色和紋理得到無縫恢復。
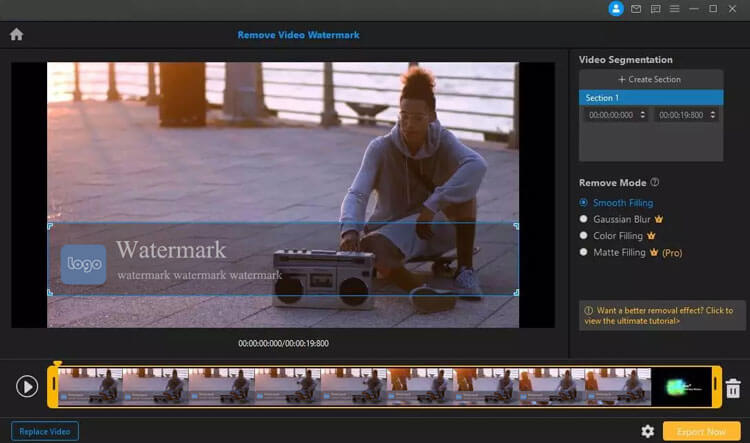
第 4 步:預覽結果
移除浮水印後,點擊「播放」按鈕可以預覽修改後的影片。
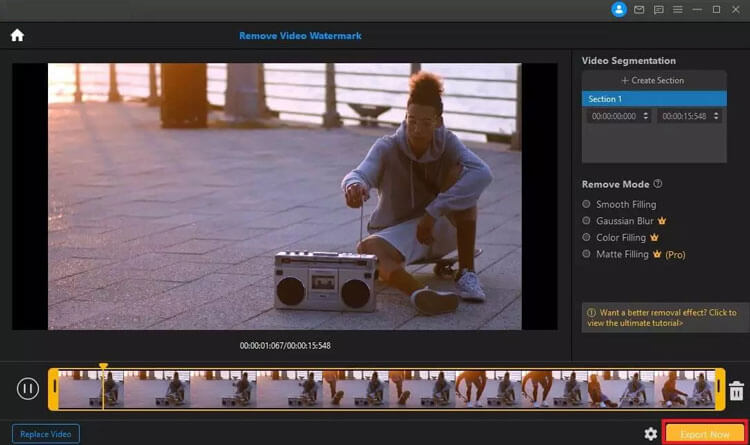
第5步:匯出視頻
當您對結果感到滿意時,請點擊「匯出」按鈕儲存不含浮水印的影片。
第 3 部分:如何從影像中刪除不需要的對象
第 1 步:啟動浮水印去除器
打開浮水印移除器並點擊「刪除不需要的物件」按鈕上傳您的媒體檔案。
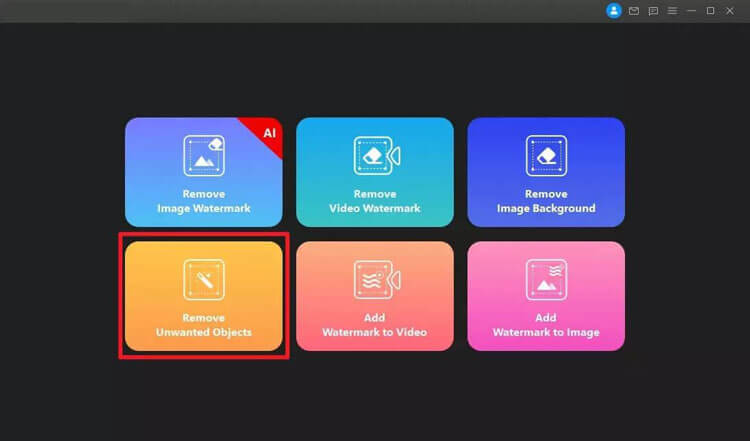
步驟2:導入影像
透過點擊「新增影像」或將影像拖曳到軟體介面中來匯入影像。
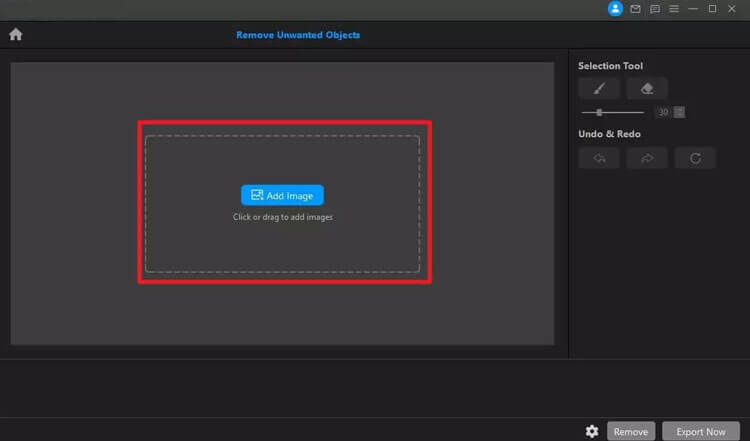
步驟 3:選擇要刪除的對象
載入影像後,使用右側面板上的選擇工具來繪製不需要的物件。
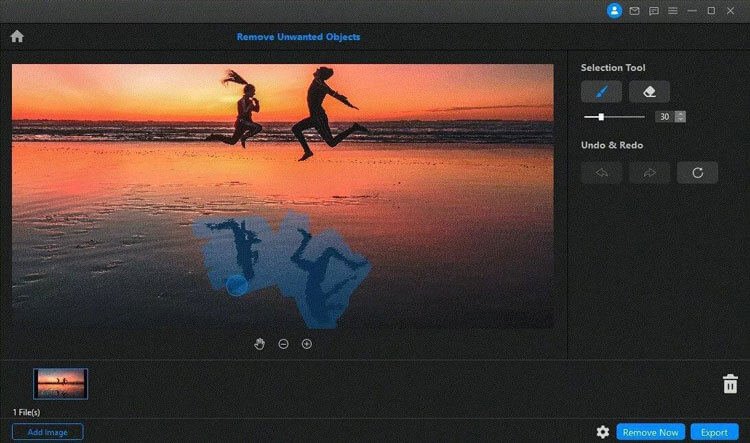
第四步:點選立即刪除
標記不需要的物件後,按一下「立即刪除」按鈕將其刪除。您可以根據需要重複此過程,也可以撤消或重做操作。
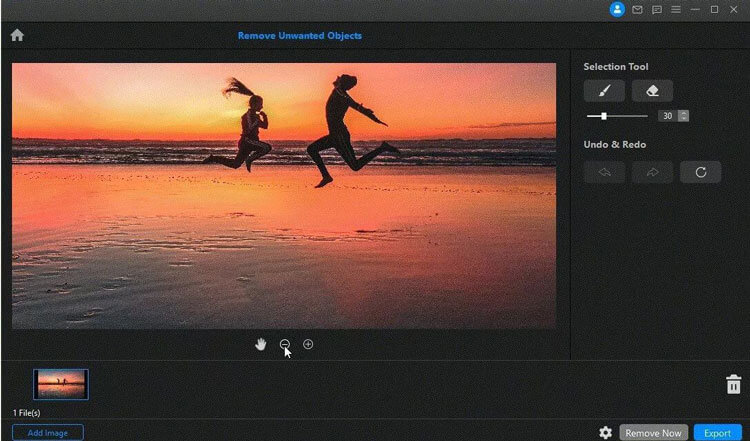
第5步:導出影像
對更改感到滿意後,請點擊“匯出”以儲存編輯後的圖像。
第 4 部分:如何刪除圖像背景
第 1 步:啟動浮水印去除器
開啟浮水印移除器,然後按一下「刪除影像背景」按鈕。
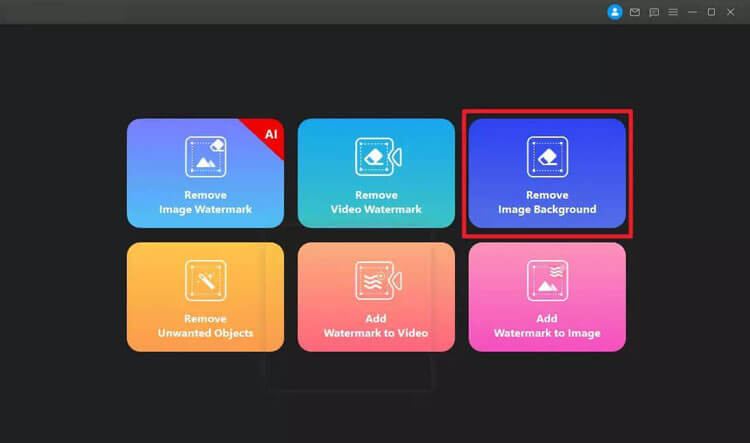
步驟2:導入影像
透過點擊“新增圖像”或將其拖曳到介面中來匯入圖像。
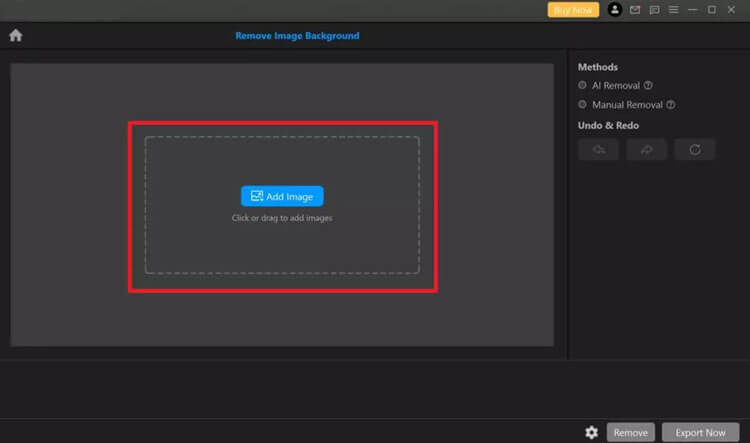
步驟3:選擇移除方法
方法一:去除AI
從右側面板中選擇 AI 刪除方法。
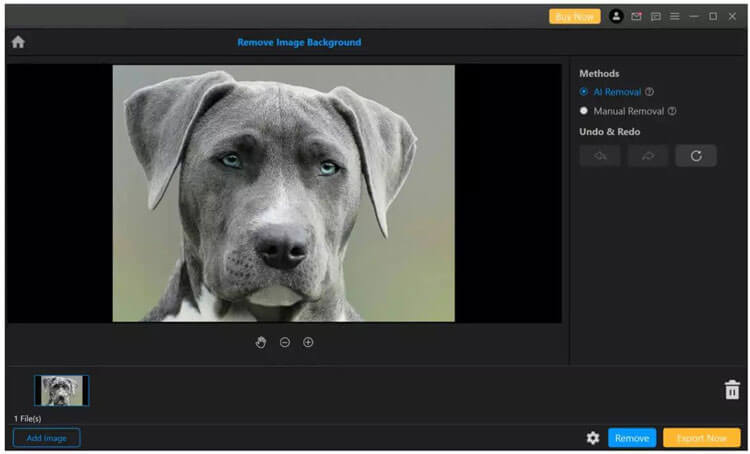
點選“刪除”按鈕預覽結果。
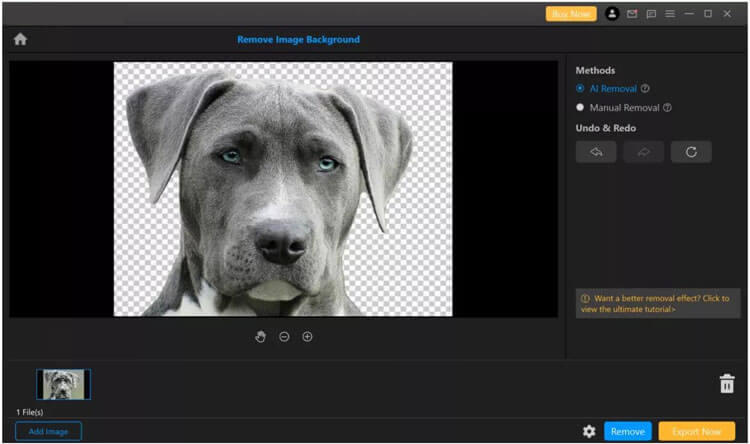
方法二:手動移除
對於手動刪除,請選擇“手動刪除”選項並使用畫筆工具覆蓋要消除的背景。
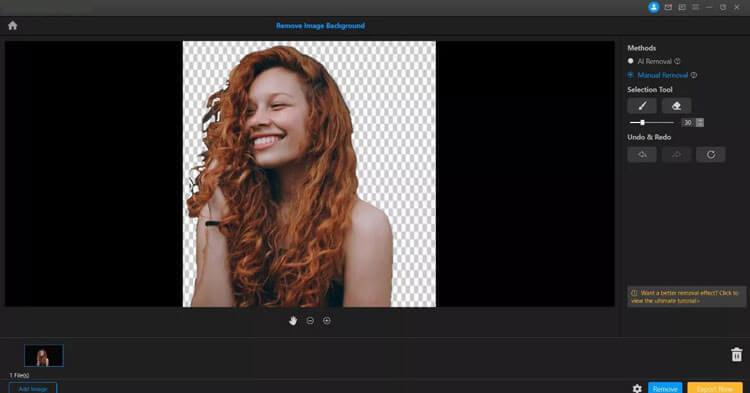
第四步:匯出影像
對調整感到滿意後,按一下「匯出」按鈕以儲存背景刪除後的影像。
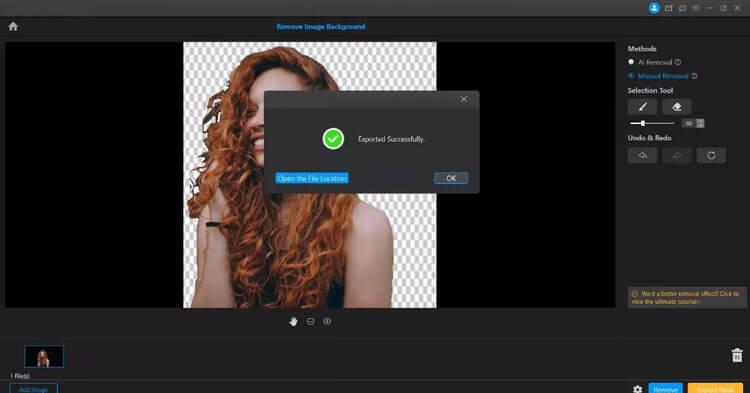
第 5 部分:如何為影像添加浮水印
第 1 步:啟動浮水印去除器
啟動浮水印移除器並點擊「向影像新增浮水印」按鈕,然後上傳您想要新增浮水印的影像。
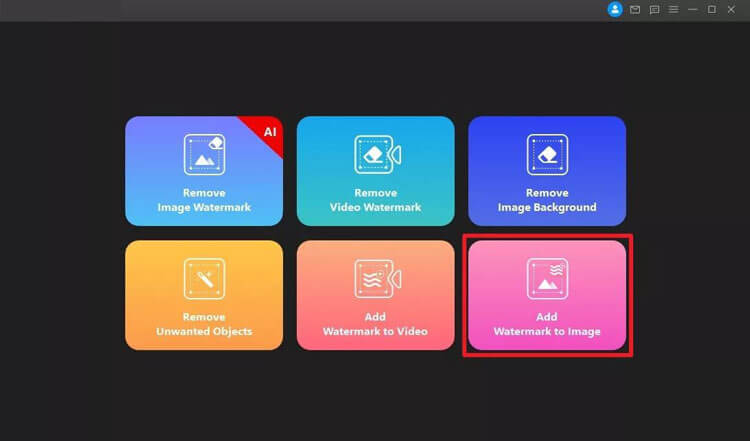
第2步:導入浮水印
選擇「新增文字」或「新增影像」工具將浮水印放置在影像上。您可以輕鬆調整大小和位置。
添加文字浮水印:
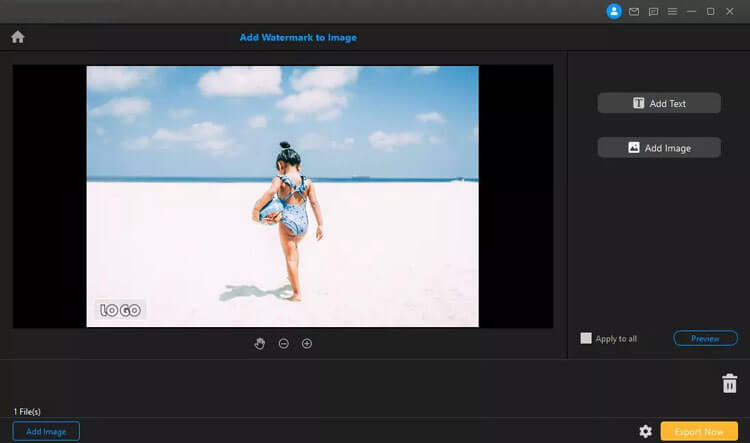
新增圖片浮水印:
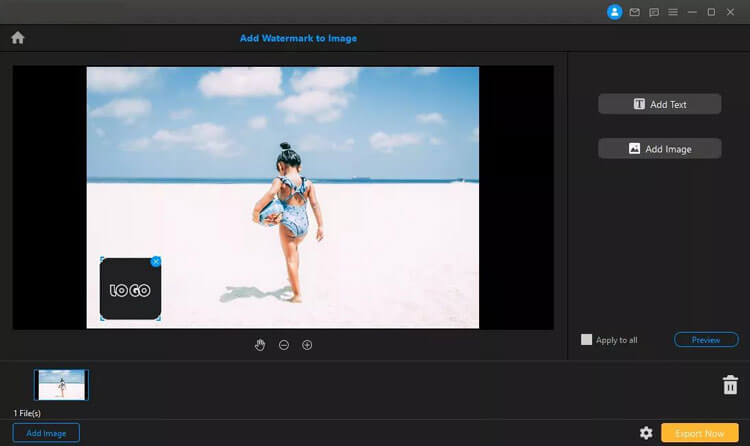
第 3 步:預覽結果
點擊“預覽”按鈕查看您的圖像並進行必要的調整。
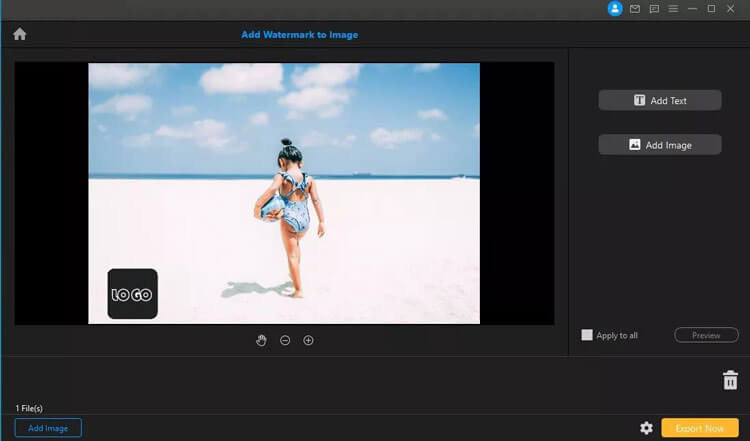
第四步:匯出影像
最後,點擊“立即匯出”按鈕以儲存帶有浮水印的圖像。
第六部分:如何為影片添加浮水印
第 1 步:啟動浮水印去除器
打開浮水印移除器並點擊「向影片新增浮水印」按鈕。
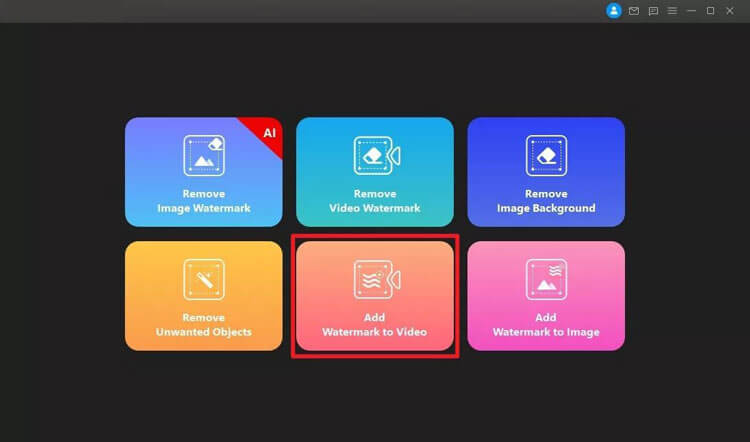
第 2 步:導入影片
按一下「新增影片」匯入要新增浮水印的影片。
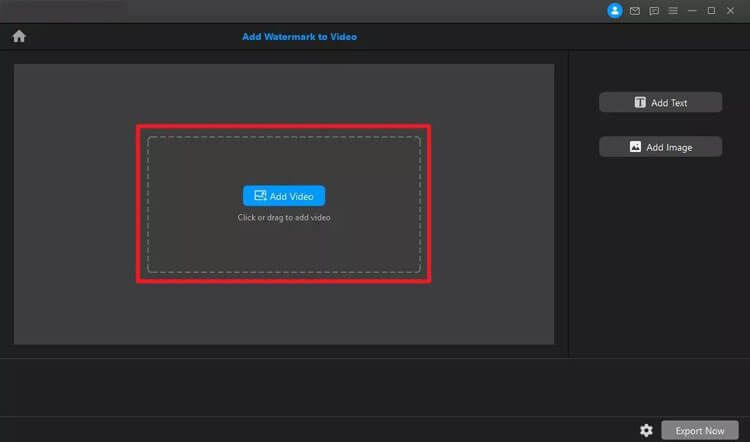
第三步:導入浮水印
添加文字浮水印
您可以透過點擊「新增文字」按鈕來新增文字浮水印。將出現一個文字方塊;雙擊編輯文字。
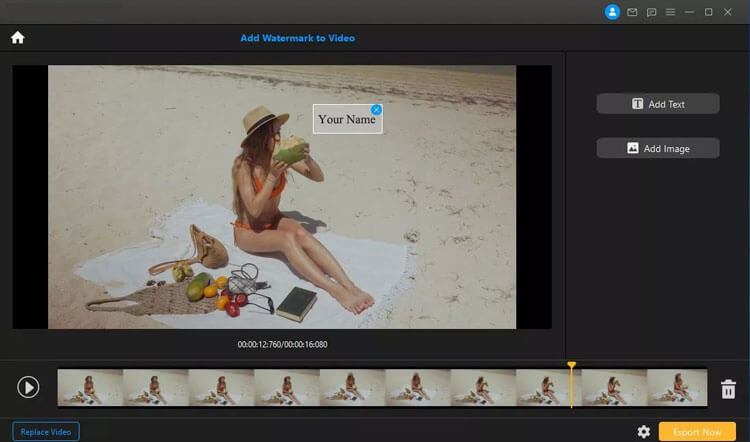
新增圖片浮水印
若要新增影像浮水印,請按一下「新增影像」按鈕並從電腦中選擇浮水印影像。根據需要調整其大小和位置。
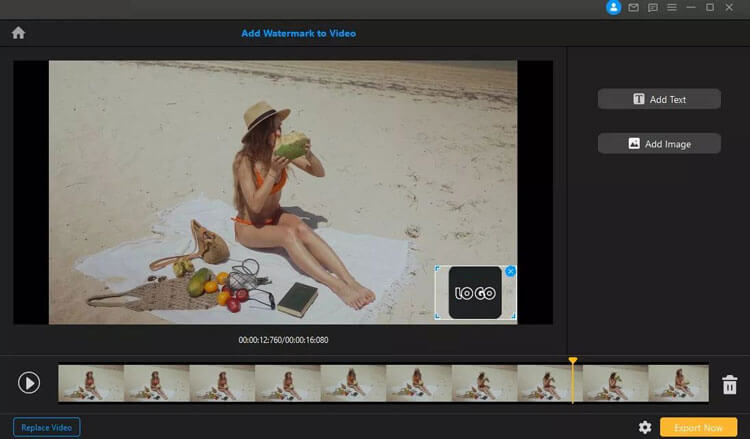
第四步:匯出視頻
對調整感到滿意後,點擊“匯出”按鈕以儲存帶有新浮水印的影片。
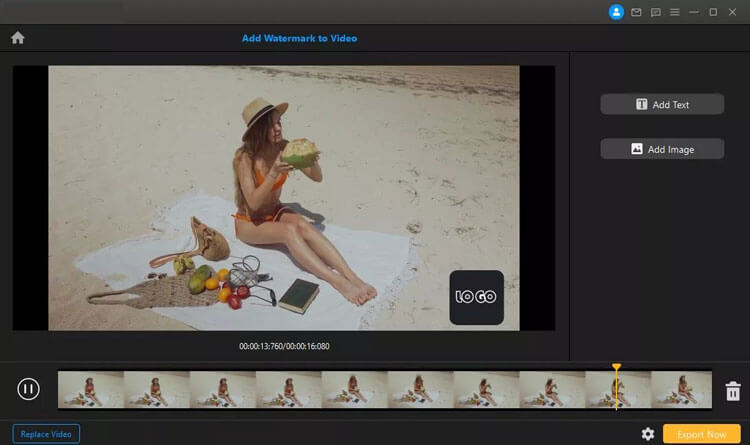
結論
總而言之,水印去除器提供了強大的水印去除解決方案,讓您可以輕鬆地從圖像和影片中刪除不需要的標記。使用這款直覺的軟體體驗乾淨的視覺效果的自由。