Video Enhancer是一款專業的AI影片增強軟體,旨在增強影片質量,讓您有效率地旋轉、翻轉、編輯、裁剪、剪輯和浮水印。本指南將引導您完成使用影片增強器以獲得最佳效果的步驟。
第 1 部分:入門
首先在您的電腦上下載並安裝影片增強器。您可以點擊下面的下載按鈕將其下載到您的 Windows PC 上。
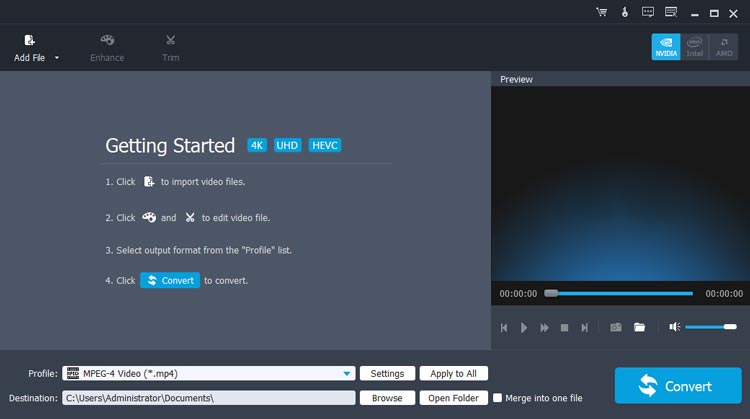
第 2 部分:提升視訊品質的步驟
第 1 步:新增您的影片文件
開啟影片增強器,然後按一下「新增檔案」按鈕新增您要增強的影片檔案。
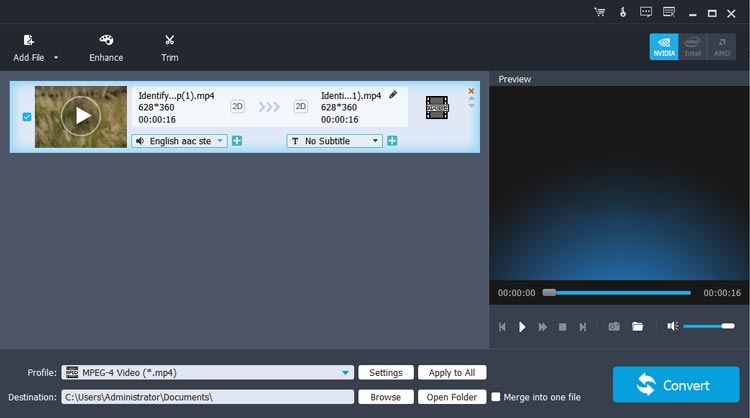
第 2 步:增強您的視頻
(1) 提升視訊品質
為了改善您的視頻,您有 4 個增強選項:提高解析度、優化亮度和對比度、消除視頻噪音和減少視頻抖動。為了獲得最佳結果,我們建議啟用所有四個增強功能。
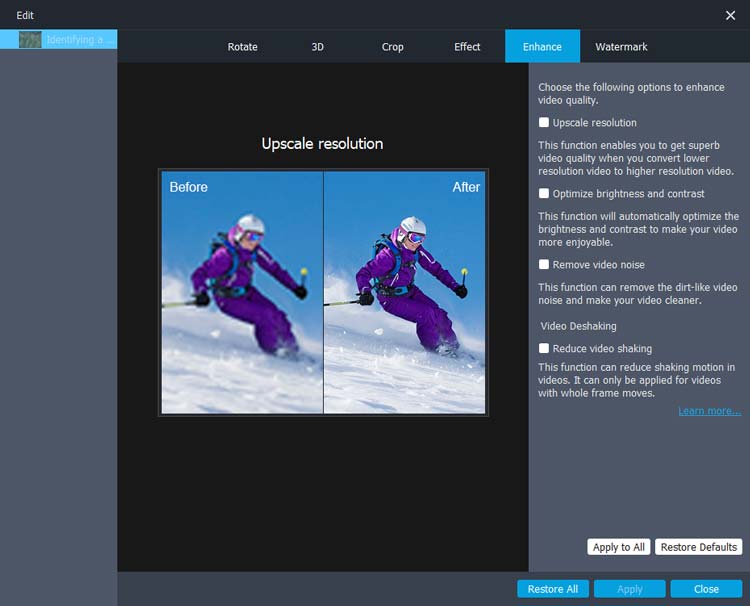
(2) 旋轉視頻
您可以將影片順時針或逆時針旋轉 90 度。此外,這款人工智慧影片放大軟體允許水平和垂直翻轉。使用比較功能可以查看調整前後的效果。
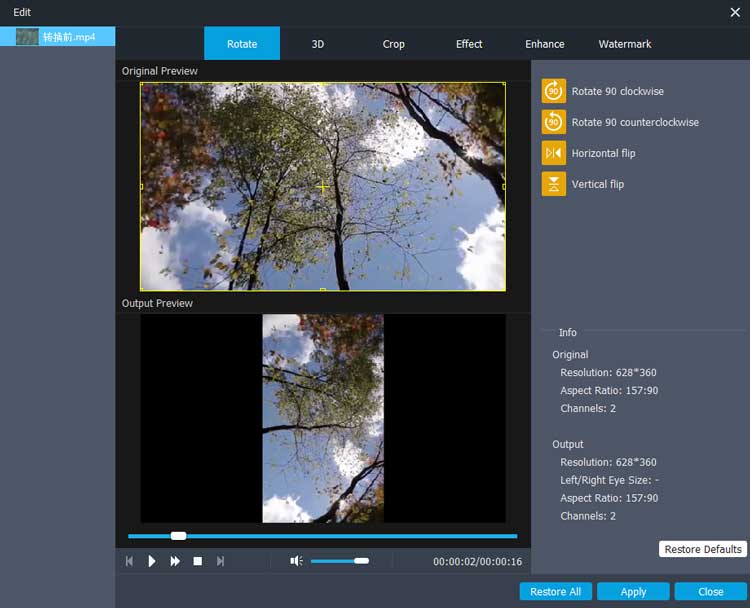
(3) 編輯影片效果
調整影片的亮度、對比、飽和度和色調以增強其視覺吸引力。您也可以修改原始音訊音量以滿足您的喜好。
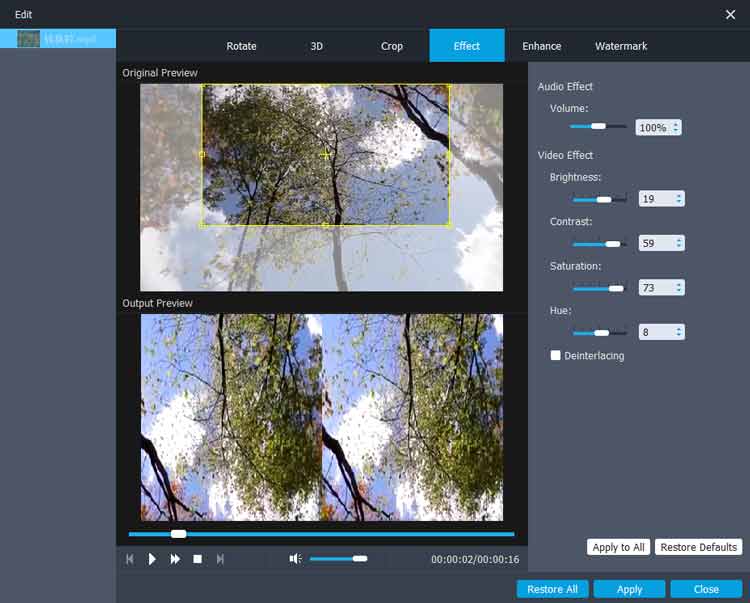
(4) 裁切視頻
使用裁切功能從影片中刪除不需要的黑框或區域。
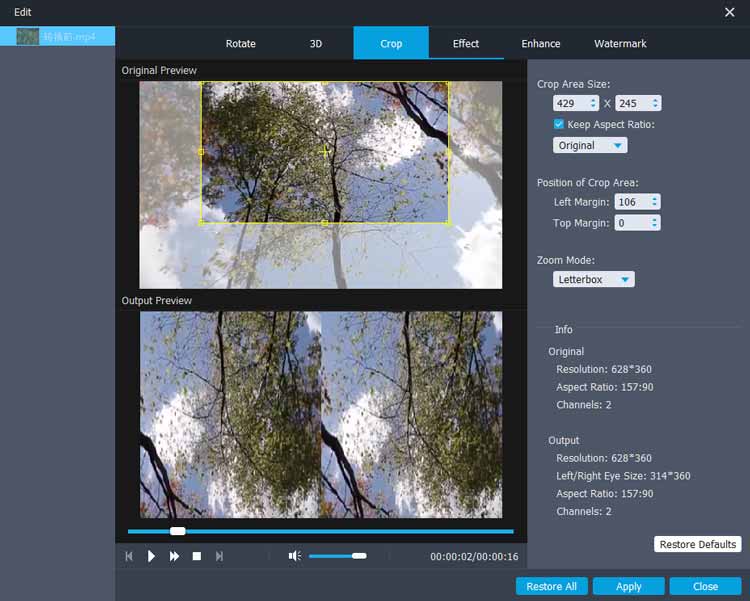
(5) 新增浮水印
若要新增浮水印,請導覽至“浮水印”選項卡,選取“啟用浮水印”,然後選擇插入文字或圖像。按一下輸入欄位旁的「T」按鈕自訂文字效果。
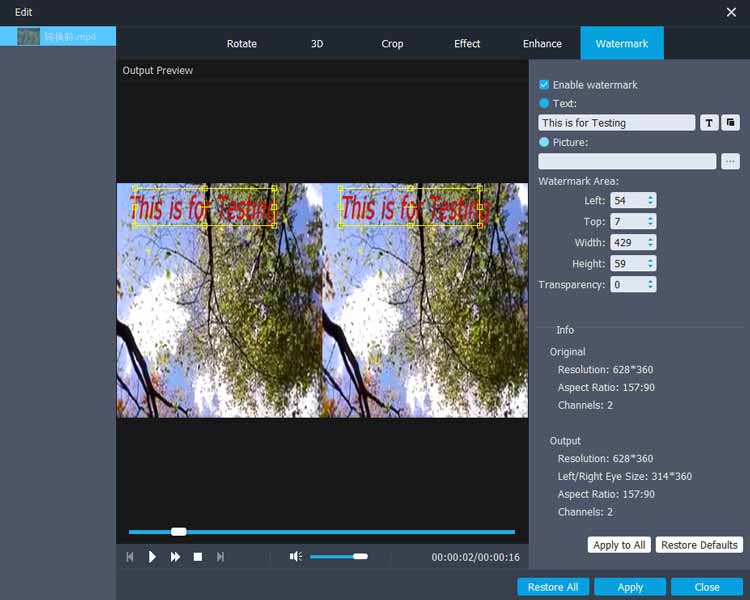
(6) 添加3D效果
若要新增 3D 效果,請導覽至 3D 選項卡,選取「啟用 3D 設定」。然後選擇「立體」或「分割畫面」模式之一:並排(半寬)、並排(全螢幕)、上下(半高)以及上下(全螢幕)。
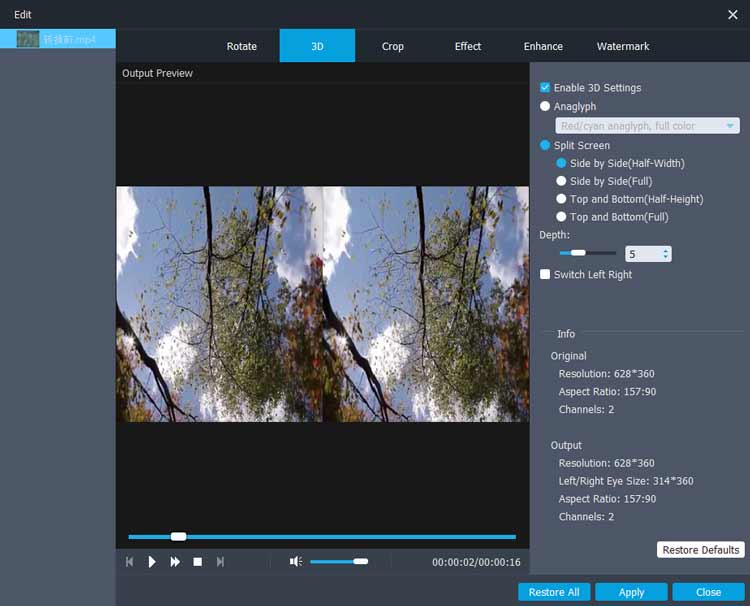
第 3 步:修剪視頻
要剪輯視頻,請找到介面頂部的“修剪”按鈕。透過移動滑桿調整影片的持續時間,然後按「確定」建立剪輯。要合併所有修剪過的影片剪輯,您只需選取「合併到一個檔案」選項即可。
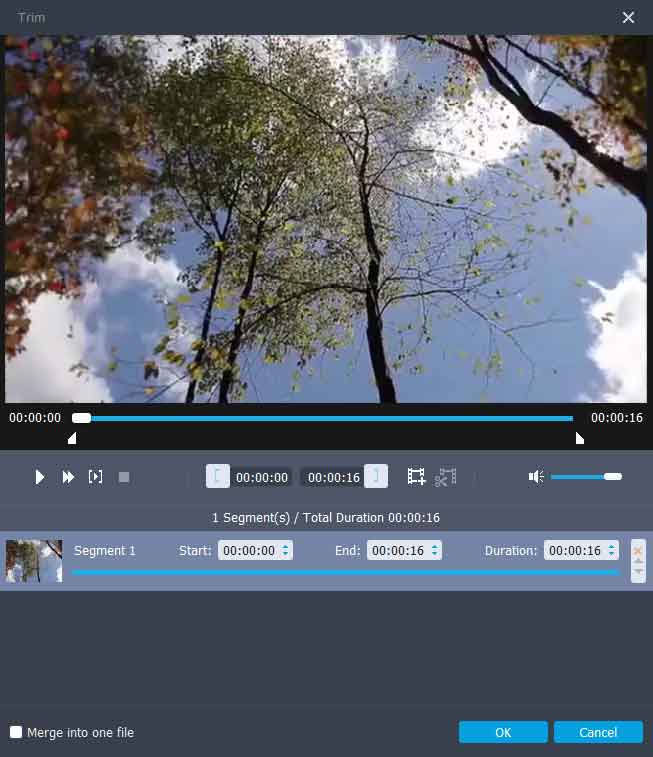
第 4 步:選擇輸出格式和目的地
在軟體底部,按一下「設定檔」以選擇所需的輸出影片格式。然後,按一下「目標」按鈕指定要儲存增強影片的位置。
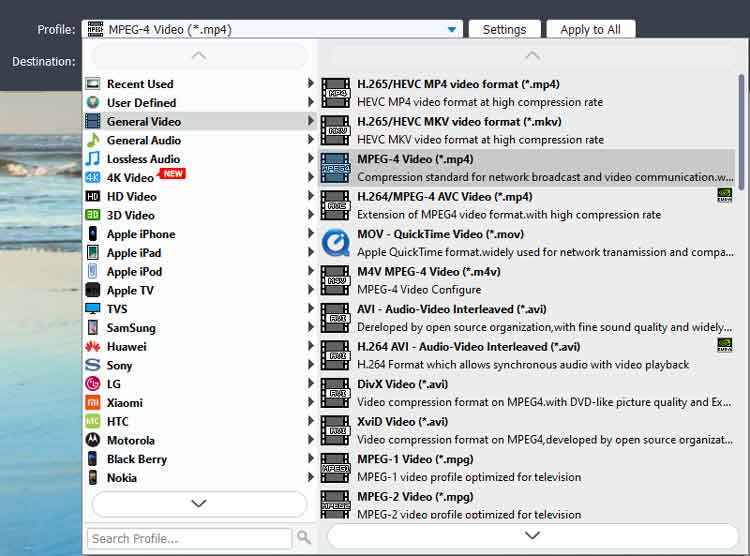
第 5 步:匯出視頻
最後,按「轉換」以使用應用程式的增強功能完成影片。
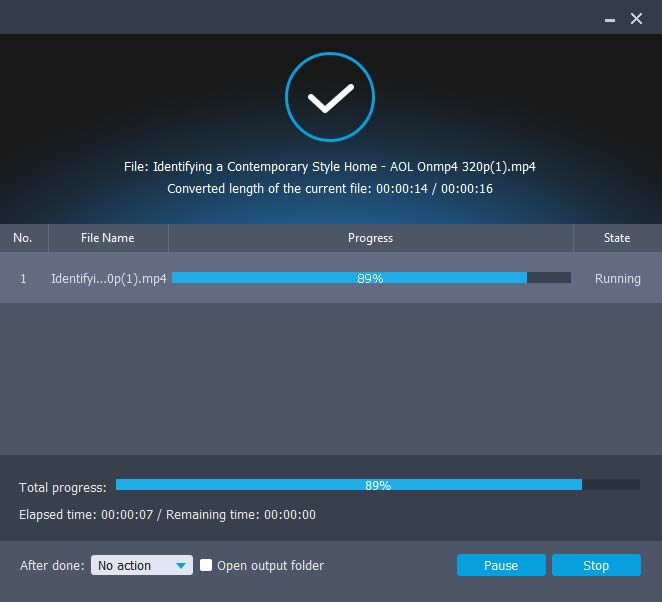
結論
使用視訊增強工具,您可以輕鬆增強視訊品質並對影片進行各種調整。對於任何想要改進影片內容、利用先進的人工智慧技術獲得卓越效果的人來說,這款影片升級軟體都是不可或缺的。





























































