視訊修剪工具旨在幫助您有效地將視訊修剪和剪切到所需的長度。無論您是想刪除不需要的部分還是縮短剪輯,這款強大的影片裁剪器或影片剪切器都可以提供有效影片編輯所需的所有工具。
現在,您可以按照以下步驟使用視訊修剪工具根據需要裁剪或剪切影片。
第 1 部分:入門
首先,您需要在電腦上下載並安裝影片修剪器。您可以點擊下面的下載按鈕將其下載到您的 Windows PC 上。
要存取視訊修剪工具,只需打開已安裝的軟體並導航至「更多工具」標籤。找到“視頻修剪器”並打開它。
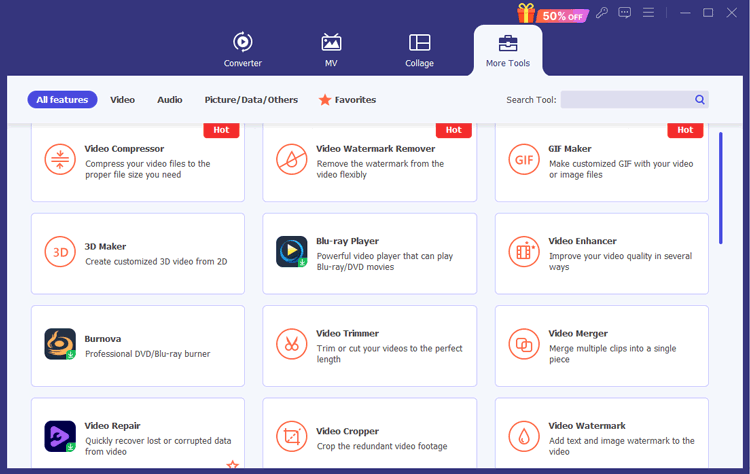
第 2 部分:如何修剪和裁剪視頻
第 1 步:新增視頻
打開影片修剪器後,您可以開始新增要編輯的影片檔案。
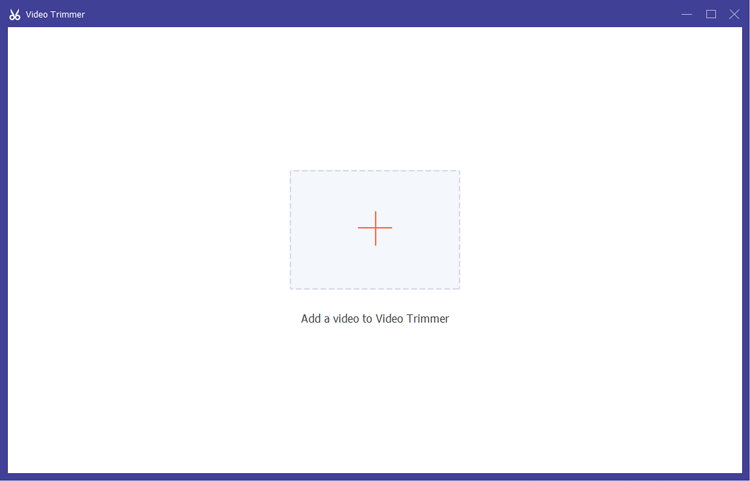
第 2 步:修剪視頻
(1) 修剪:
若要刪除不需要的部分,請拖曳進度列上的剪輯器或在持續時間欄中輸入所需的開始和結束時間。所選部分將保留。
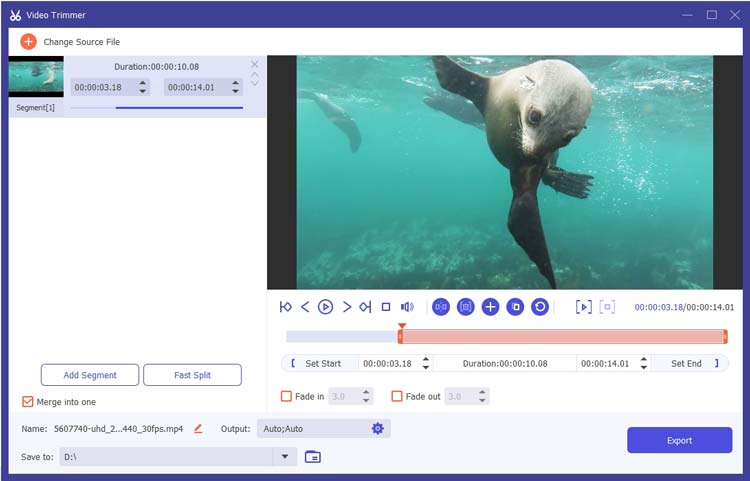
(2) 新增段:
如果您想建立其他分段,只需按一下「新增分段」並重複選擇過程即可。
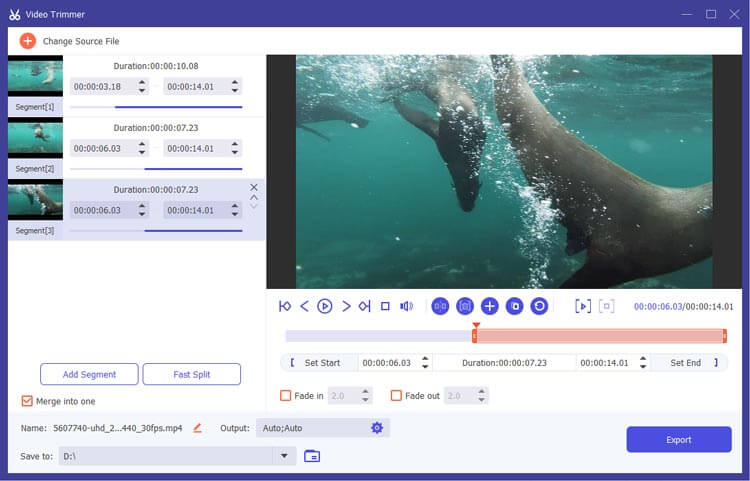
(3) 快速分割:
利用「快速分割」功能,以平均持續時間或特定時間將目前片段分割成更小的剪輯。
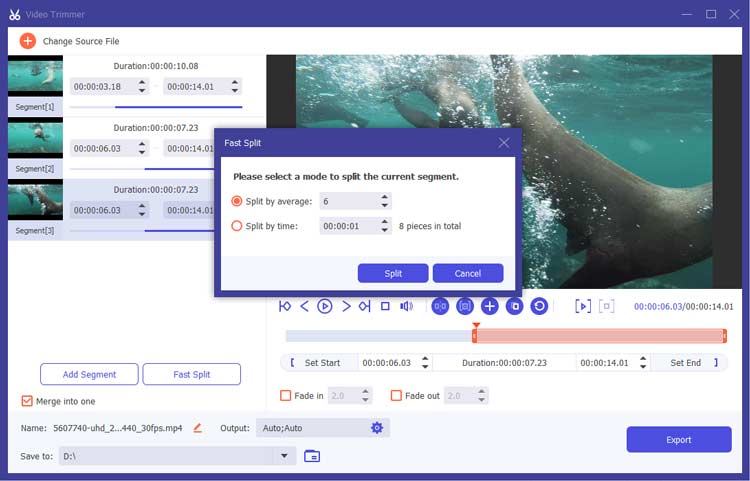
第 3 步:完成編輯
- 如果需要,可以透過啟用進度欄下方的選項來套用淡入/淡出效果。
- 若要將所有剪輯合併為一個連貫的視頻,請選取視訊修剪器介面左下角的「合併為一個」選項。
- 重命名輸出視頻,調整格式、解析度和音頻品質等各種設置,並選擇您的首選保存目的地。
- 視訊設定:
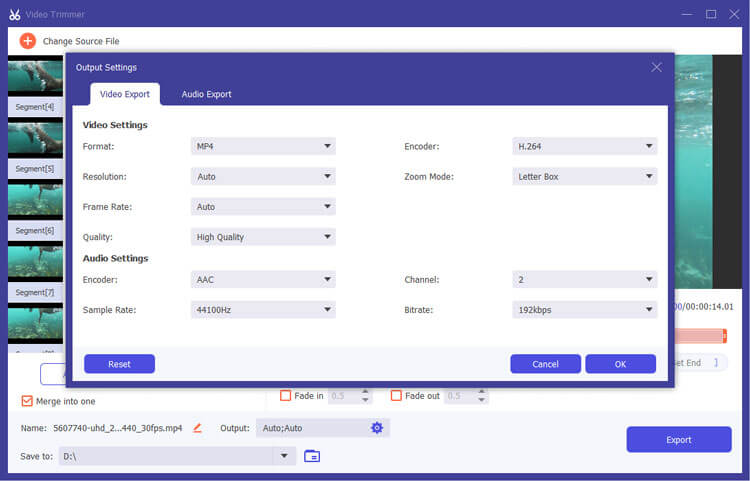
- 音訊設定:
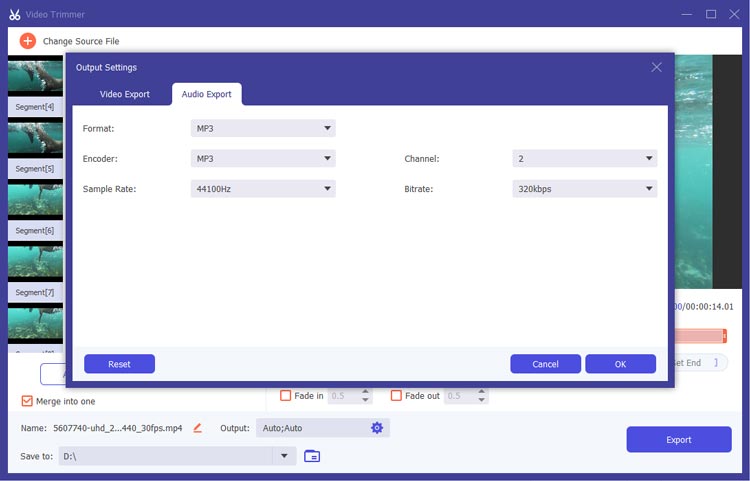
第 4 步:預覽並匯出視頻
最後,點擊“匯出”按鈕儲存修剪後的視頻,確保其符合您指定的設定。
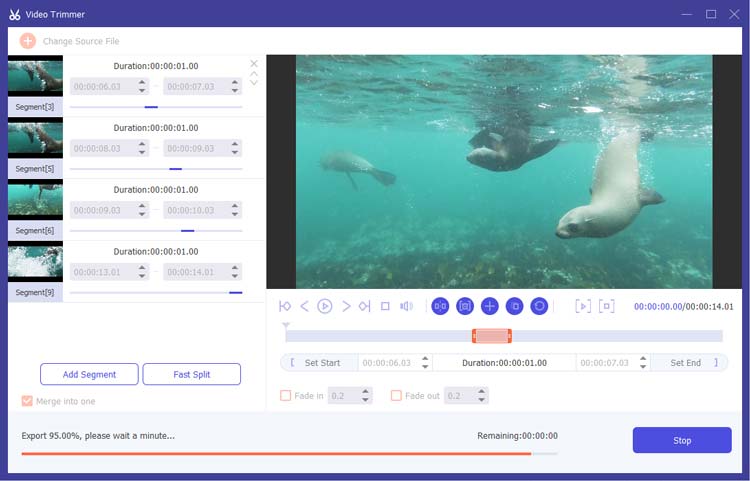
結論
使用視頻修剪工具,您可以輕鬆剪切和編輯視頻,以達到完美的長度和風格。這款強大的影片剪切工具不僅允許您修剪 MP4 文件,還提供了滿足您所有影片編輯需求的全面功能。從今天開始增強您的影片。





























































