影片編輯器是一款多功能工具,可簡化影片編輯,使每個人都可以使用。無論您是創建簡單的影片還是複雜的項目,該軟體都提供所有必要的功能。
如果您尚未在電腦上安裝影片編輯器,請不要再等待。點擊下面的按鈕立即下載該軟體,享受強大的編輯工具,這些工具將提升您的影片專案並將您的創意願景變為現實。
第 1 部分:使用快速視頻模式快速建立視頻
想要一鍵製作令人印象深刻的影片或幻燈片嗎?快速視訊模式提供精緻的模板,幫助您創建精美的影片或伴隨音樂的幻燈片。以下是如何使用快速視訊模板。
使用快速視訊模式的步驟
步驟1:選擇媒體庫中的「快速視訊」選項,進入快速視訊模式。
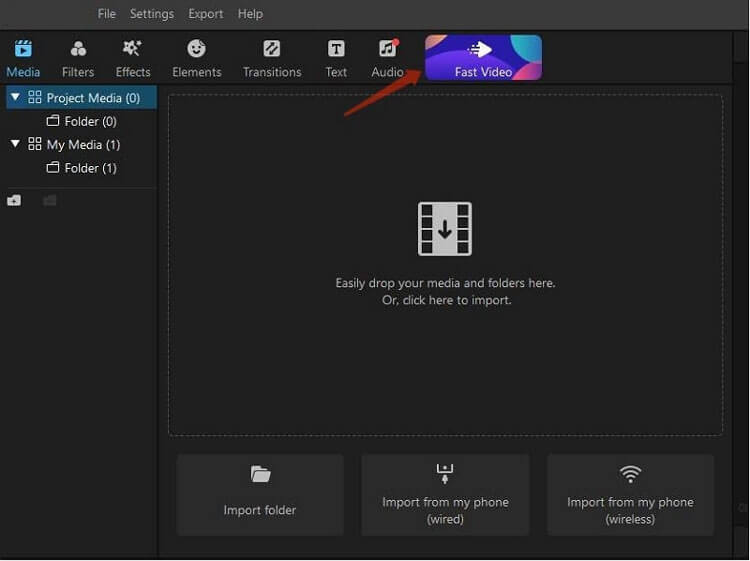
步驟 2:從七個範本類別中進行選擇,例如婚禮、生日、假期、教育和商務。預覽所選模板並選擇所需的影片寬高比(16:9 或 9:16)。
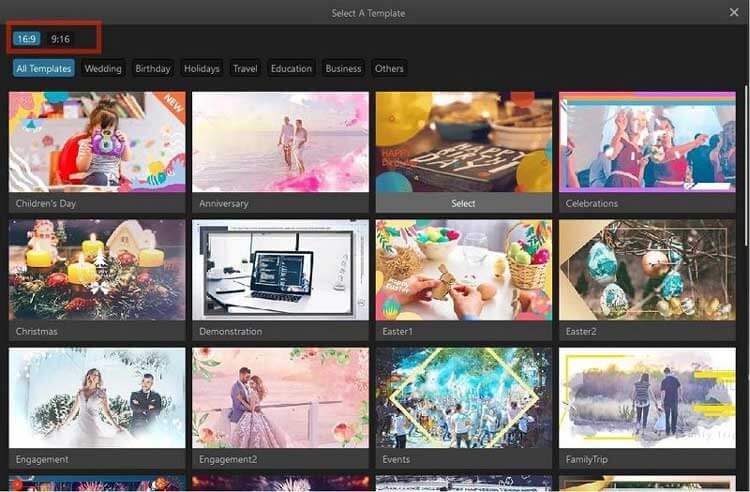
步驟 3:按一下「新增您的媒體」以匯入您的媒體檔案。您可以透過兩種方式執行此操作:
- 點選大視窗中的任意位置。
- 選擇「匯入」以新增電腦或手機中的單一檔案或整個資料夾。
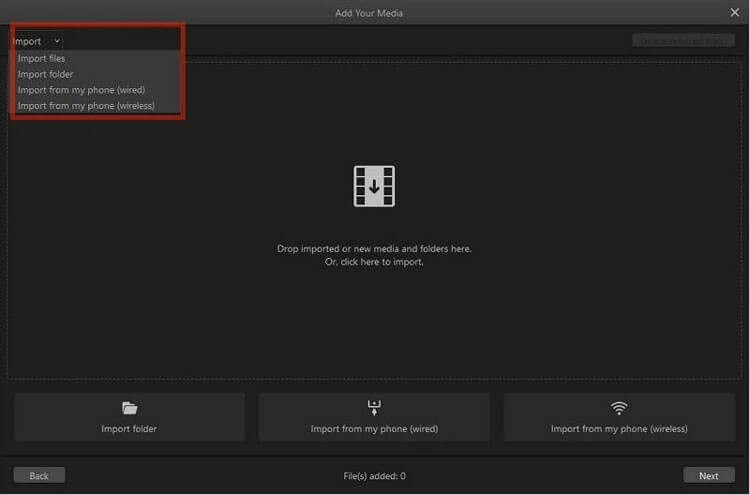
尖端:
- 若要刪除任何文件,請選擇該文件並按一下「刪除所選文件」。
- 若要返回範本選擇,請按一下「返回」。
- 點擊“預覽”預覽您的影片/幻燈片。
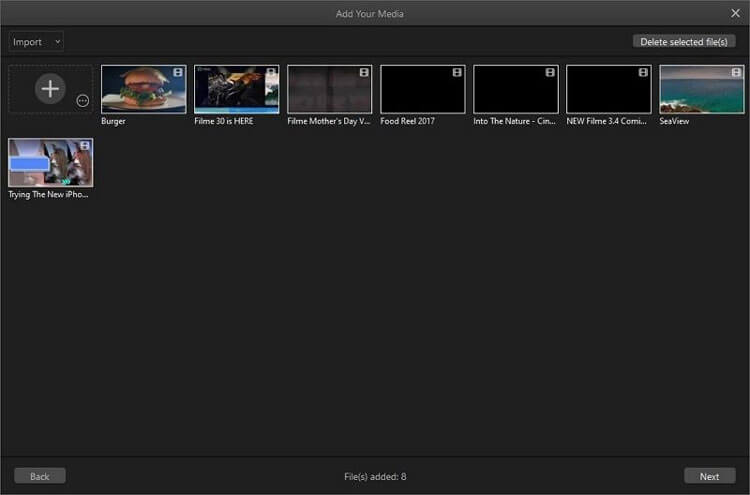
步驟 4:匯入後,透過拖放檔案重新排列檔案。透過點擊音符圖示來調整音頻,並使用時鐘圖示修改持續時間。
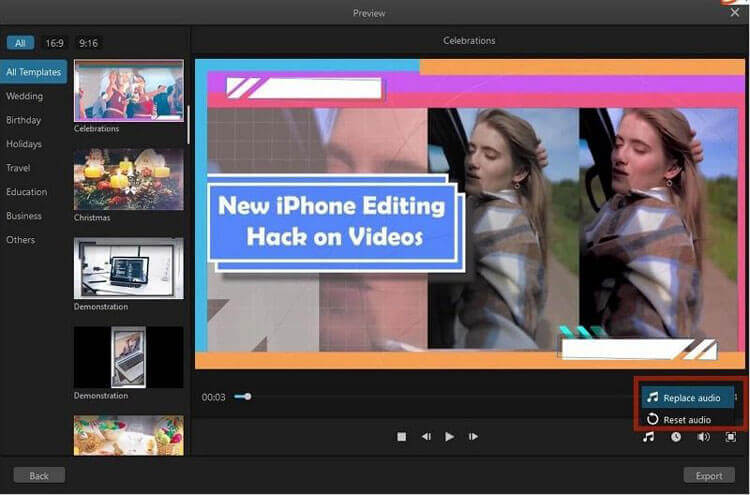
第 5 步:滿意後,按一下「匯出」以完成影片。
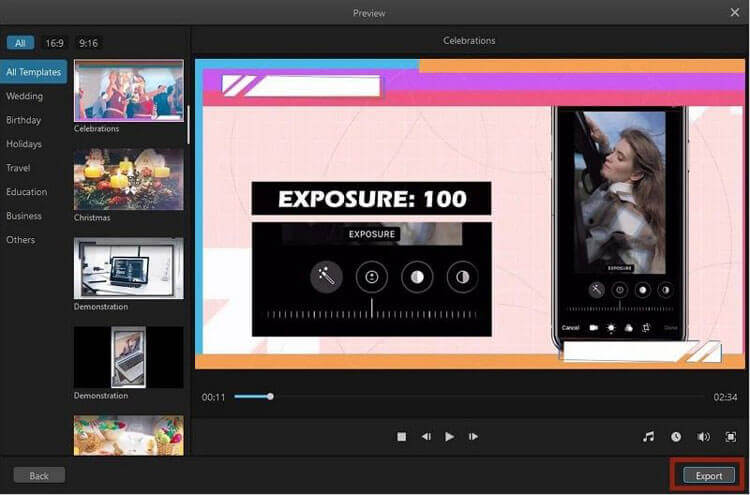
第 2 部分:在視頻編輯器中編輯視頻
將媒體檔案(影片、圖像和音訊)放入媒體庫後,您就可以開始編輯。本節涵蓋主要編輯功能:
1.刪除媒體庫中的媒體文件
右鍵單擊媒體庫中的媒體文件,然後選擇“刪除”。請注意,這會將其從時間軸中刪除,但不會從您的電腦中刪除。
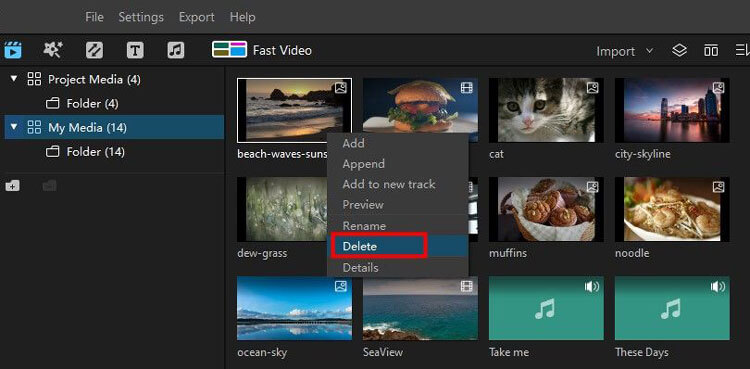
2. 將媒體檔案加入時間軸
您可以透過三種方式新增檔案:
(1) 直接拖放媒體檔案。
(2) 點選媒體檔案上的加號圖示。
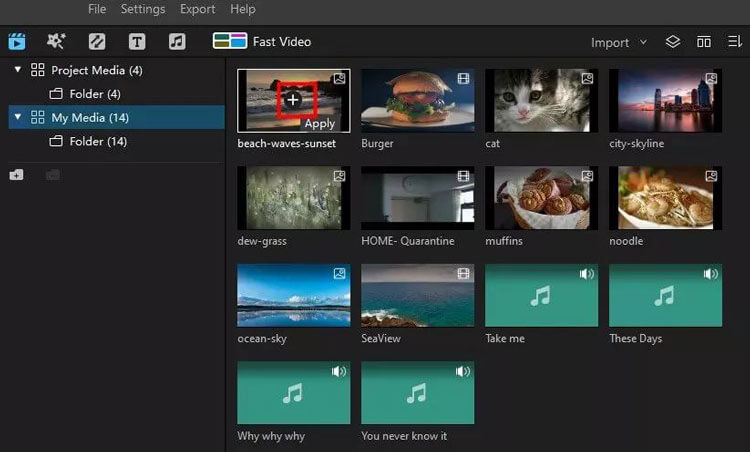
(3) 右鍵點選媒體檔案並選擇「新增」、「追加」或「新增至新軌道」。
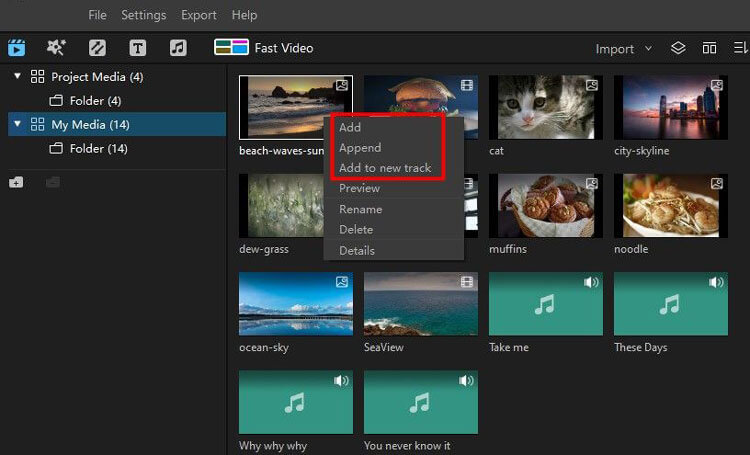
3.複製及貼上媒體文件
右鍵單擊剪輯,選擇“複製”,定位播放頭,然後右鍵單擊選擇“貼上”。
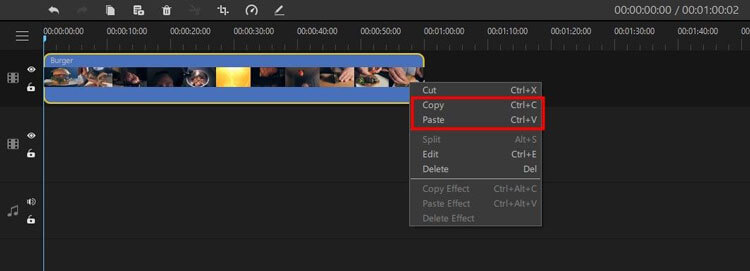
4.刪除時間軸中的媒體文件
選擇剪輯並按刪除圖示或刪除鍵。
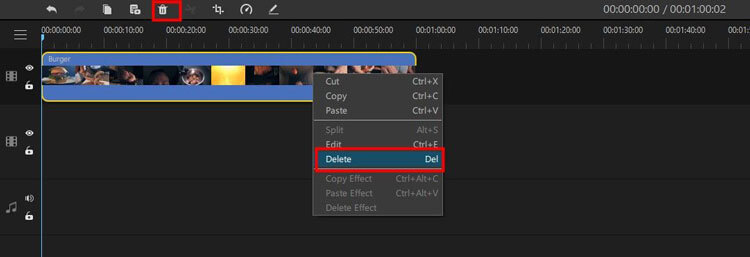
5. 修剪影片剪輯
在時間軸中拉動剪輯的邊緣進行修剪。
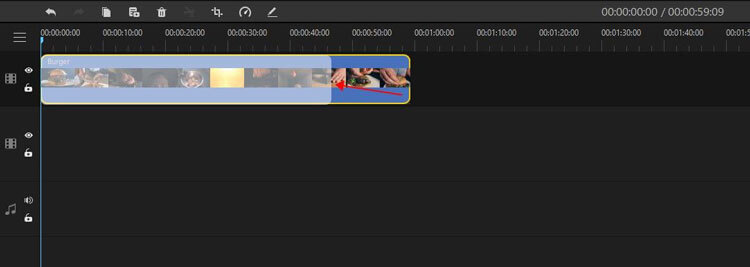
6.分割影片剪輯
將播放頭放置在要分割的位置,然後按“分割”圖示或右鍵單擊並選擇“分割”。
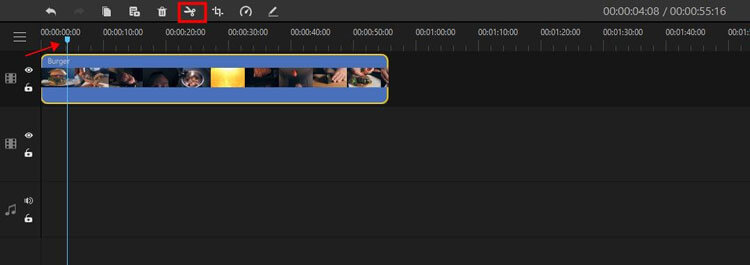
7.調整大小/裁剪影片剪輯
選擇剪輯並點擊“裁剪”圖示以調整尺寸。
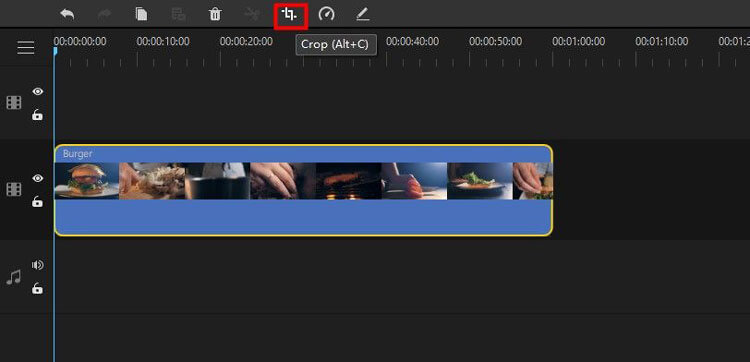
提示:在「裁切」視窗中,您可以從清單中選擇比例選項,或輸入要裁切的比例。
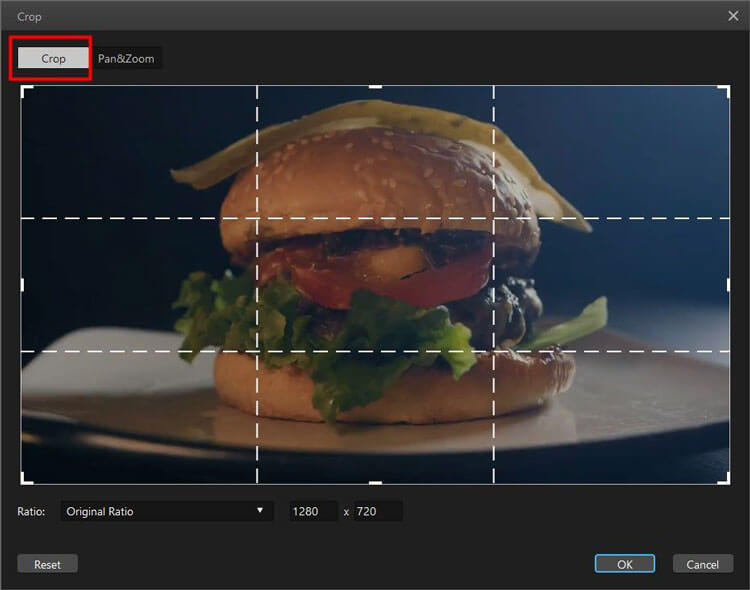
8.更改影片剪輯速度
選擇剪輯並按速度圖示調整播放速度。
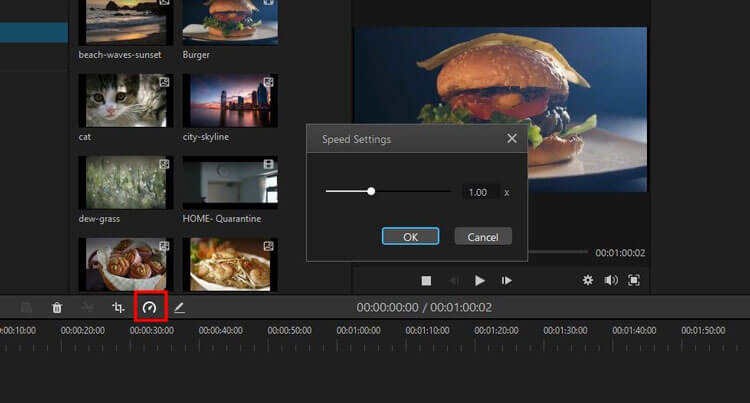
9. 調整影片設定
雙擊剪輯即可調整影片的亮度、對比、白平衡、比例、偏移和旋轉。
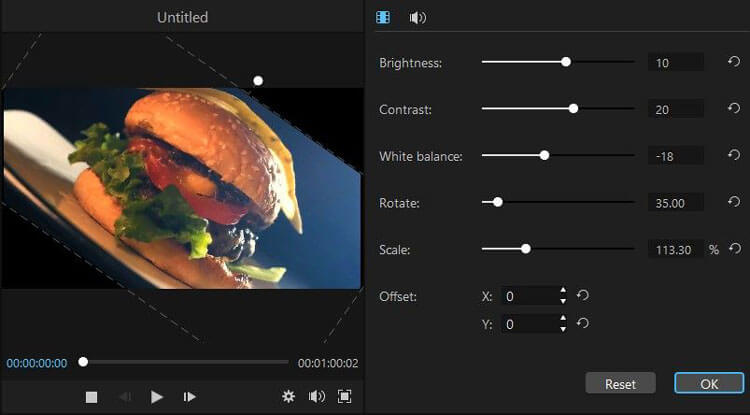
10.畫中畫效果
將兩個媒體檔案堆疊在不同的軌道中以獲得分層效果。
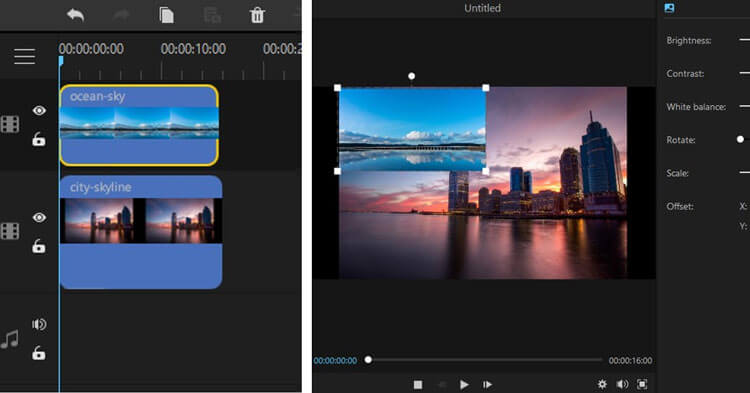
11.放大/縮小時間軸
使用加號和減號圖示調整視圖。

12. 更改播放品質
按一下「播放設定」圖示可調整預覽設定。
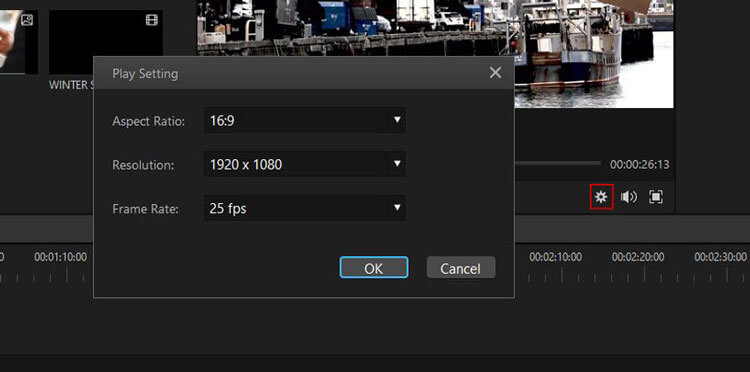
第 3 部分:編輯圖像
編輯影像的步驟與影片編輯類似。方法如下:
1. 新增圖像
透過定位播放頭並右鍵單擊選擇“新增”,將影像插入影片軌道。
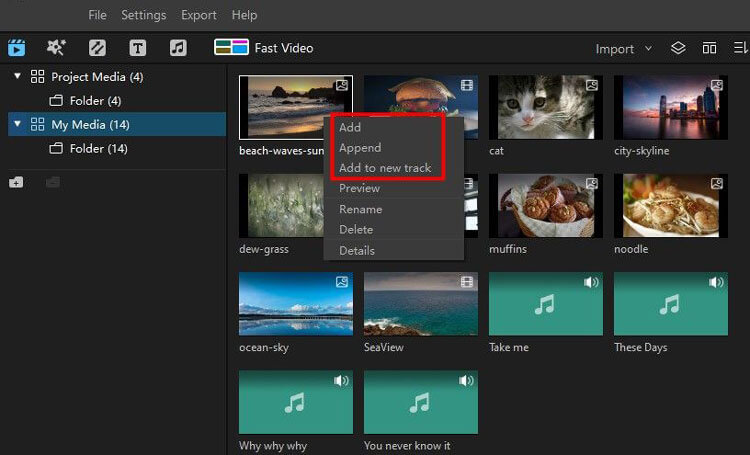
2. 應用疊加
將影像拖曳到影片剪輯上方的新軌道。
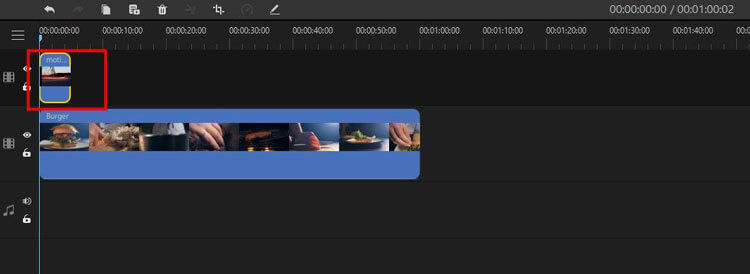
3. 更改影像持續時間
調整時間軸中的剪輯長度。
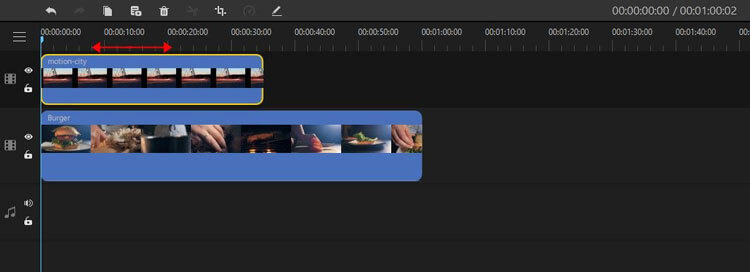
4. 編輯影像
右鍵單擊圖像並選擇“編輯”選項。
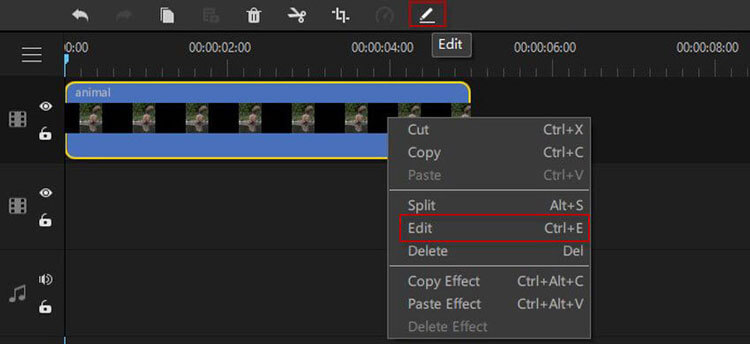
在編輯視窗中,您可以調整亮度、接觸、白平衡、旋轉、縮放、偏移。
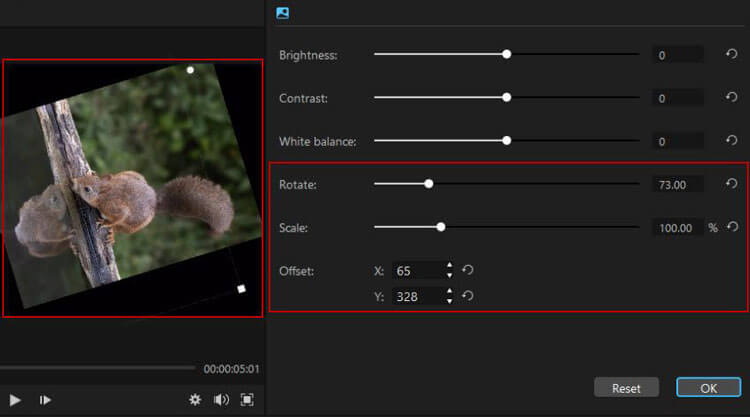
第 4 部分:應用效果、過渡和文本
添加濾鏡、轉場和文字以增強您的影片:
1.應用濾鏡/效果/元素
從「濾鏡」、「效果」或「元素」標籤中進行選擇,然後將它們新增至時間軸。
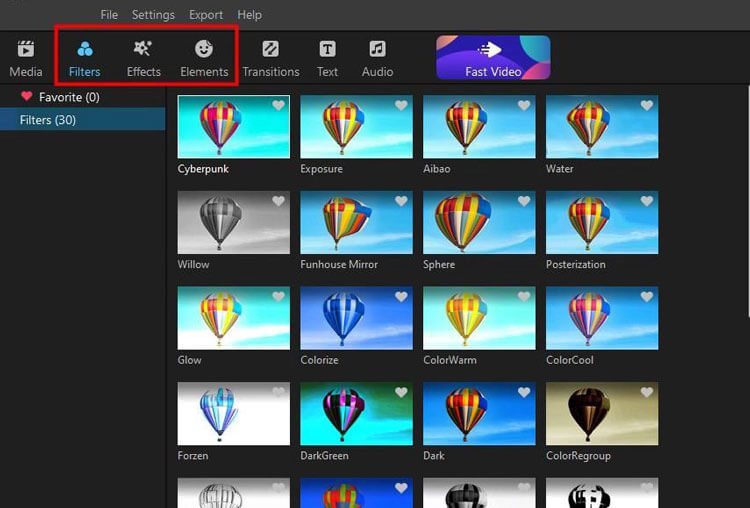
2. 刪除濾鏡/效果/元素
右鍵單擊時間軸中的效果並選擇“刪除效果”。
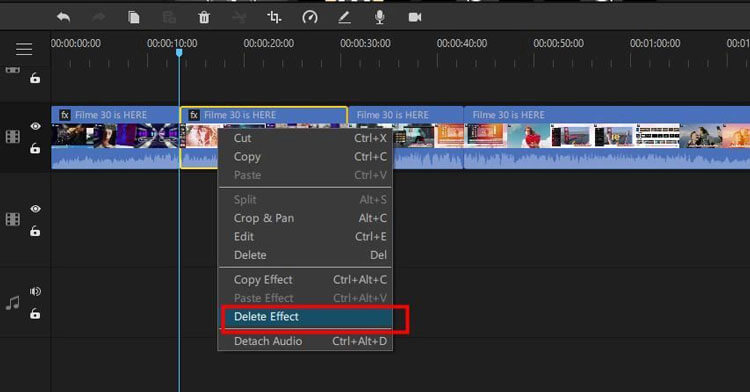
右鍵單擊時間軸中的動畫,然後從彈出式選單中選擇“刪除”。
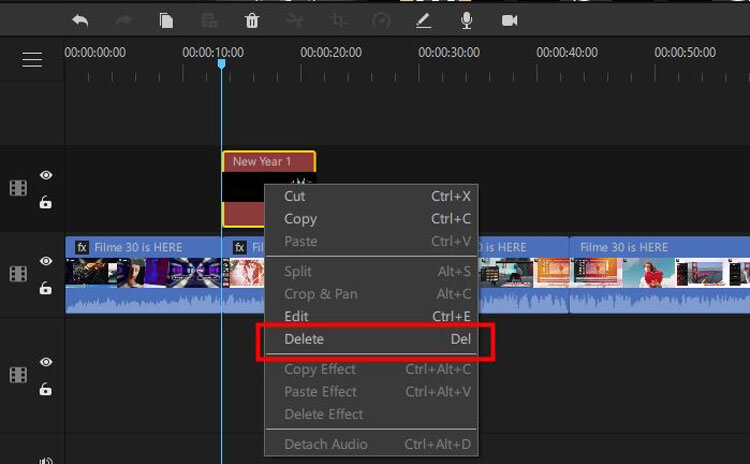
3. 最喜歡的效果/過渡
右鍵單擊並選擇“新增至收藏夾”,或按一下心形圖示以快速存取。
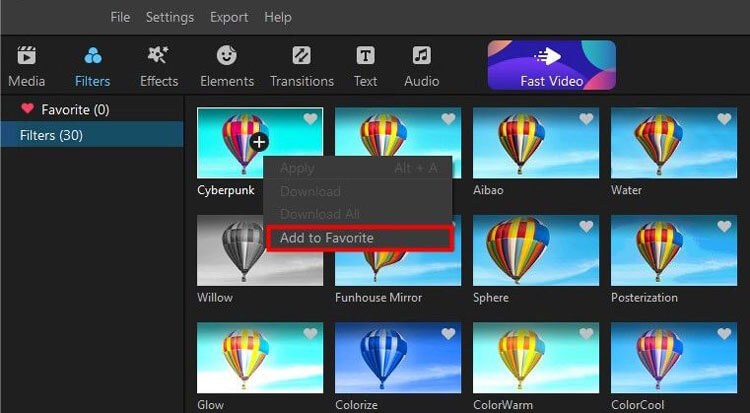
4. 添加轉場
點擊“過渡”選項,選擇一種樣式,並將其套用到剪輯之間。
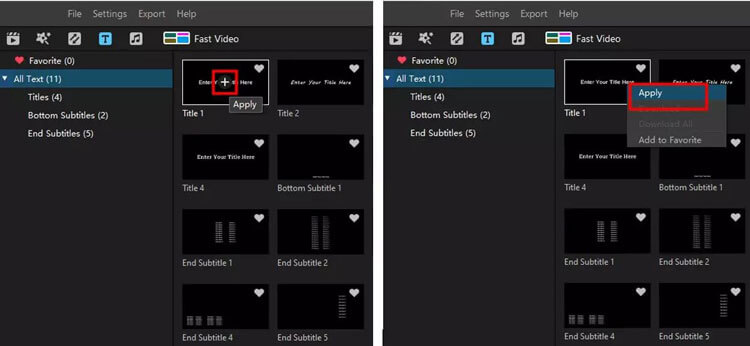
5. 刪除過渡
按一下過渡,然後按一下工具列中的「刪除」圖示。
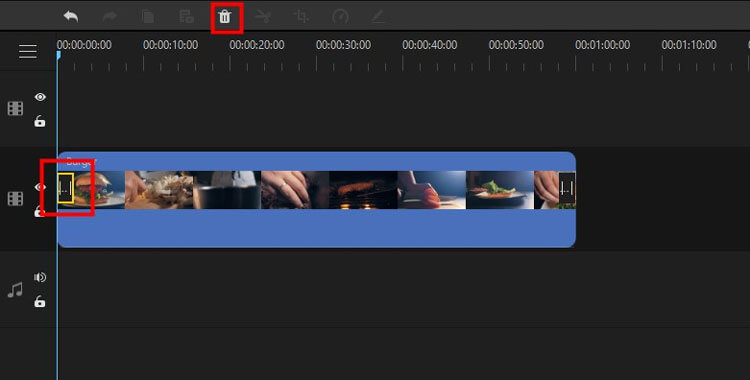
6. 編輯文本
使用“T”選項卡新增文字。
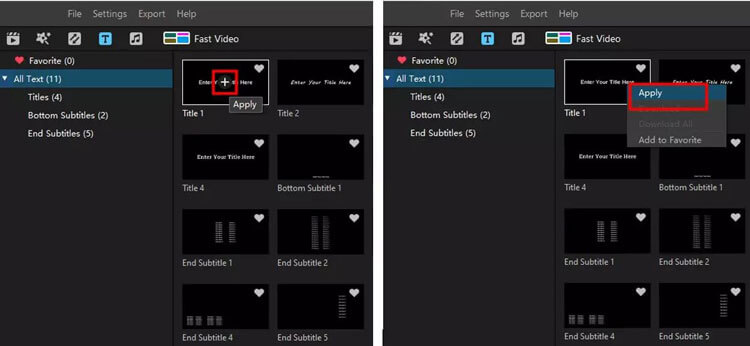
然後在編輯面板中編輯文字動畫、樣式和持續時間。
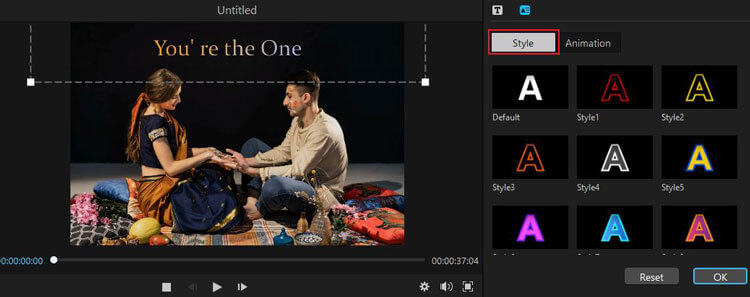
第 5 部分:編輯音頻
透過音訊編輯功能增強您的影片:
1.添加背景音樂
使用內建庫或匯入您自己的音訊檔案。
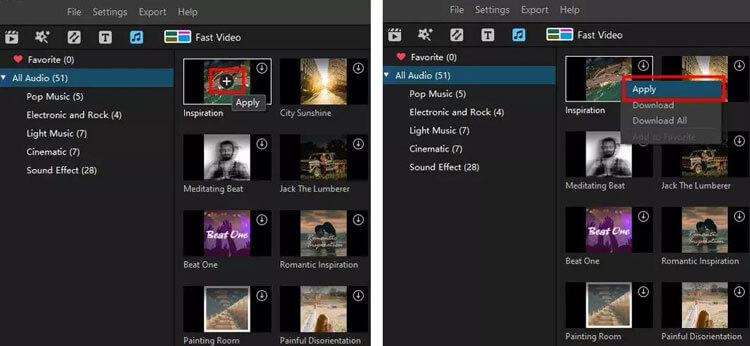
2. 分割音訊
定位播放頭並右鍵單擊以選擇“分割”。
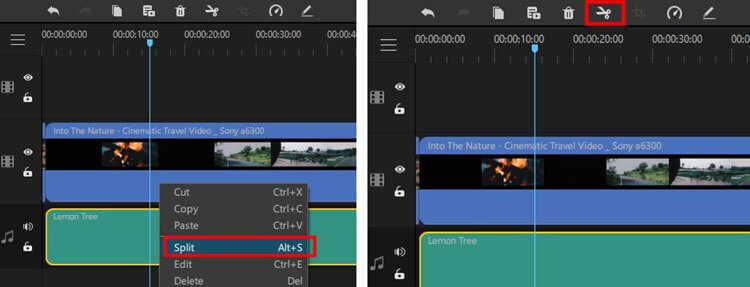
3. 調整音量
雙擊音訊剪輯以開啟編輯面板。
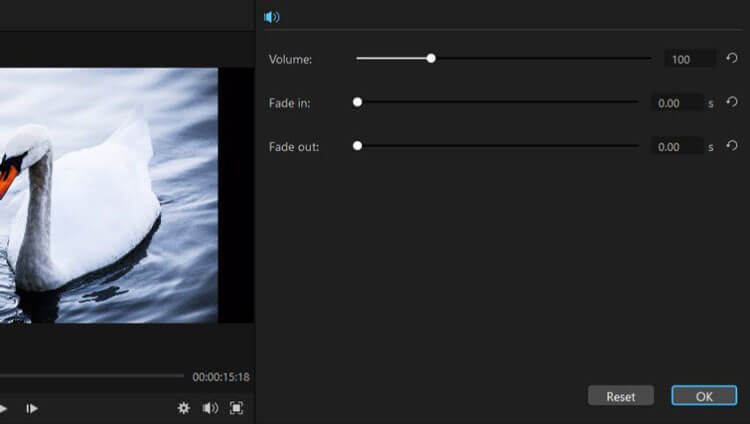
4. 調整音訊速度
點選“速度”圖示可調整音訊速度。
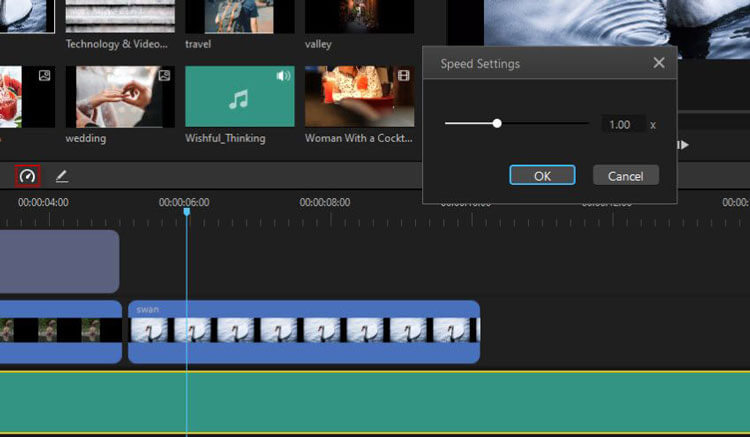
5. 修剪/分割音訊剪輯
直接在時間軸中調整剪輯長度。
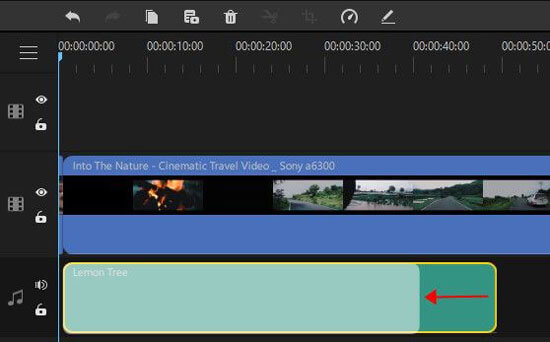
5.變聲器
修改現有音軌或錄製帶有效果的新音訊。
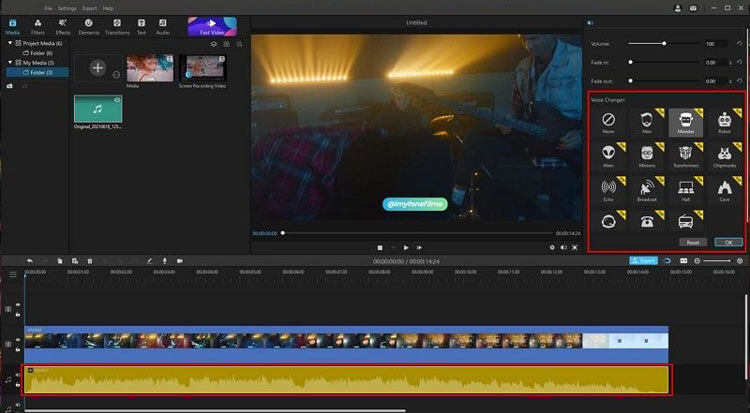
第 6 部分:錄製螢幕和音訊
視訊編輯器可讓您錄製螢幕和音訊:
1. 螢幕錄製
設定您的錄製區域並點擊“錄製”按鈕來捕獲您的螢幕。
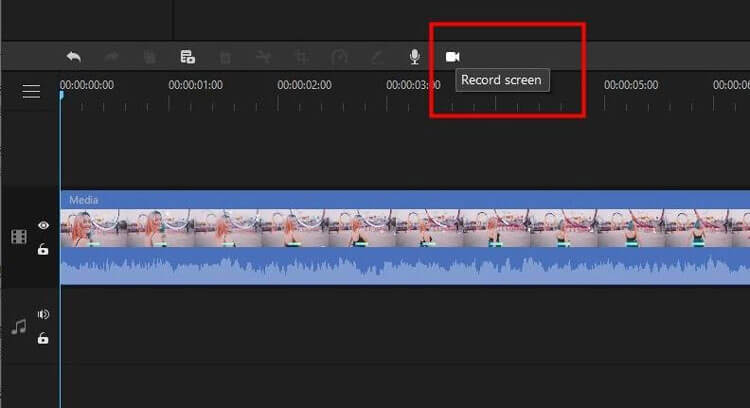
2. 錄音
選擇音軌,點擊“麥克風”圖標,然後開始錄音。
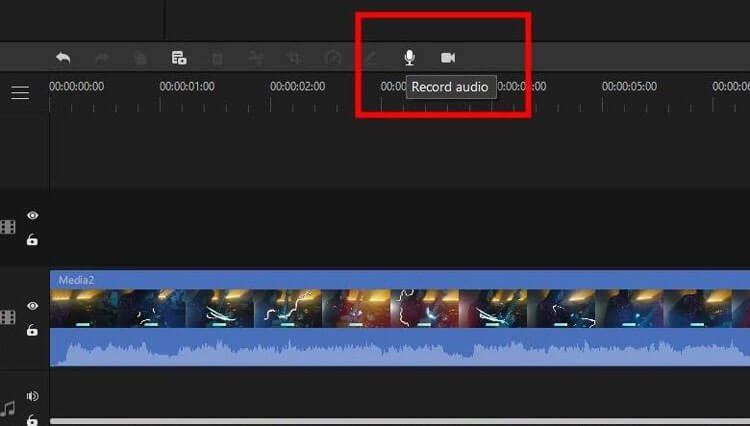
第 7 部分:匯出您的項目
編輯完成後,您可以匯出視訊/音訊專案:
1.匯出到電腦
選擇您想要的格式和質量,然後按一下“匯出”。
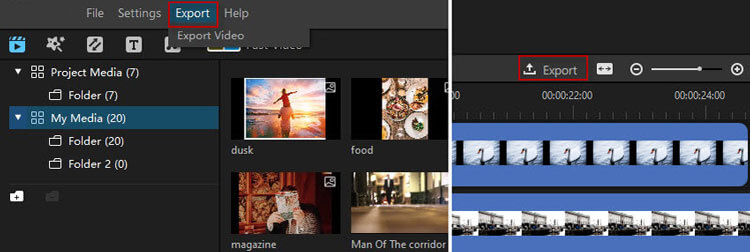
2. 匯出到設備
從匯出視窗中選擇裝置以優化播放。
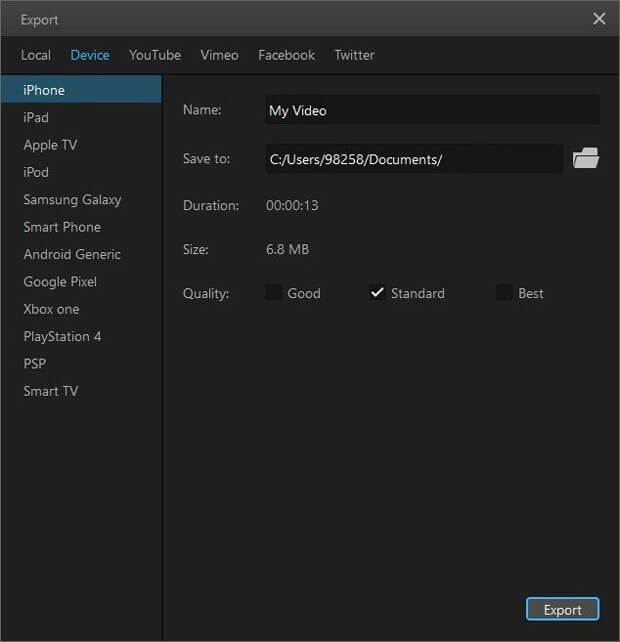
3.匯出到社群媒體
登入您的社群媒體帳號(例如 YouTube、Vimeo、Facebook 或 Twitter),然後直接分享您的專案。
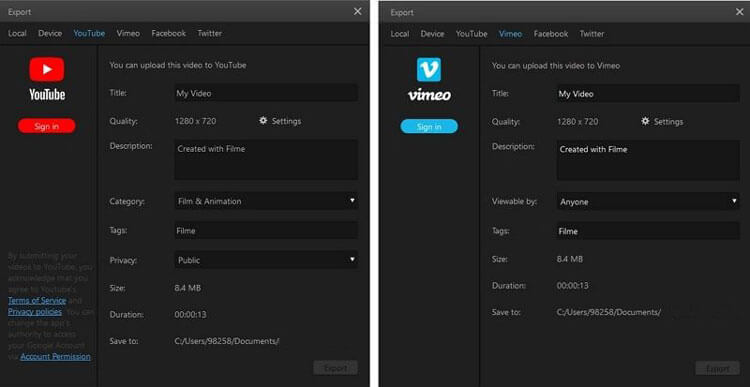
概括
影片編輯器是一款能夠滿足您所有影片編輯需求的全面解決方案。憑藉其直覺的介面和強大的功能,您可以輕鬆創建、編輯和共享視頻,使其成為初學者和經驗豐富的創作者的必備工具。





























































