如果您想在 Android 裝置上分享精彩的遊戲玩法或其他螢幕教程,則需要在 Android 手機或平板電腦上錄製螢幕。但是,Android 上可以錄影嗎?您的 Android 裝置支援螢幕錄製嗎?如果沒有,哪些第三方應用程式可以幫助您完成螢幕錄製?帶著這些問題閱讀本指南,我們將一一解答。

第 1 部分:Android有螢幕錄影功能嗎?
首先,是不是所有的Android設備都有錄影功能呢?不,事實並非如此。不過,幸運的是,許多Android手機和平板電腦都具有此功能。
一般來說,運行Android 10以上版本的Android設備都帶有內建的螢幕錄影功能。因此,您可以先檢查您的Android作業系統,如果您無法在行動裝置上存取螢幕錄影機,請升級作業系統。另外,即使您的舊 Android 裝置不支援 Android 10 及更高版本,您也可以安裝第三方螢幕錄影機輕鬆錄製螢幕。
第 2 部分:如何透過內建螢幕錄影機在 Android 上錄製螢幕
檢查您的 Android 手機或平板電腦上是否有內建螢幕錄影機。如果是這樣,您無需下載任何其他應用程式即可錄製裝置螢幕。請注意,錄影分辨率通常取決於您的裝置螢幕分辨率,但錄製品質會受到裝置效能和作業系統版本的影響。
以下是如何使用 Android 螢幕錄影機功能在 Android 上錄製螢幕:
步驟 1:解鎖您的Android手機,然後進入「快速面板」。
步驟 2:點選「螢幕錄影機」將其啟用。然後設定聲音設定。
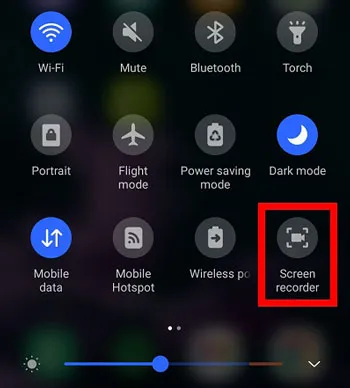
步驟3:點選「開始錄音」。完成後,按一下“停止”。然後您的錄製影片將自動儲存。您可以在圖庫和檔案管理器應用程式中找到它。
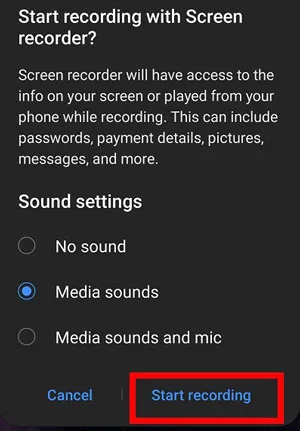
第 3 部分:如何透過 AZ 在 Android 上進行螢幕錄製
如果您的 Android 裝置沒有預先安裝螢幕錄影機,您可以從 Google Play 商店下載 AZ Screen Recorder 並將其安裝到您的裝置上。該應用程式還允許您將螢幕視頻錄製為 GIF,並使用一些功能編輯視頻,例如修剪、添加字幕等。不過,該應用程式上有一些廣告,或者您可以付費刪除廣告。
以下是如何使用 AZ Recorder 在 Android 上啟動螢幕錄製:
步驟 1:安裝後請在 Android 裝置上啟動應用程式。然後您將看到一個摘要圖示。請點擊它並選擇“錄製”。
步驟 2:允許應用程式的視訊存取權限,然後按一下「立即開始」。之後,按一下「停止」以儲存錄製影片。
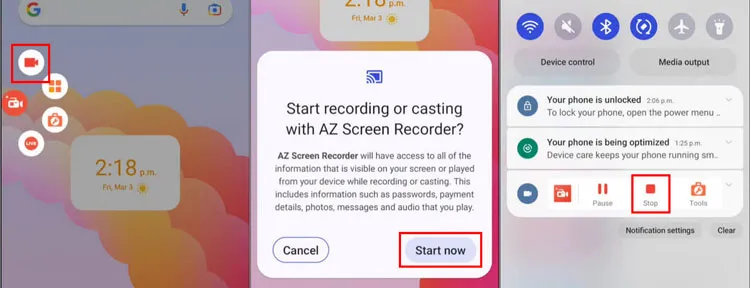
第 4 部分:如何透過 Screen Recorder 在 PC 上錄製 Android 螢幕視頻
您可以使用此螢幕錄影機軟體在 PC 上錄製 Android 螢幕,它可以讓您以更高解析度錄製手機螢幕。如果需要,您也可以直接錄製電腦螢幕。此外,您還可以直接在電腦上編輯視頻,例如合併視頻、格式轉換、提取聲音等。
螢幕錄影機的主要特點:
* 在電腦大螢幕上高品質錄製Android螢幕。
* 支援4K和8K螢幕。
* 輕鬆錄製手機和電腦遊戲。
* 提供網路攝影機視訊。
* 同時錄製有內部聲音和麥克風聲音的影片。
* 允許您僅在電腦上錄製音訊。
下載螢幕錄影機。
在 Android 裝置的 PC 上使用此螢幕錄影機:
步驟 1:在電腦上安裝Screen Recorder,然後雙擊在桌面上開啟它。
步驟 2:按一下「錄影機」旁的「向下」箭頭圖標,然後從清單中選擇「電話錄音機」模式。
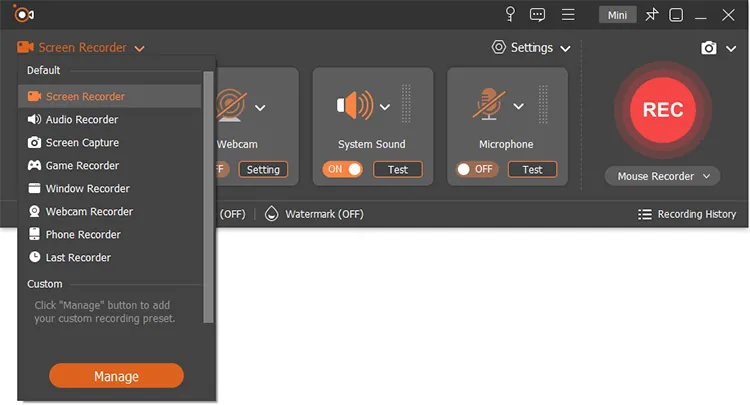
步驟 3:點選「 Android Recorder 」並選擇連線方式:Wi-Fi 或 USB。然後按照介面上的說明將 Android 小工具連接到電腦。
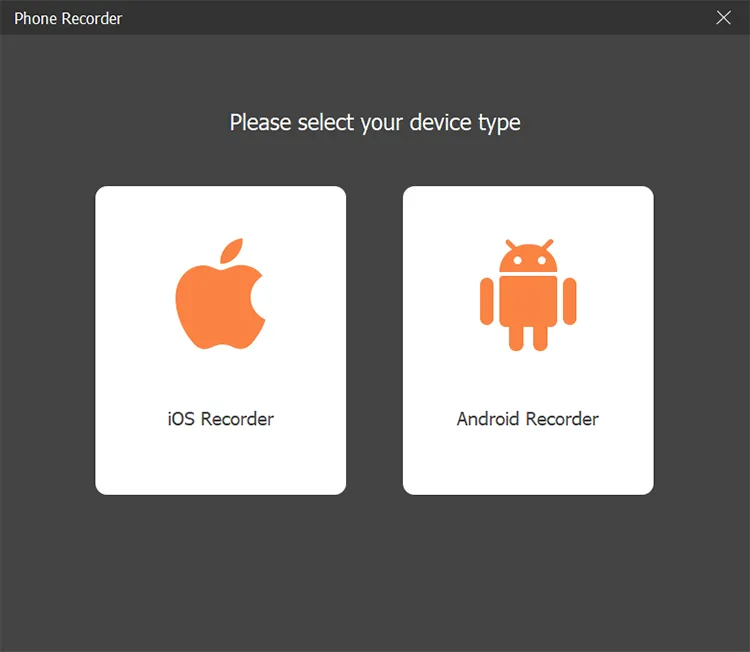
步驟 4:連線後,您將在電腦上看到 Android 螢幕。請選擇分辨率,然後按一下“錄製”開始錄製過程。完成後,將影片儲存到電腦上。
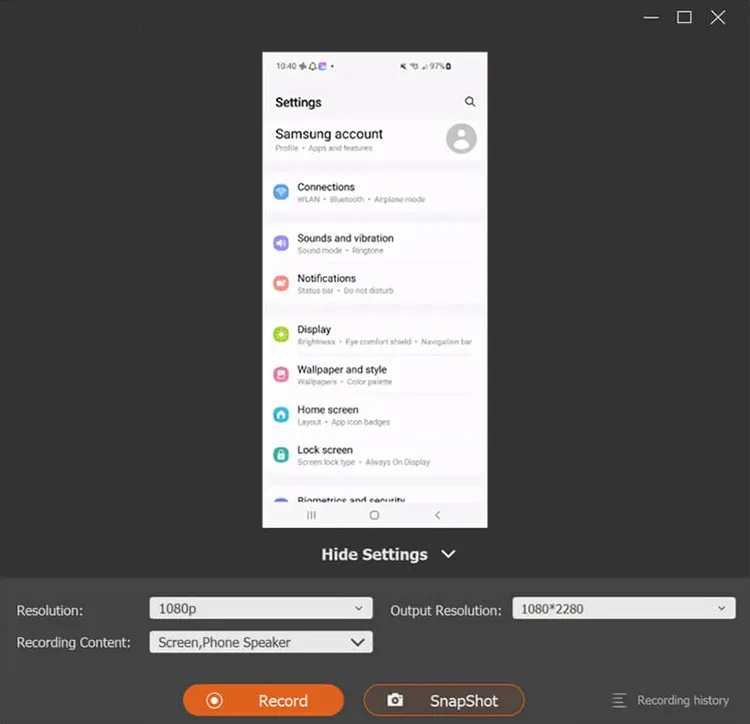
第 5 部分:如何透過 Google Play 遊戲在 Android 上錄製螢幕
Google Play 遊戲應用程式為您提供了許多應用程序,讓您無需安裝應用程式即可玩遊戲。更重要的是,它可以在您玩遊戲時無縫錄製Android設備的螢幕,但它僅支援遊戲視訊錄製。
以下是使用 Google Play 遊戲錄製 Android 遊戲玩法的方法:
步驟 1:在 Android 手機或平板電腦上啟動 Google Play 遊戲應用程式。
步驟 2:選擇遊戲,點擊遊戲詳情頁面頂部的「錄製」圖示。
步驟 3:選擇視訊質量,然後點選「下一步」>「啟動」。然後螢幕上出現了一個浮動的視訊氣泡。
步驟 4:點選「開始錄製」開始錄製畫面。完成後,將浮動視訊氣泡拖曳到螢幕中央,將其按住「關閉」按鈕,然後釋放。然後影片將儲存在您的行動裝置上。
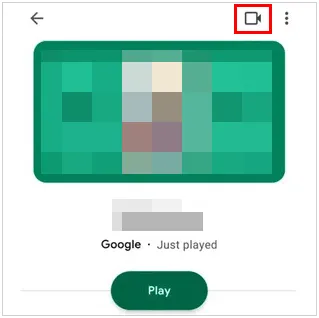
第六部分:如何在 Android 上透過螢幕截圖錄製螢幕
如果您只是在Android手機/平板電腦上記錄某個瞬間,您可以直接截圖,這比錄影更節省時間。
這是指南:
步驟 1:前往您要在 Android 裝置上擷取的螢幕。
步驟 2:同時按下「降低音量」和「側邊」按鈕。您的手機將自動儲存螢幕截圖。
步驟 3:開啟圖庫應用程式查看螢幕截圖。
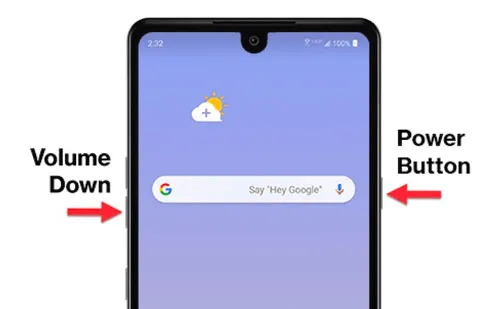
第七部分:Android 螢幕錄製常見問題解答
Q1:錄影時可以只錄製系統聲音嗎?
是的,你可以。只要您在設定中選擇系統聲音選項,就可以僅使用內部音訊錄製螢幕。
Q2:我可以高品質錄製螢幕嗎?
一般來說,這取決於您的 Android 螢幕的分辨率,但有些工具支援 4K 甚至 8K,例如第 4 部分中的 Screen Recorder,以比許多錄音機更高的品質記錄您的螢幕。
Q3:Android 螢幕錄影有時間限制嗎?
不,Android設備上的螢幕錄製沒有時間限制,但螢幕錄製受到設備內部儲存的限制。當儲存空間不足時,錄音將停止。
結論
Android 上的螢幕錄製不再困難,因為有很多方便的螢幕錄製工具和方法。您可以立即錄製 Android 螢幕。但如果您不想讓視訊佔用您的行動設備,您可以使用 Screen Recorder 在電腦上開始錄製,這樣您就可以將視訊直接保存在電腦上。





























































