Screen Recorder是一款功能強大的軟體,專為高品質螢幕錄製而設計。本指南提供了有關如何有效利用 Screen Recorder 滿足各種錄製需求的全面說明,包括視訊、音訊、遊戲、網路攝影機、手機螢幕、視訊/音訊編輯等。
首先在您的電腦上下載並安裝 Screen Recorder。啟動軟體並註冊以繼續。
第 1 部分:如何在電腦上錄製視頻
步驟1:選擇錄影機模式
啟動軟體,選擇介面左上角的「錄影機」模式。這使您可以同時錄製視頻和音頻,非常適合教程和演示。
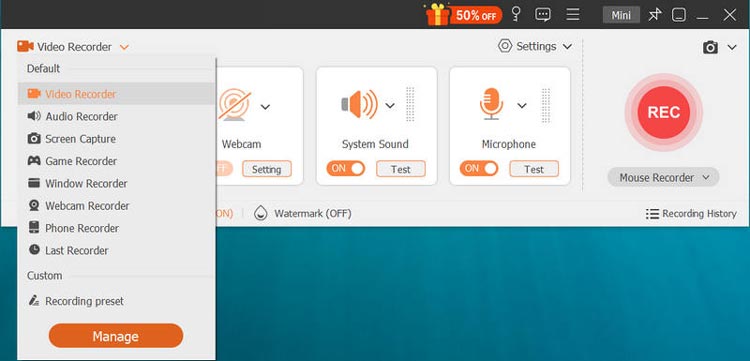
第 2 步:自訂您的錄音區域
按一下「自訂」以選擇您的錄製區域。您可以選擇全螢幕或選擇固定分辨率,例如 3840×2160、2560×1440 或其他。或者,透過點擊“自訂”>“選擇區域/視窗”,您可以使用遊標繪製特定區域,從而精確控制錄音。
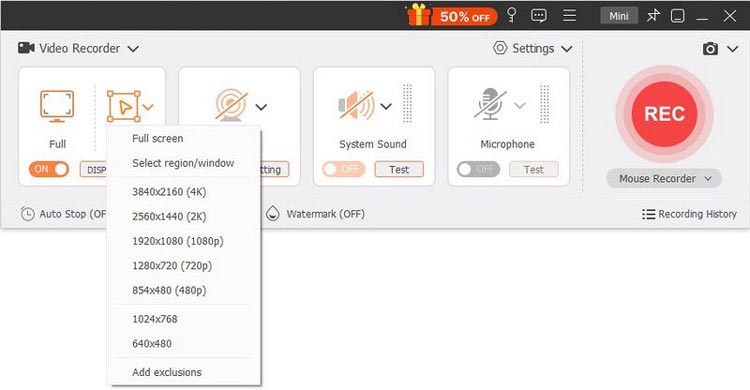
步驟 3: 選擇錄音的音訊來源
透過切換“系統聲音”和“麥克風”選項來選擇音訊來源。對於視訊、音訊和講座等一般錄音,僅啟用系統聲音。對於遊戲、網路研討會或教程,您可能希望這兩個選項都處於活動狀態。
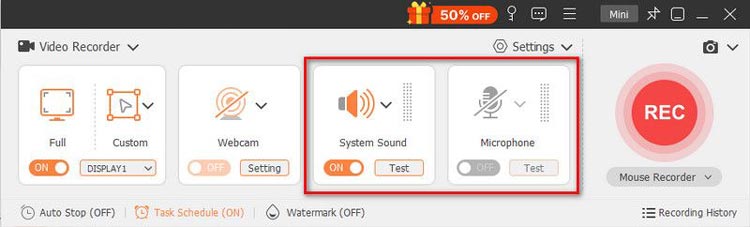
提示:您可以調整麥克風設定以消除和增強噪音,以確保最佳的音訊品質。
(1) 當您啟動麥克風錄音時,請點選旁邊下拉選單中的「設定」。
![]()
將打開一個新窗口,允許您啟用“麥克風降噪”和“麥克風增強”。您也可以變更麥克風來源並選擇不同的麥克風進行錄音。
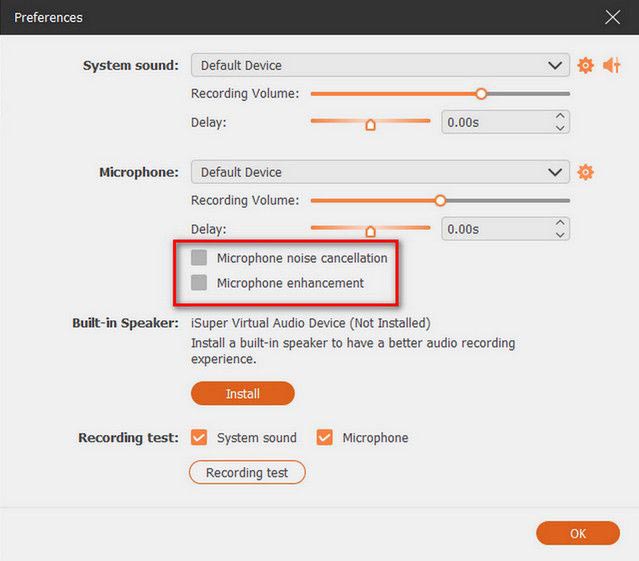
(2) 如果您想從電腦揚聲器錄製音頻,請按一下“系統聲音”,下拉式選單將顯示電腦揚聲器的選項。
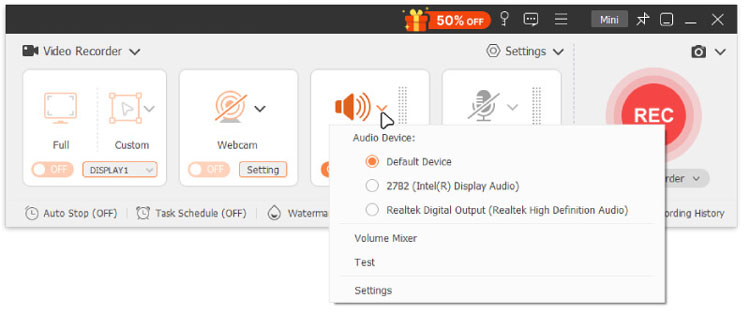
第四步:開始螢幕錄製
點選“REC”按鈕開始螢幕錄製。您可以透過新增文字、線條或箭頭來即時編輯影片。完成後,預覽錄音並點擊“匯出”將其儲存到您想要的位置。
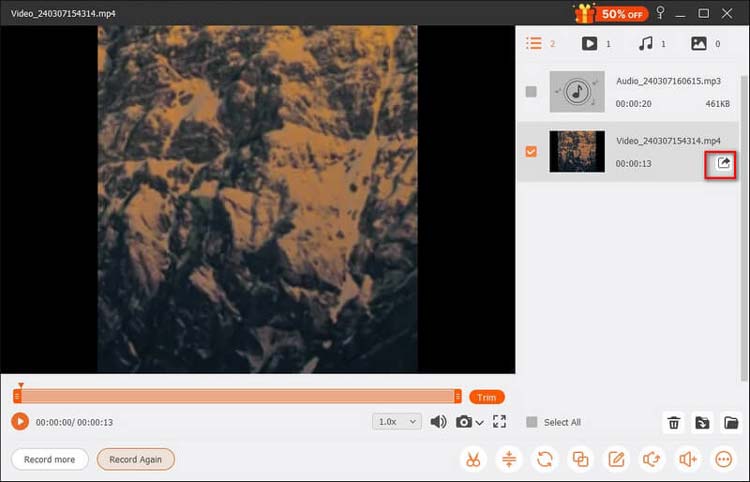
注意:您的所有視訊和音訊記錄都儲存在「記錄歷史記錄」清單中。點擊底部的「錄音記錄」可以查看、編輯或刪除您的錄音。
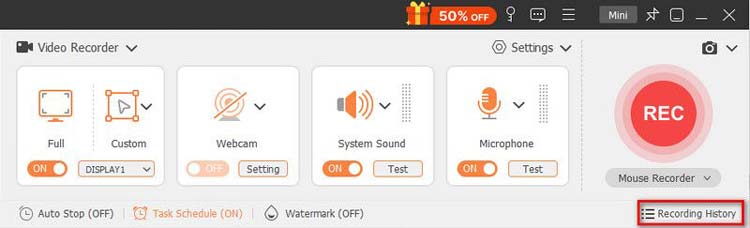
第 2 部分:如何在電腦上錄製音頻
第 1 步:存取錄音機模式
開啟螢幕錄影機,選擇「錄音機」模式,進入錄音介面。此模式非常適合捕捉畫外音或音樂。
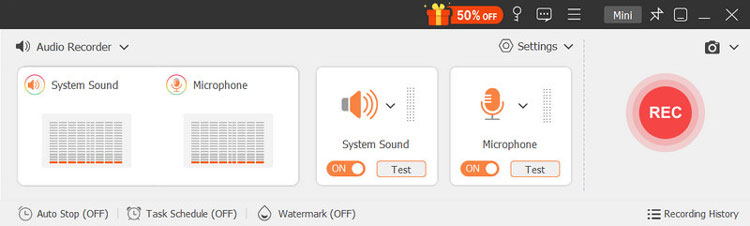
第 2 步:配置您的音訊設定
根據您的錄音需求選擇“系統聲音”或“麥克風”輸入。如果您只想捕捉自己的聲音,請停用系統聲音。要捕獲您的語音和電腦音頻,請啟用這兩個選項。
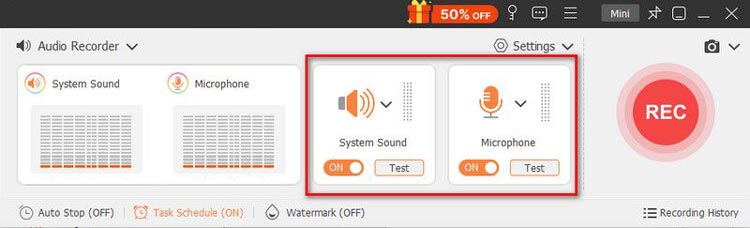
確保啟動“設定”下的“麥克風降噪和增強”選項,以獲得更好的音訊清晰度。
此外,您可以點擊系統聲音下拉選單中的“音量混合器”,在錄製時調整各個應用程式的音訊等級。
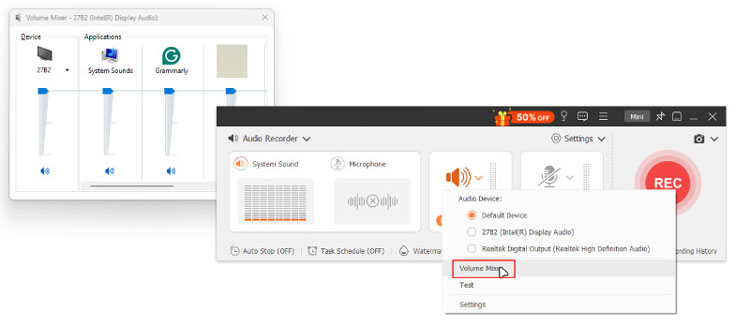
第 3 步:儲存您的錄音
完成錄音後,按一下「停止」按鈕。然後,您將進入「預覽」窗口,您可以在其中收聽錄音,然後按一下「匯出」按鈕將音訊檔案儲存到電腦。
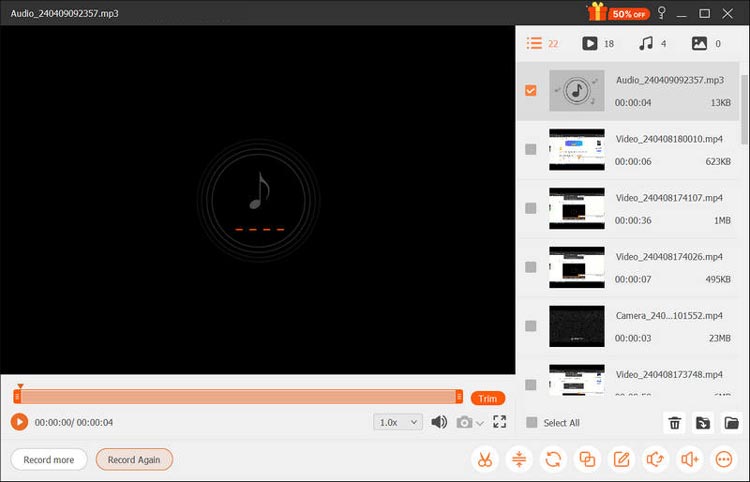
第 3 部分:如何在電腦上錄製網路攝影機
第 1 步:存取網路攝影機模式
開啟螢幕錄影機並選擇「網路攝影機錄影機」模式以開始從相機擷取影片。這對於創建視訊訊息或教程非常有用。
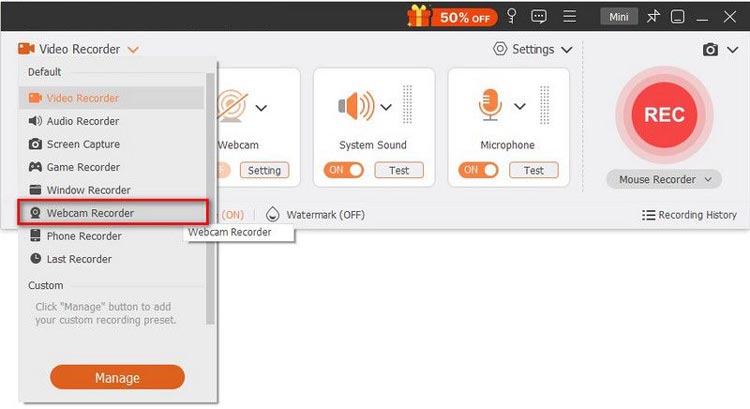
第 2 步:調整相機設置
在預覽視窗中,配置相機設置,包括來源相機、相機效果、影像旋轉、解析度和音量。點擊「錄製」按鈕開始捕捉網路攝影機影片。
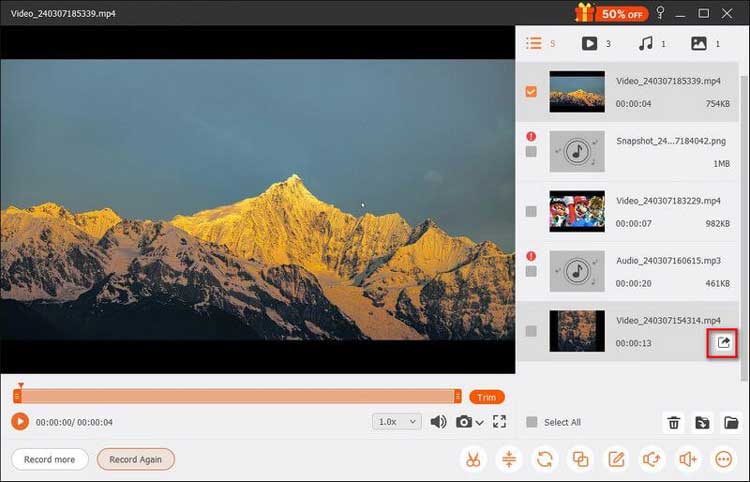
第 3 步:管理您的錄音
您可以隨時暫停或停止錄製。此外,透過點擊浮動欄上的「相機」按鈕,可以在會話期間拍攝快照以進行快速擷取。
第 4 步:匯出網路攝影機視頻
錄製後,根據需要預覽和修剪視頻,然後選擇“導出”以您喜歡的格式保存。
第 4 部分:如何在電腦上錄製遊戲過程
第 1 步:啟動您的遊戲
啟動您想要錄製的遊戲並開啟螢幕錄影機。選擇「遊戲錄製者」來捕捉您的遊戲過程,非常適合想要分享體驗的遊戲玩家。
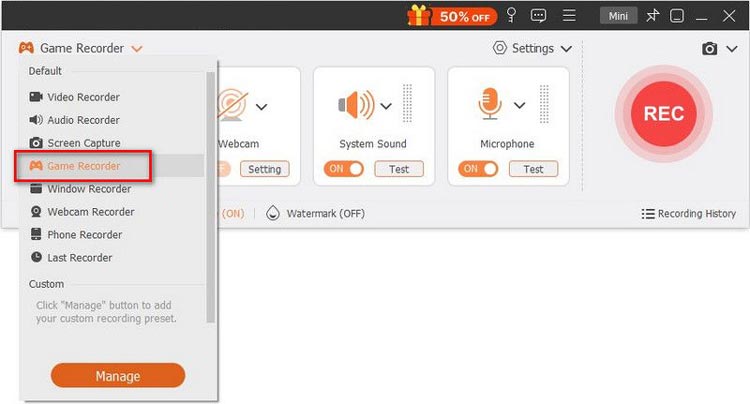
步驟2:選擇要錄製的遊戲
在遊戲記錄器介面中,從下拉清單中選擇您正在執行的遊戲。錄製區域將根據遊戲視窗的大小自動調整。
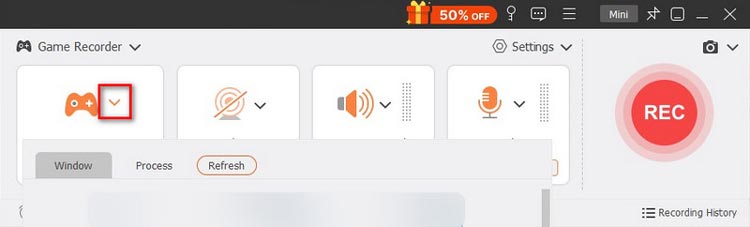
步驟 3:啟用網路攝影機進行反應
如果您想在遊戲時捕捉您的反應,請啟用「網路攝影機」選項。您也可以根據需要切換音訊設定以包含您的評論,即係統聲音、麥克風。
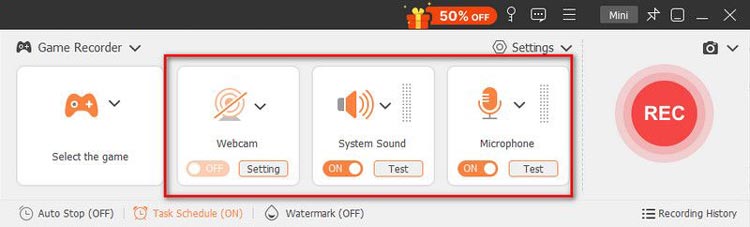
第 4 步:開始錄製您的遊戲過程
點擊“REC”按鈕開始錄製您的遊戲過程。錄製時,您可以使用工具列功能進行快照、設定錄製長度並根據需要存取編輯工具。
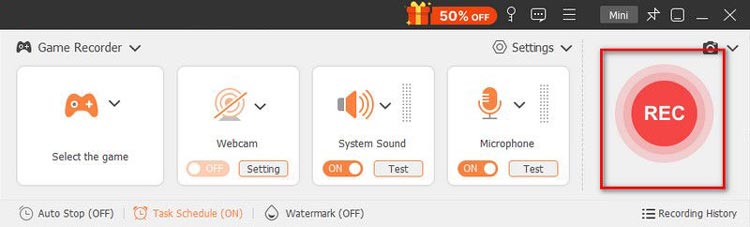
步驟5:完成錄製並儲存
完成後,按一下「停止」結束錄製。您可以預覽遊戲玩法,必要時進行剪輯,然後按一下「匯出」將檔案儲存到電腦上。
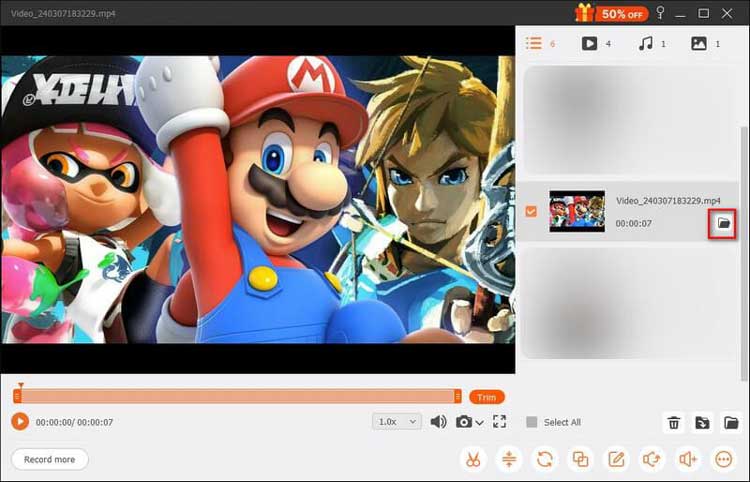
第五部分:如何在電腦上錄製手機螢幕
步驟1:選擇電話錄音機
若要錄製 iPhone 或 Android 螢幕,請啟動螢幕錄影器並從主選單中選擇「電話錄製器」。此功能可讓您捕獲移動遊戲或應用程式教程。
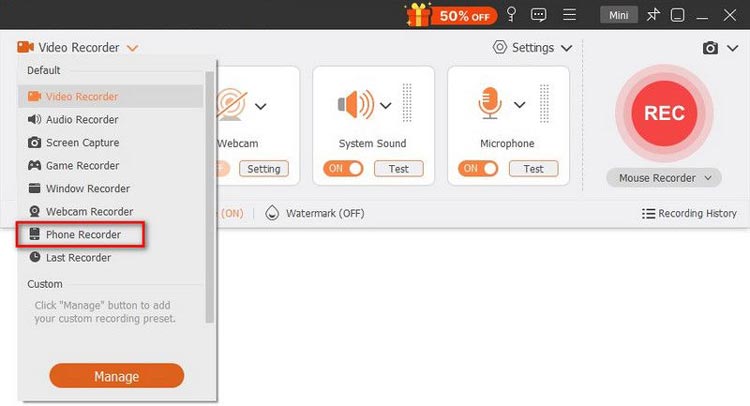
第 2 步:選擇您的裝置類型
根據您的裝置選擇“iOS 錄音機”或“Android 錄音機”。對於 iPhone 用戶,請確保您的螢幕首先鏡像到電腦。 Android 用戶可以透過 WiFi 或 USB 連接。
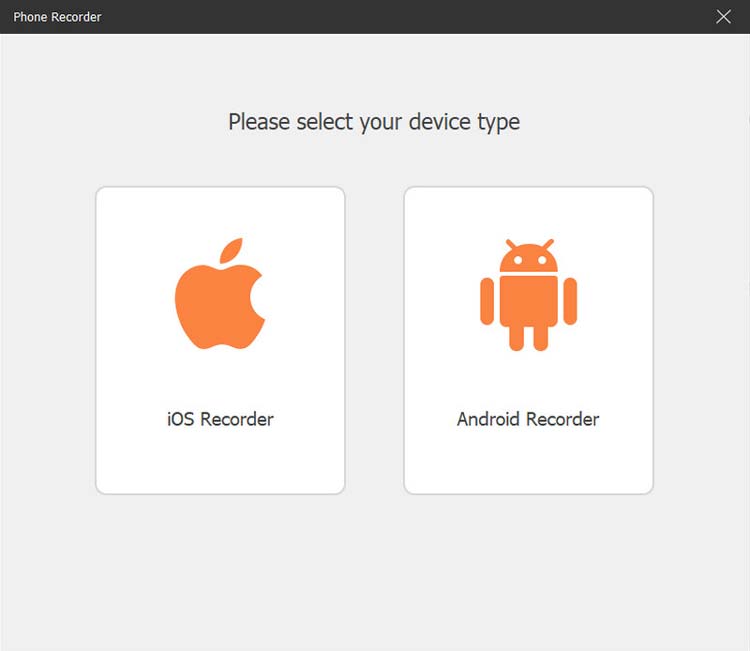
步驟 3:將您的裝置鏡像到計算機
對於 Android,您可以使用 PIN 碼或 QR 碼方法進行 WiFi 連線。
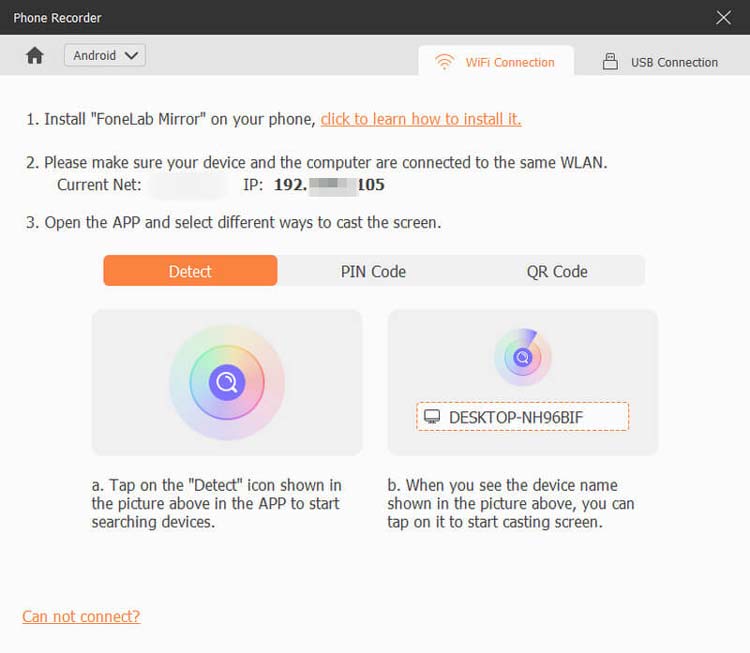
對於 iOS,請確保您的 iPhone 和電腦連接到同一 Wi-Fi 網路。接下來,從 iPhone 頂部向下滑動以存取控制中心。找到“鏡像”按鈕並選擇“Aiseesoft Screen Recorder”作為輸出裝置。
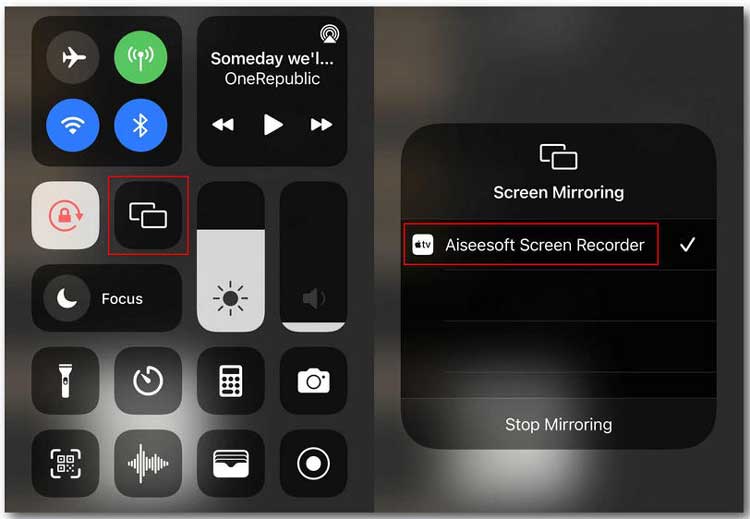
第四步:開始錄製手機螢幕
鏡像後,您可以將手機螢幕直接錄製到電腦上。錄製後,根據需要預覽和編輯視頻,然後單擊“導出”保存。
第 6 部分:如何編輯視訊和音訊錄音
儲存錄音後,您可以使用進階修剪器、視訊壓縮器、媒體轉換器、檔案合併、編輯媒體元資料、聲音擷取器和聲音增強器等工具進一步編輯它們。這些功能可讓您修剪、壓縮、編輯檔案並將其轉換為各種格式,確保您的錄音符合您的需求。
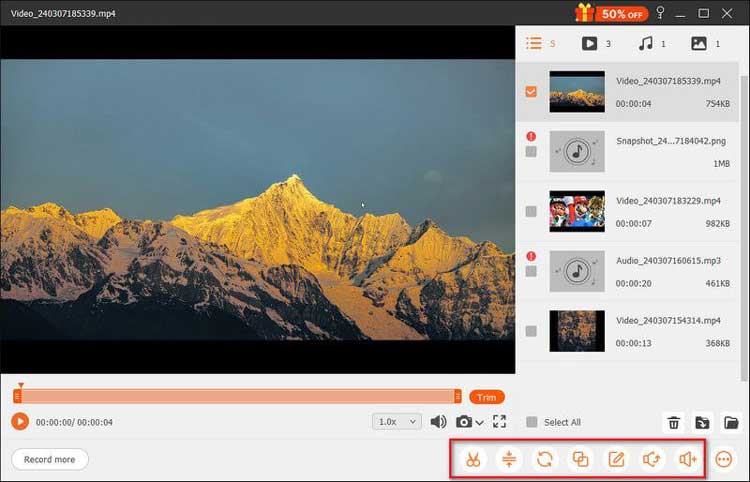
進階修剪器
要修剪錄音文件,您可以從右下工具列中選擇進階修剪器功能來開始修剪。點擊“修剪”確認並將文件匯出到您的電腦。
您有兩種選擇來修剪錄音檔案:
-
新增片段:調整處理列以建立片段、複製和貼上剪輯或分割檔案。
-
快速分割:依檔案大小或持續時間將一段錄音分成多個部分。
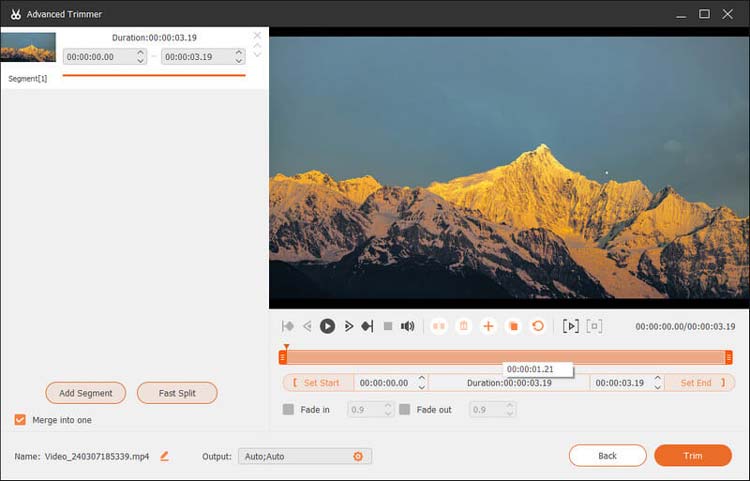
文件合併
若要將多個剪輯合併到一個檔案中,請在工具列中找到「檔案合併」選項。
您可以使用加號按鈕從錄製歷史記錄或本機電腦匯入照片、影片或音訊檔案。準備好所有片段後,按一下「匯出」按鈕將組合檔案儲存到您的電腦。
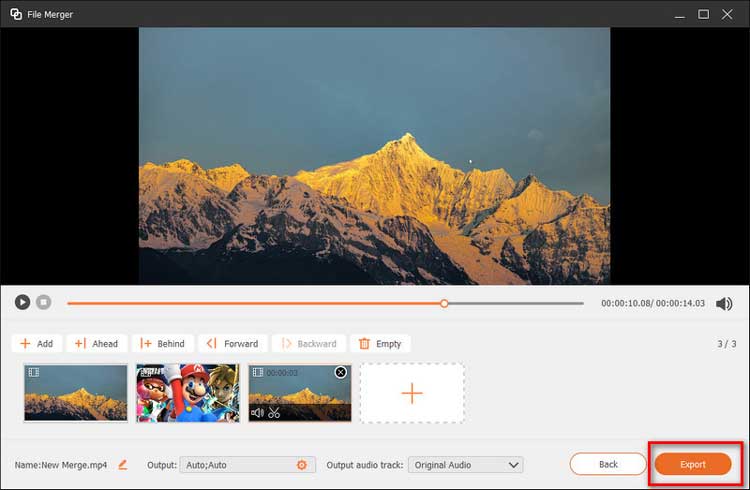
視訊壓縮器
使用視訊壓縮器功能壓縮大文件,以減少其大小,同時保持品質。只需調整檔案大小滑桿即可選擇所需的影片大小進行儲存。
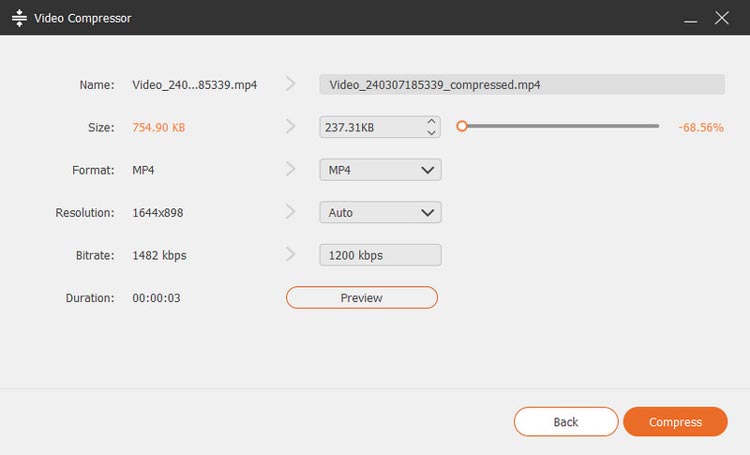
媒體轉換器
使用媒體轉換器工具,您可以將錄製的影片轉換為不同的格式,例如 MP4、GIF、MOV 等。
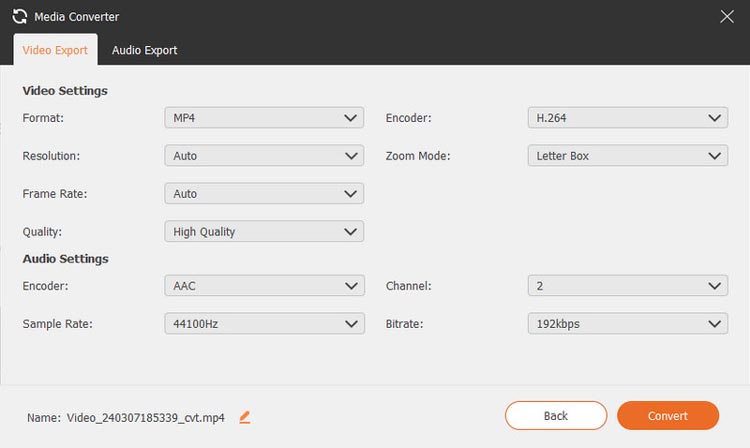
編輯媒體元數據
使用編輯媒體元資料功能,您可以透過修改媒體元資料來個人化匯出的影片或音訊檔案。這包括添加詳細信息,例如文件名、標題、專輯、作曲家、流派、年份、評論以及視頻或音頻的封面圖像。
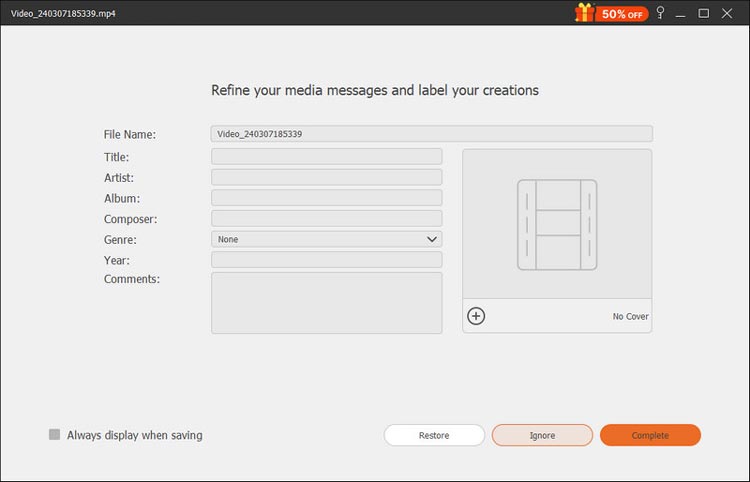
聲音增強器
對於錄製的影片來說,另一個有用的音訊工具是聲音增強器。它主要允許您調整音訊的音量或時間。此外,您可以選擇特定的音軌來提高整體音質。
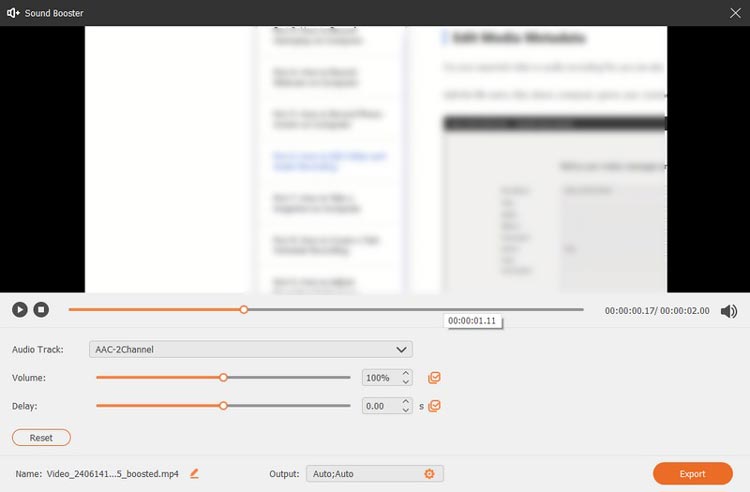
聲音擷取器
如果您只需要錄製影片中的音頻,聲音擷取器是一款專用工具,可讓您選擇音訊格式、取樣率、位元率等。
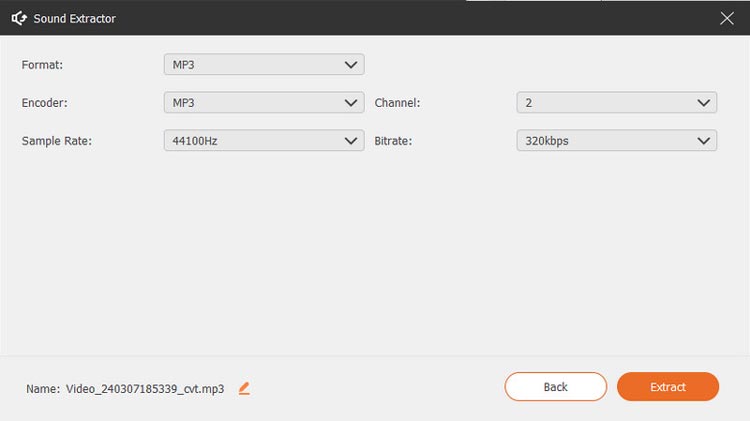
第 7 部分:如何安排自動錄製
第 1 步:訪問任務計劃
點擊介面底部的「任務計畫」即可設定錄製計畫。此功能非常適合自動錄音。
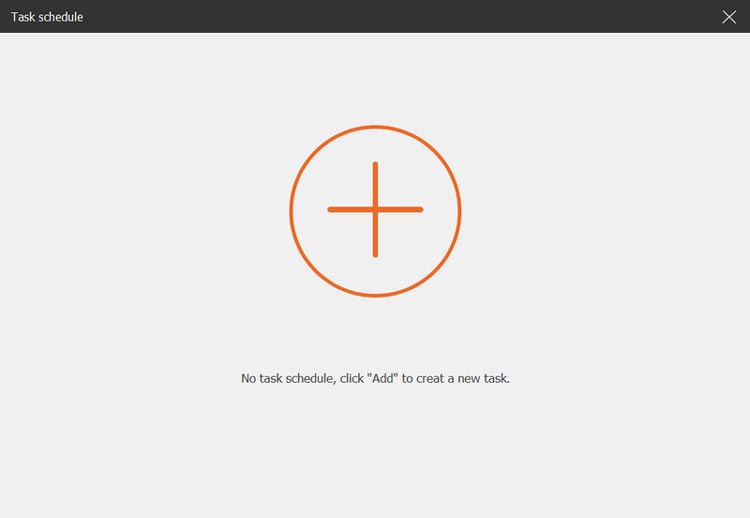
第 2 步:建立新任務
透過點選加號按鈕新增任務,輸入任務名稱,然後設定錄製參數(例如開始時間、結束時間、錄製長度和錄製設定)。
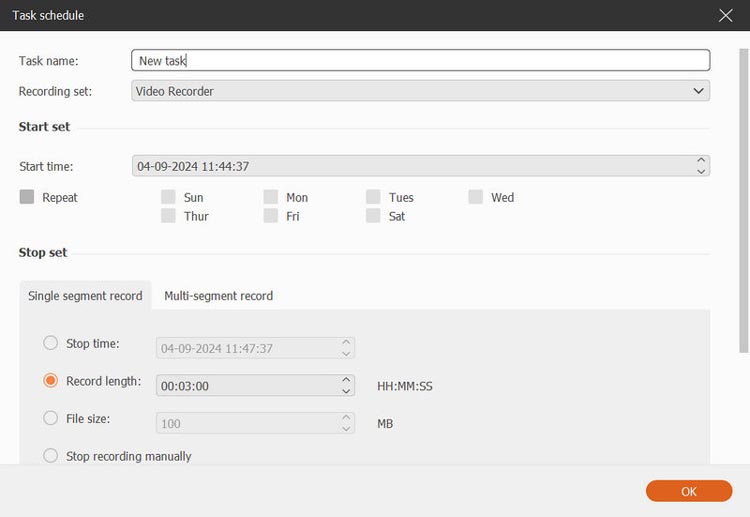
第 8 部分:如何在電腦上拍攝快照
第 1 步:截取螢幕截圖
點擊主介面中的相機圖示即可開始抓拍。此功能對於從螢幕擷取重要資訊或影像非常有用。
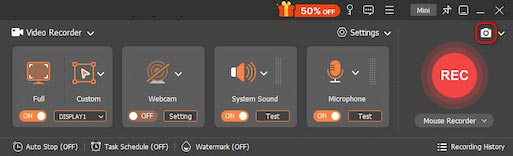
第二步:設定截圖區域
定義要捕捉的區域,並為清晰起見添加任何標籤或註釋,例如矩形、圓形、線條、箭頭、文字和彩色塗料。
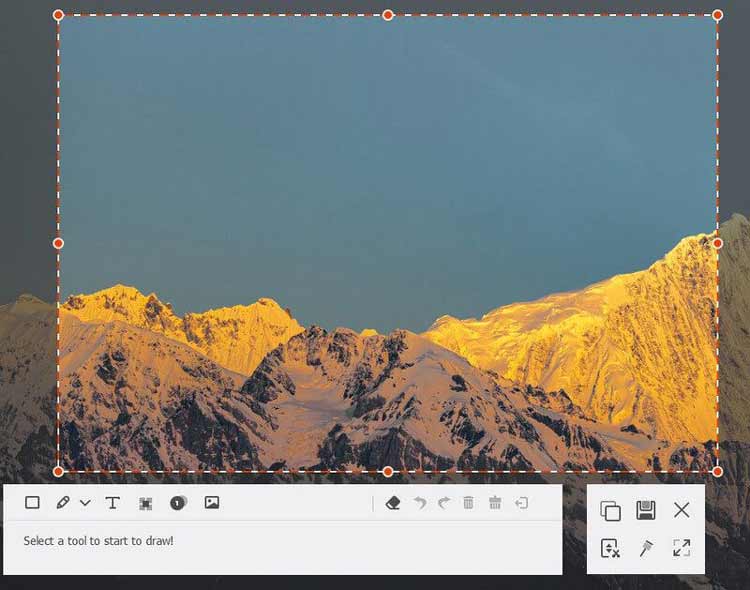
第 3 步:儲存快照
編輯後,按一下「儲存」以所需的格式儲存影像,確保您記錄了重要的螢幕內容。
第 9 部分:如何調整錄製首選項
為了獲得最佳錄音質量,請導航至「首選項」選單以調整各種設置,例如輸出格式、聲音來源和熱鍵。客製化您的體驗以獲得最佳結果。
錄音偏好設定
錄製面板可讓您自訂各種設定以滿足您的喜好,例如調整不透明度、在錄製期間隱藏浮動面板以及啟用浮動面板的擷取。
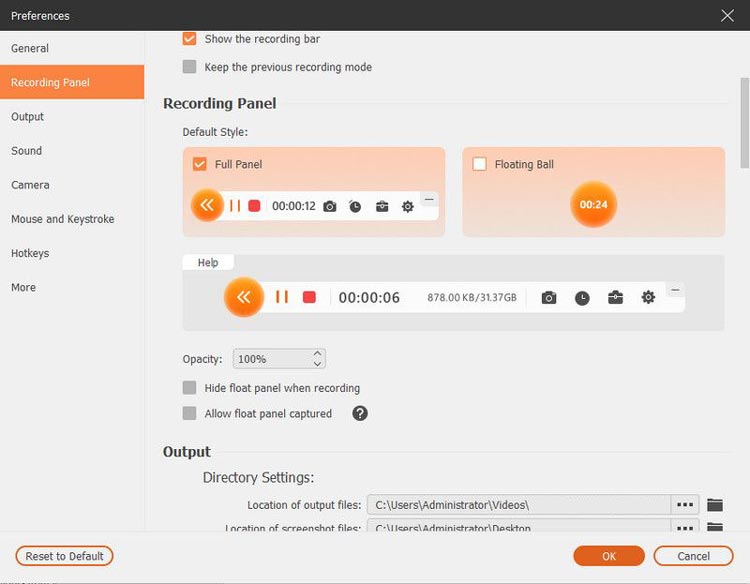
輸出設定
在「輸出」標籤中,您可以為臨時檔案、錄音和螢幕截圖指定一個資料夾。此外,您還可以選擇配置視訊/音訊的格式和質量,選擇視訊編解碼器和幀速率,以及指定螢幕截圖格式。
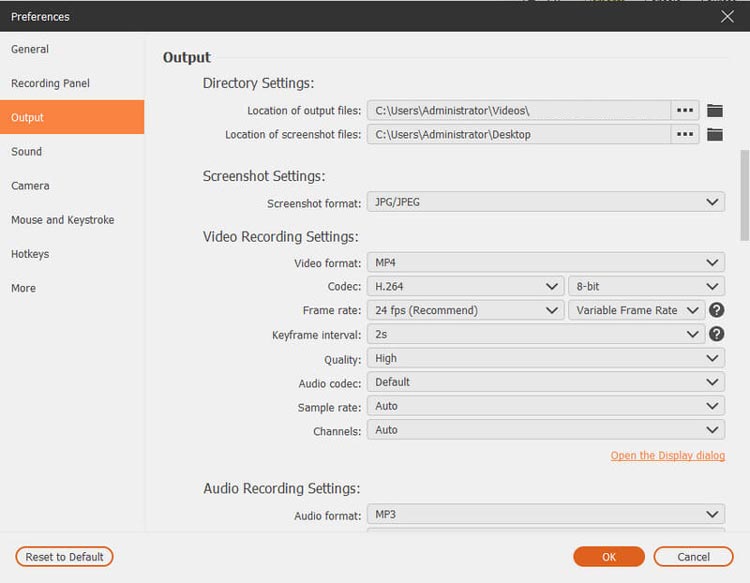
聲音設定
聲音設定使您能夠選擇音訊來源,包括系統聲音和麥克風。您也可以使用滑桿調整系統聲音和麥克風的音量等級。
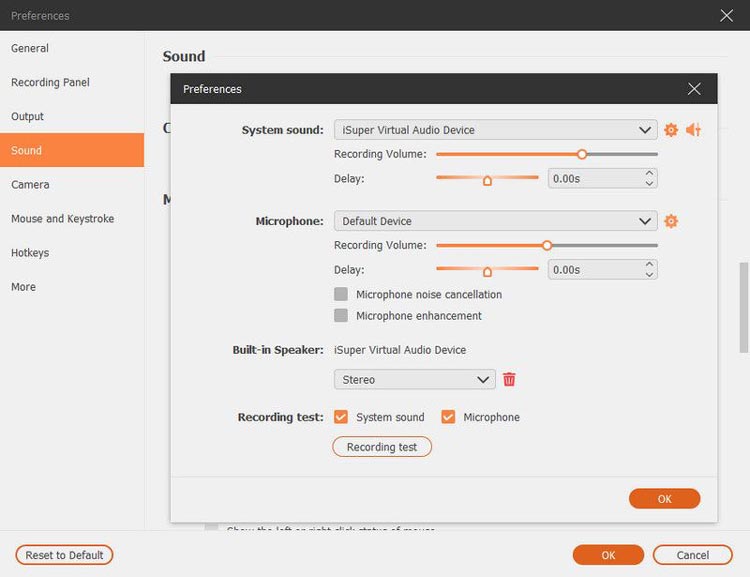
此外,您可以啟動「麥克風雜訊消除」和「麥克風增強」等功能來提高錄音的音訊品質。
在開始錄音之前,您可以透過點擊「錄音測試」按鈕進行音訊測試。這將啟動一段簡短的錄音。若要停止錄音,請按一下「錄音測試」旁邊的聲音按鈕,然後再次按一下以聆聽播放。
滑鼠配置
在「滑鼠」部分中,您可以選擇顯示滑鼠遊標並靈活調整滑鼠點擊和可點擊區域的設定。
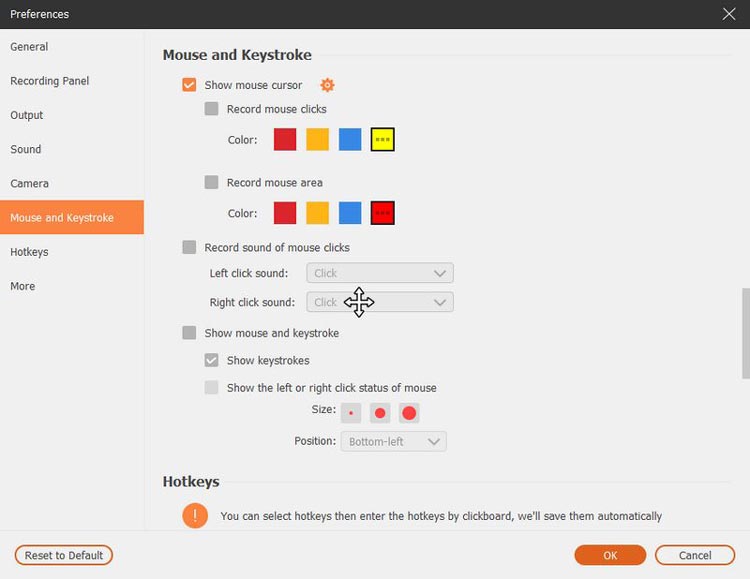
熱鍵配置
熱鍵標籤可讓您設定各種功能的組合鍵,包括開始/停止錄製、暫停/恢復錄製、擷取螢幕、開啟/關閉網路攝影機以及顯示/隱藏浮動面板。
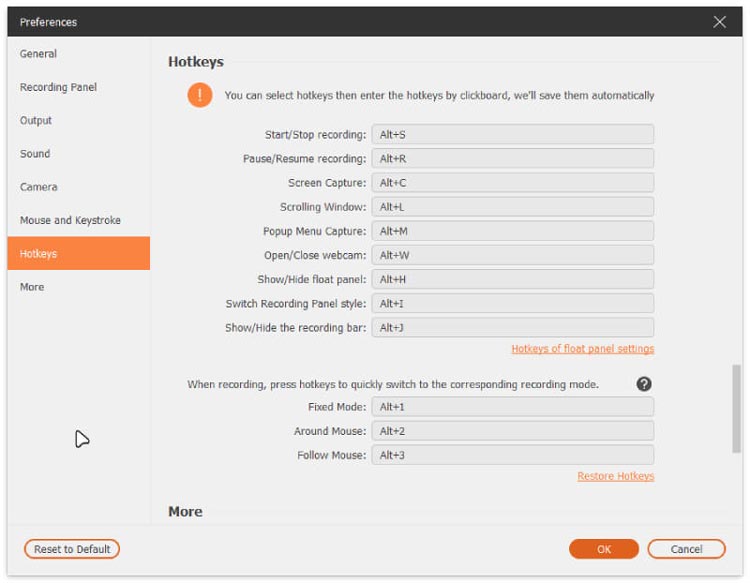
更多的
「更多」標籤提供了啟用硬體加速、管理自動更新和存取其他功能的選項。
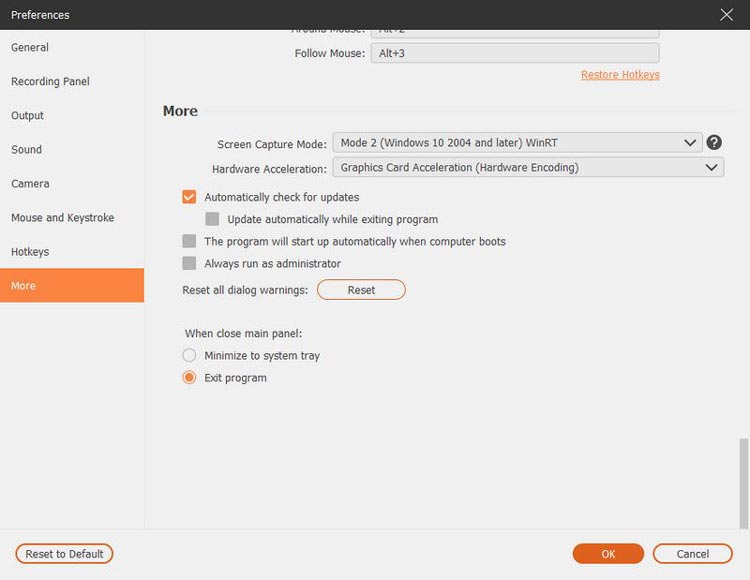
結論
使用螢幕錄影工具,捕捉高品質的螢幕錄影從未如此簡單。無論您是錄製遊戲、音訊還是網路攝影機會話,軟體都能提供您獲得專業結果所需的所有工具。





























































