Mac Screen Recorder是一款專為專業螢幕錄製而設計的頂級軟體。它使用戶能夠輕鬆捕獲高品質的視訊和音訊。本指南提供了利用其螢幕錄製、網路攝影機擷取和音訊錄製功能的詳細步驟。 (Windows用戶請前往錄影>>)
首先在 MacBook Pro、Air、mini 或 iMac 上下載並安裝 Mac Screen Recorder。安裝後,打開應用程式以存取其功能。
第 1 部分:如何在 Mac 上錄製螢幕
步驟1:開始螢幕錄製
點擊“錄影機”選項以啟動螢幕錄製。
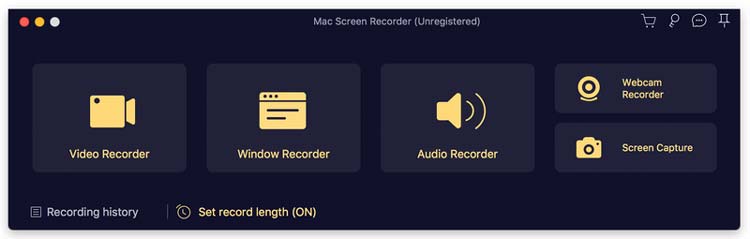
您可以選擇「自訂」按鈕來自訂錄製區域。根據您的需求選擇錄製全螢幕、固定區域或特定的自訂區域。
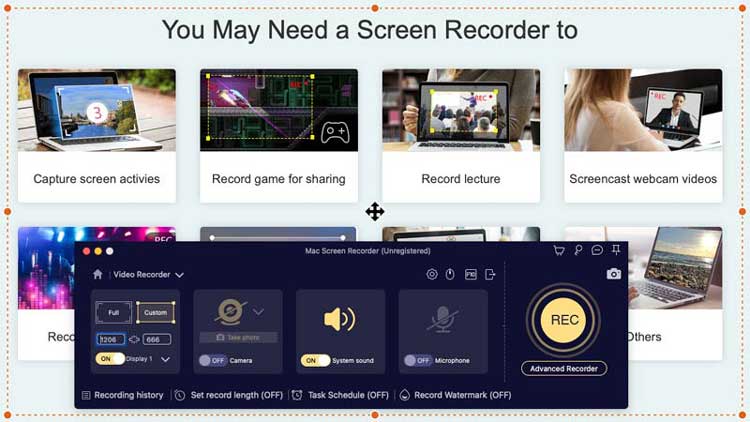
步驟 2:配置音訊設定
要在錄音中包含音頻,請點擊麥克風圖示來調整內建麥克風或輸入的設定。您可以選擇錄製系統聲音、麥克風音訊或兩者,以獲得全面的體驗。
第 3 步:開始錄製
按REC按鈕開始螢幕錄製。錄製完成後,您可以預覽項目以確保品質。
第 2 部分:如何在 Mac 上錄製音訊/音樂
步驟1:開啟錄音功能
啟動 Mac 螢幕錄影機並選擇錄音機選項以開始擷取音訊。這非常適合錄製音樂、畫外音或任何其他音訊內容。
第 2 步:調整音訊設定
選擇是否錄製系統音訊、麥克風輸入或兩者。這種靈活性可以提供量身定制的音訊錄製體驗。
第 3 步:開始錄音
點擊“錄製”按鈕開始在 Mac 上錄製音訊。完成後,您可以儲存音訊檔案以供將來使用。
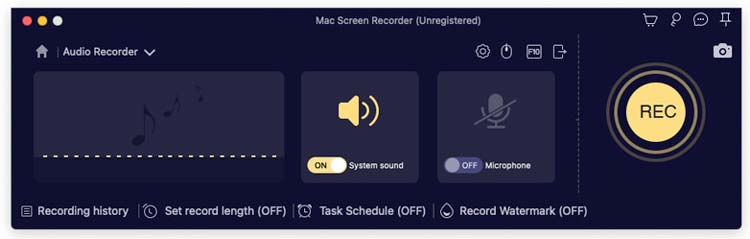
第 3 部分:如何在 Mac 上錄製網路攝影機
第 1 步:存取網路攝影機錄製功能
安裝 Mac 螢幕錄影機後,選擇網路攝影機錄影機選項以開始從網路攝影機擷取影片。您也可以啟用麥克風進行音訊輸入。
第 2 步:開始網路攝影機錄製
點擊“錄製”按鈕開始錄製網路攝影機影片。您也可以在錄製會話期間拍攝快照以進行快速擷取。
第 4 部分:如何在 Mac 上截圖
第 1 步:存取螢幕截圖功能
開啟 Mac Screen Recorder 並選擇螢幕擷取選項。此功能可讓您輕鬆從螢幕擷取影像。
第 2 步:選擇捕獲區域
根據您的要求選擇您想要捕捉的區域 - 全螢幕、固定區域或自訂區域。
第 3 步:編輯並儲存螢幕截圖
利用提供的編輯工具來增強您的螢幕截圖。滿意後,按一下「儲存」將影像儲存在您的 Mac 上。

結論
對於想要創建高品質螢幕錄製內容(無論是用於教學課程、遊戲還是音訊內容)的人來說, Mac Screen Recorder都是一款必備工具。憑藉其用戶友好的介面和強大的功能,捕獲螢幕從未如此簡單。





























































