歡迎使用物件刪除器指南。憑藉先進的人工智慧技術,iReaShare 共享的這款影片物件刪除軟體簡化了從影片中刪除不需要的物件和人物的過程。無論您是想從影片中刪除物件還是替換背景,本指南都將幫助您有效地使用物件刪除器的功能。
第 1 部分:入門
首先,在您的電腦上下載並安裝 Object Remover。安裝過程非常簡單,讓您可以快速存取專為影片編輯設計的強大功能。
第 2 部分:如何從影片中刪除對象
物件刪除器利用人工智慧自動追蹤和識別物件移動,讓您可以輕鬆地從影片中刪除任何不需要的元素。與可能很複雜的傳統影片編輯工具不同,Object Remover 將流程簡化為簡單的步驟。
第 1 步:匯入您的影片
首先點擊“選擇檔案”上傳您要從中刪除物件的影片。或者,您可以將影片直接拖放到編輯框中。
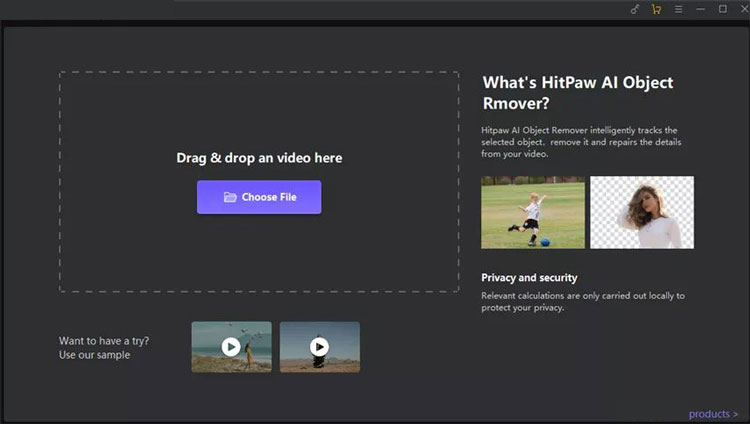
第二步:選擇「AI刪除物件」功能
選擇“AI刪除物件”功能來啟動物件刪除過程。
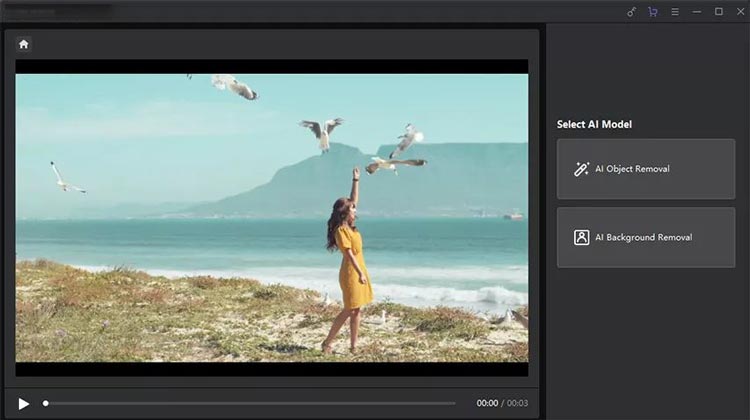
第三步:框住物體
框住包含要從影片中刪除的物件或人物的區域。做出選擇後,按一下“下一步”。您可以使用影片時間軸上的圓形標記調整播放進度。
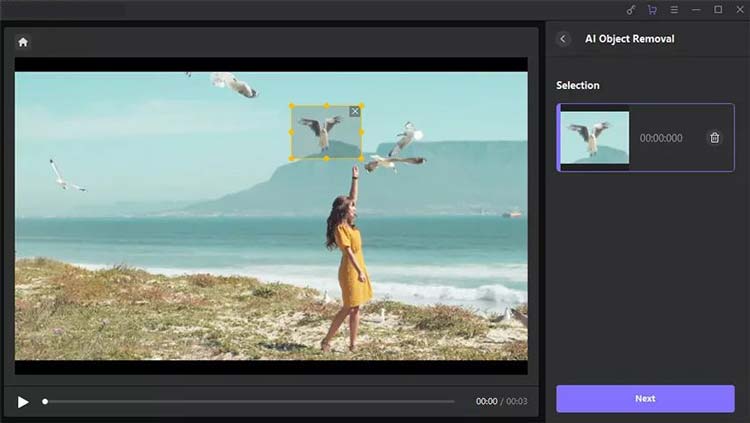
第 4 步:調整您的選擇
所選區域將突出顯示以供您查看。您可以根據需要透過新增或減少區域來修改選擇。如果您對選擇不滿意,請按一下「重新選擇」重新開始。
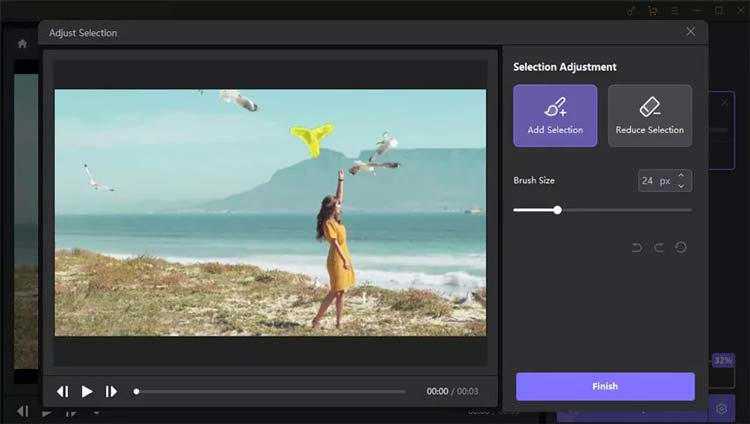
您選擇的內容將顯示在介面的右側。若要刪除此選擇,請按一下框架右上角的“X”按鈕。根據需要拖曳大小欄來調整畫筆大小以進行更精確的控制。
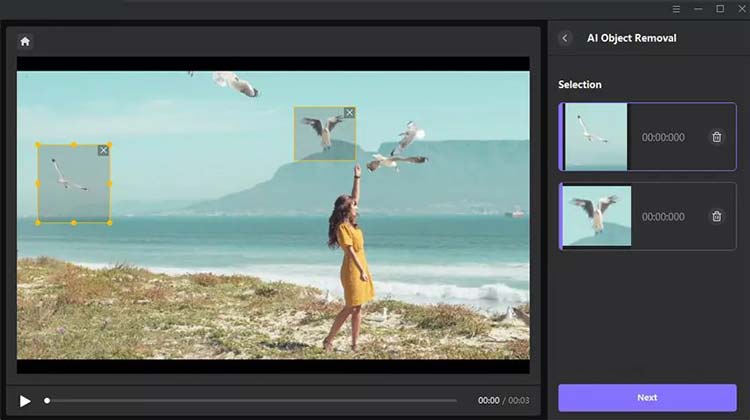
第 5 步:預覽並匯出視頻
按一下「預覽剪輯」以查看物件移除的效果,然後匯出最終影片以將其儲存在電腦上。
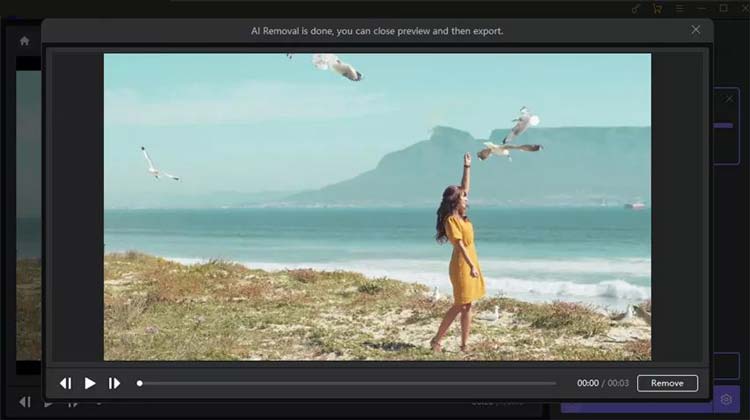
第 3 部分:如何從影片中刪除背景
從影片中刪除背景從未如此簡單。物件移除器可讓您消除分散注意力的背景,而無需高級技能。
第 1 步:匯入您的影片
點擊“選擇檔案”上傳要刪除背景的影片。您也可以將影片拖曳到編輯區域中。
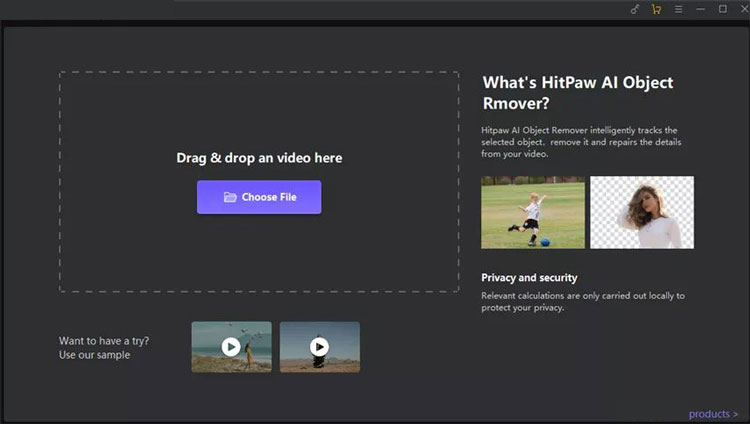
步驟2:選擇背景填充模式
在物件移除器中選擇所需的背景填滿模式。
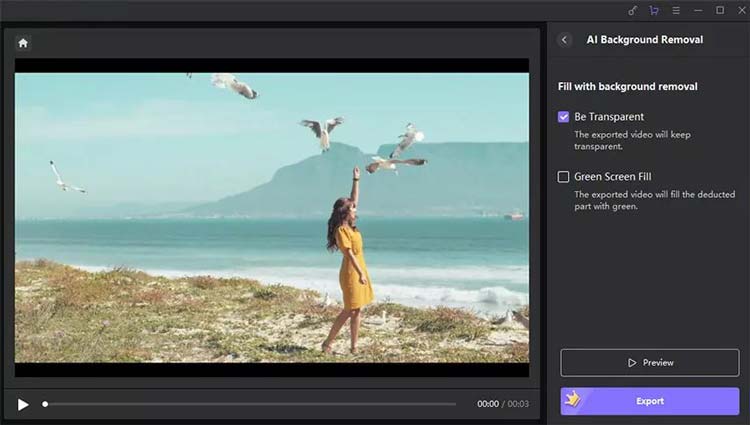
(1) 透明:此選項使影片背景透明。
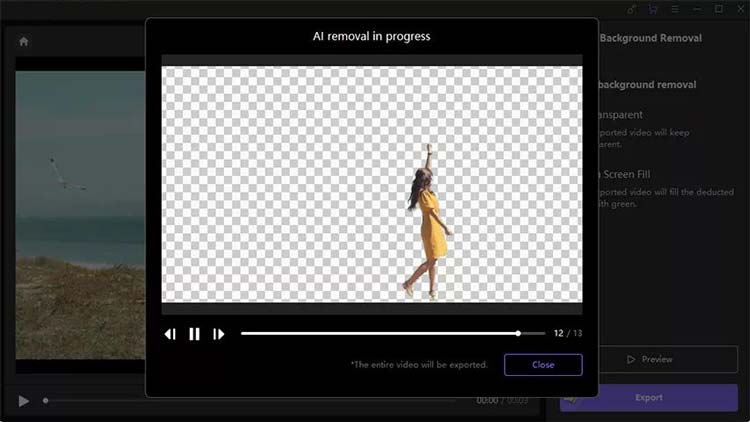
(2) 綠幕填滿:這會用綠色背景填充導出的視頻,其中原始視頻被刪除。
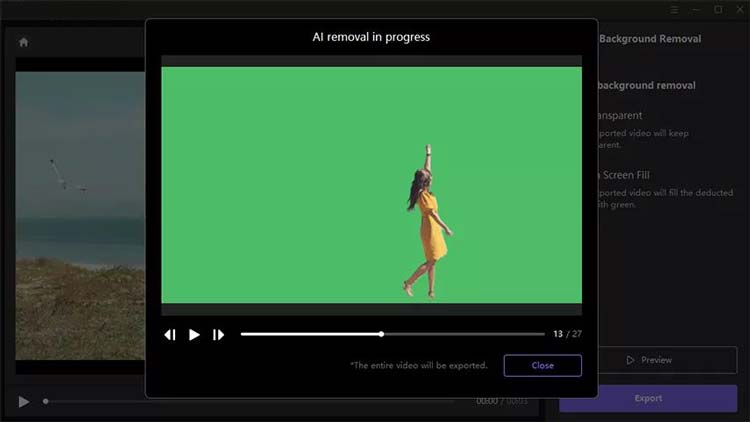
第 3 步:預覽並匯出視頻
調整設定後,預覽會移除效果並將影片匯出到電腦以供使用。
第 4 部分:如何替換影片背景
使用物件移除器替換視訊背景非常簡單。您可以將背景替換為純色或上傳您選擇的圖像。
第 1 步:匯入您的影片
首先點擊“選擇檔案”以新增您要取代背景的影片。將影片拖放到框框中也是一種選擇。
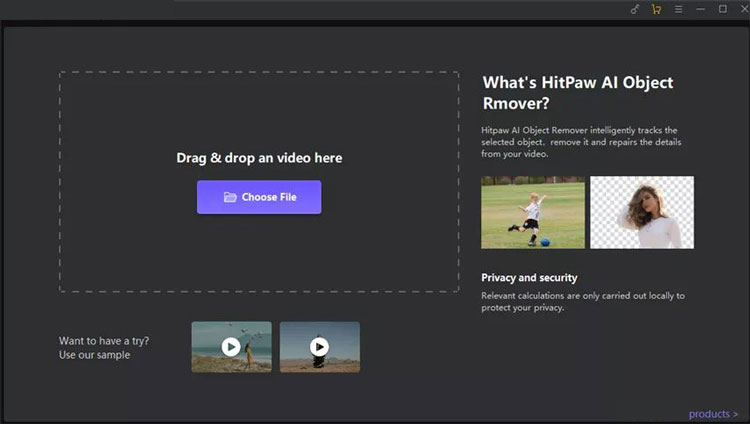
步驟2:選擇背景填充模式
選擇背景填滿模式以選擇純色或上傳所需的影像以取代現有背景。
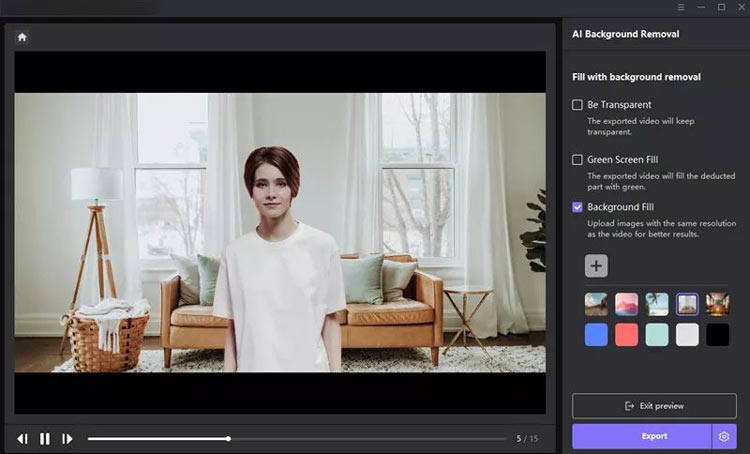
(1) 將現有影片背景替換為純色:
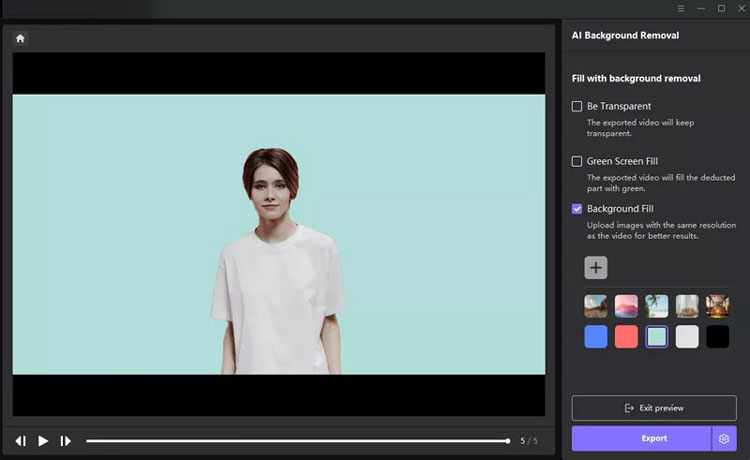
(2) 用上傳的圖片取代現有的影片背景:
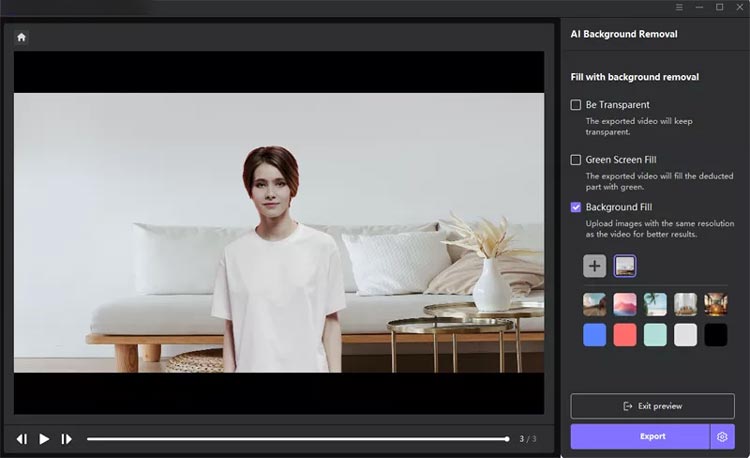
第 3 步:預覽並儲存最終視頻
做出選擇後,預覽更改並匯出影片以完成編輯。
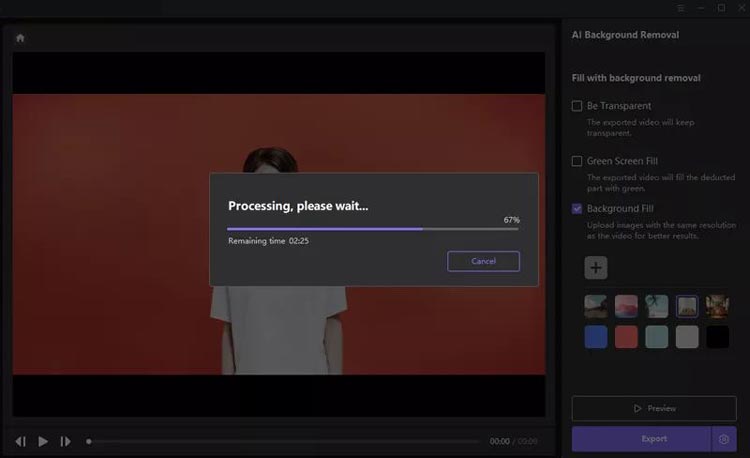
結論
物件刪除器可以輕鬆刪除物件、背景,甚至用新的視覺效果取代它們。它是您輕鬆從影片中刪除不需要的元素的終極解決方案。憑藉其直覺的介面和人工智慧功能,您只需點擊幾下即可實現專業品質的編輯。立即體驗人工智慧驅動的影片編輯工具的強大功能。





























































