歡迎使用 iReaShare 的照片增強器綜合使用者指南。了解如何使用我們的人工智慧影像增強器增強影像並預覽效果,以獲得引人入勝的體驗。
第 1 部分:下載並安裝
請造訪PhotoEnhancer官方網頁或點擊下方下載按鈕以取得官方安裝包。如果您不熟悉使用照片增強器,請仔細按照設定說明進行操作。
第 2 部分:批量增強影像
第 1 步:上傳一張或多張原始照片
安裝軟體後,匯入您想要增強的照片。您可以點擊“選擇檔案”按鈕,也可以將圖像拖放到應用程式中。照片增強器支援常見格式,例如 PNG、JPEG、JPG、WEBP 和 TIFF。
注意:按一下 Photo Enhancer 提供的範例圖片以查看實際的增強效果。
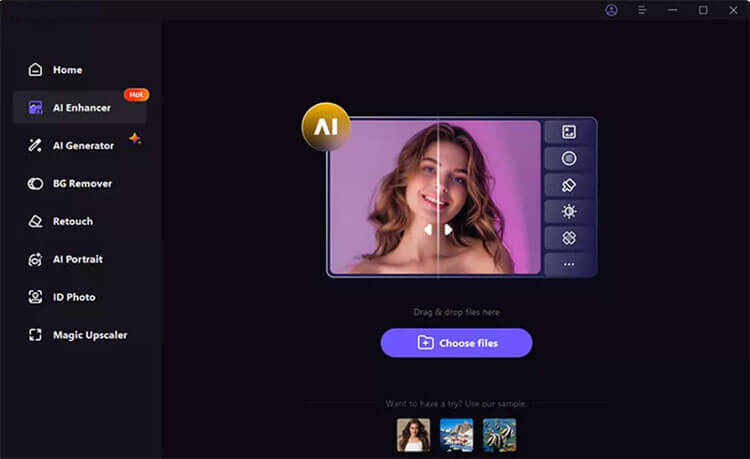
第 2 步:選擇 AI 模型
照片上傳後,選擇一個 AI 模型,然後按一下「預覽」按鈕開始處理。這可能需要幾秒鐘。
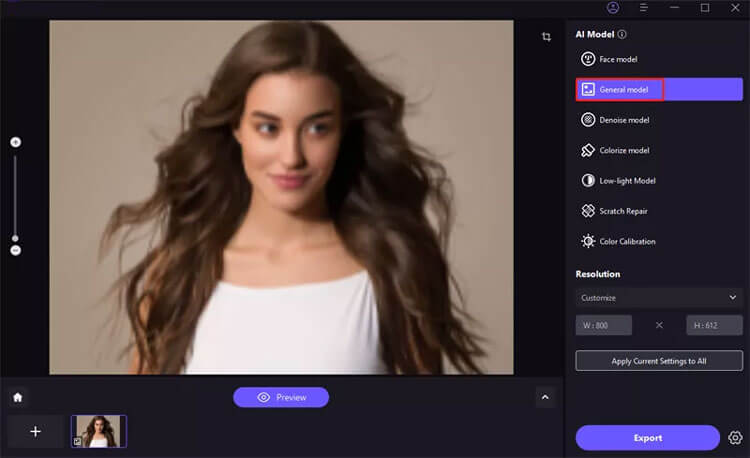
7 種可用的人工智慧模型:
- 臉部模型:非常適合減少肖像模糊和恢復舊照片。
- 通用模型:非常適合擴增實境生活場景,如風景、建築物和野生動物。
- 降噪模型:對於高 ISO 或低光影像以及卡通增強效果有效。
- 為模型著色:恢復黑白照片,添加鮮豔的色彩。
- 色彩校準:最適合校正曝光不足或低飽和度的影像。
- 刮痕修復:修復損壞的舊照片,使其光滑無縫。
- 低光模式:增強在昏暗燈光下拍攝的影像。
注意:為了獲得大量影像增強的最佳效果,我們建議一起處理相同類型的影像。
第 3 步:預覽並匯出
預覽效果後,對結果感到滿意後,點擊「匯出」按鈕儲存增強的影像。
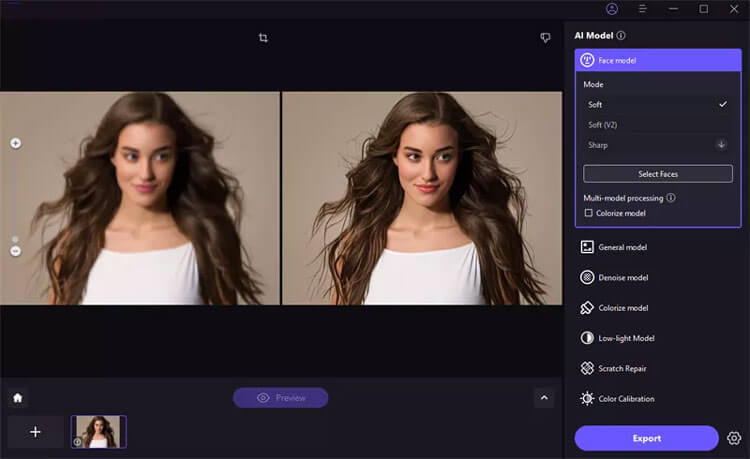
注意:如果使用免費版本,則無法匯出增強的照片。請檢查“立即購買”按鈕購買完整版本以保存和使用您的增強圖像。
第 3 部分:多模型處理
第 1 步:上傳圖片並選擇第一個模型
上傳圖片後,選擇臉部模型。在此範例中,我們將使用刮痕修復,但最初可以隨意選擇任何模型。
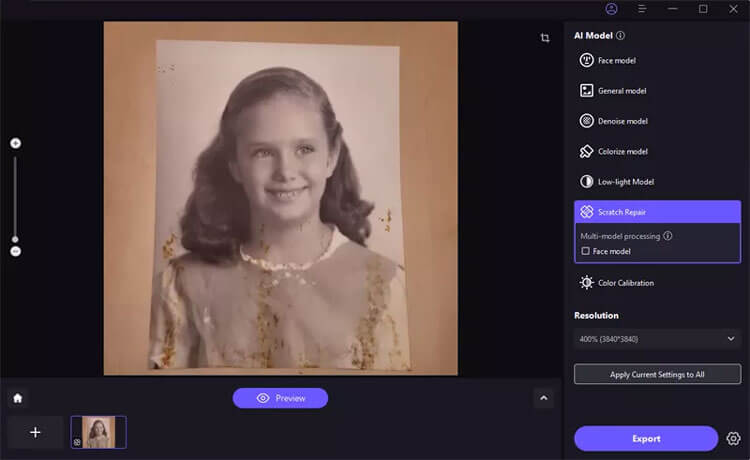
第 2 步:選擇第二個型號
選擇第二個模型,影像將同時使用刮痕修復和臉部模型進行處理,有效增強舊肖像。根據您的圖像類型進行選擇。
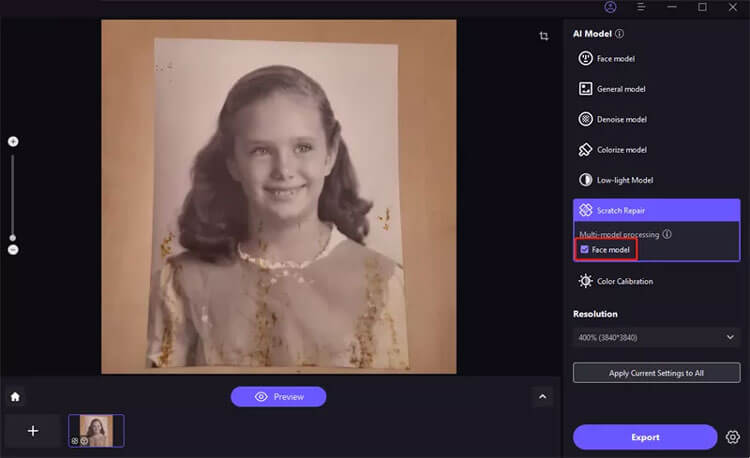
第 3 步:預覽並匯出
點選「預覽」查看增強後的效果,滿意後即可匯出。
注意:如果使用免費版本,匯出增強影像會受到限制。檢查完整版本的“立即購買”按鈕以保存和使用您處理過的圖像。
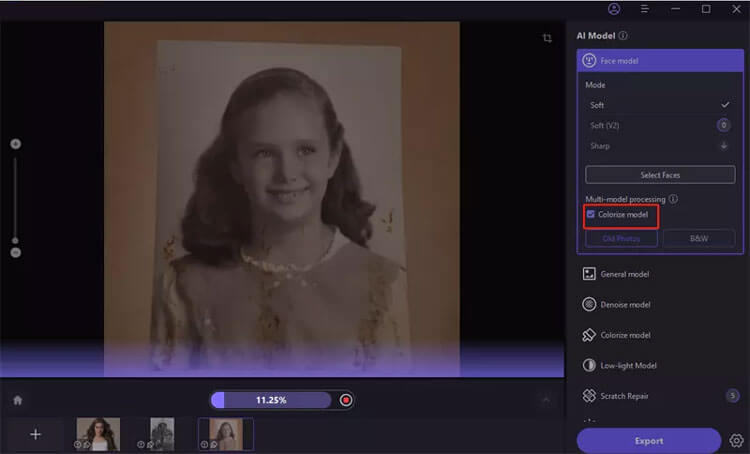
第 4 部分:自訂照片尺寸
第 1 步:上傳您的圖片
將要調整大小的影像匯入軟體中。
第 2 步:存取自訂選項
按一下解析度下拉式功能表以尋找自訂選項。
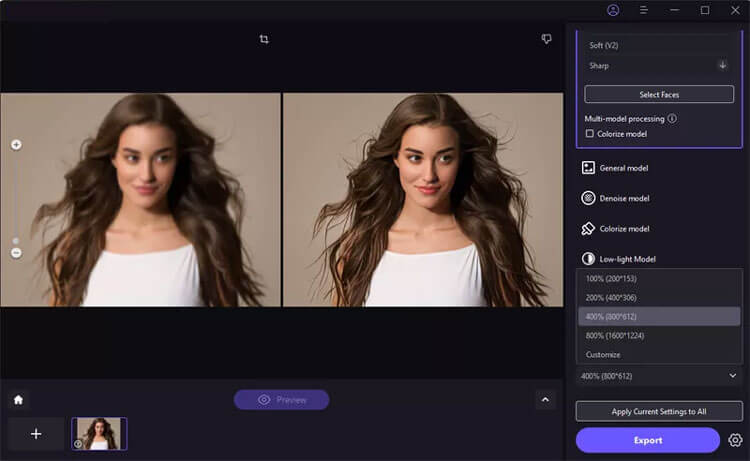
第 3 步:設定所需的寬度/高度
您可以自由調整寬度或高度,其他尺寸會自動調整以保持原始寬高比。
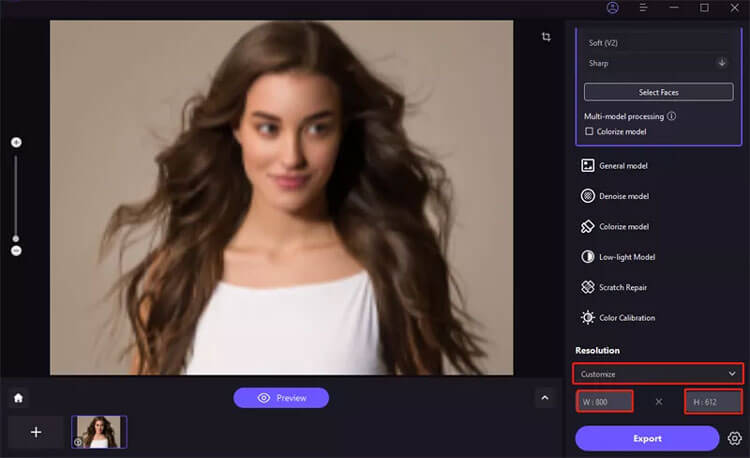
第 4 步:預覽並匯出
點擊預覽查看調整結果,如果滿意則匯出。
注意:如果使用免費版本,則不允許匯出增強影像。檢查“立即購買”按鈕購買完整版本以保存和使用增強圖像。
結論
我們的照片增強器使用指南到此結束。我們歡迎您在下面提出意見和問題,我們將在一個工作天內回覆。





























































