想要以無線方式將資料從 Android 傳輸到 Android?也許您購買了一台新的 Android 設備併計劃將資料遷移到新手機或平板電腦,或者您只是想與另一台 Android 設備共享重要文件。無論如何,您可以毫無麻煩地做到這一點,因為您可以獲得 7 種有用的傳輸方法。有了它們,您不需要任何 USB 電纜來傳輸您的 Android 資料。

- 第 1 部分:傳輸資料前要注意什麼
- 第 2 部分:如何透過 Google 帳戶將資料從 Android 無線傳輸到 Android
- 第 3 部分:如何透過 iReaShare Phone Transfer 將檔案從 Android 無線傳輸到 Android
- 第 4 部分:如何透過藍牙將資料從 Android 傳輸到 Android
- 第 5 部分:如何透過智慧開關將資料從 Android 無線傳輸到 Android
- 第 6 部分:如何透過快速分享無線方式將檔案從 Android 傳送到 Android
- 第 7 部分:如何透過 AirDroid Personal 在 Android 之間無線共享文件
- 第 8 部分:如何透過 AirDroid Personal 在 Android 之間無線共享文件
第1部分:傳輸資料前要注意什麼
在開始任何資料傳輸之前,準備好您的裝置至關重要。
- 首先,確保兩部手機都有足夠的電池壽命以防止中斷。
- 作為預防措施,將所有關鍵資料備份到雲端服務或外部儲存。
- 驗證兩台裝置均已連接到穩定的 Wi-Fi 網絡,以實現更快的傳輸速度。
- 如果您使用的是 Google 帳戶,請確保該帳戶是最新的。
- 最後,檢查新設備的儲存容量,以確保它可以容納舊手機中的所有資料。
第 2 部分:如何透過 Google 帳戶將資料從 Android 無線傳輸到 Android
Google 內建的備份和復原功能是在 Android 裝置之間無線傳輸資料的便捷方式。但是,它要求您在初始設定過程中完成資料傳輸。否則,您需要先將目標 Android 裝置恢復原廠設定。
這是指南:
步驟 1:若要將您的資料傳輸到另一部 Android 手機(無需資料線),請前往來源裝置的「設定」應用程序,然後按一下「Google 雲端硬碟」下的「帳戶和備份」>「備份資料」>「新增帳戶」以輸入您的 Google 帳戶。接下來,按一下「開啟」>「立即備份」。
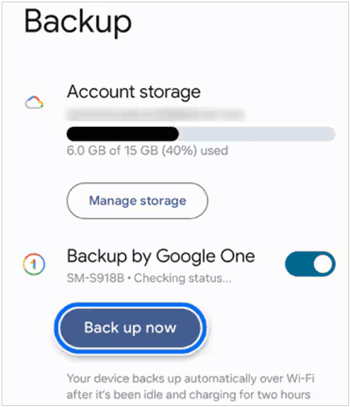
步驟 2:在新的 Android 裝置上,使用相同 Google 帳戶登錄,然後選擇所需的備份檔案。您的資料(包括應用程式、聯絡人和設定)將自動同步。
步驟 3:繼續完成設置,然後您就可以在目標Android手機上存取您的資料。
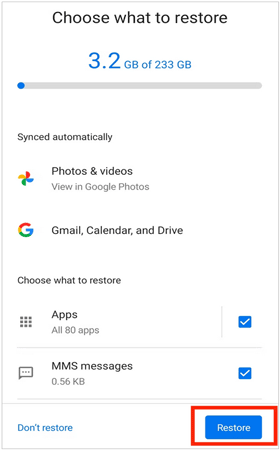
第 3 部分:如何透過 iReaShare Phone Transfer 將檔案從 Android 無線傳輸到 Android
為了實現更全面的轉移, iReaShare Phone Transfer等專家轉移應用程式提供了強大的解決方案。該應用程式提供一站式傳輸服務,傳輸各種數據,包括聯絡人、影片、照片、簡訊、應用程式、文件等。此外,它支援Wi-Fi和USB傳輸模式。
此資料傳輸軟體的主要特點:
* 在 Android 裝置之間無線複製照片、聯絡人、應用程式、通話記錄、音樂和更多檔案。
* 允許您在傳輸之前選擇檔案類型。
* 傳輸的資料不會覆蓋目標裝置上的目前檔案。
* 支援大多數 Android 作業系統和設備,從 Android 6.0 到最新版本。
* 沒有檔案大小限制。
下載 iReaShare 電話傳輸。
以下是如何一鍵將檔案從 Android 裝置無線傳輸到 Android 裝置:
步驟 1:在電腦上下載並安裝手機傳輸軟體,並確保手機和電腦連接到同一個Wi-Fi網路。
步驟 2:點選「故障排除或Wi-Fi連線? 」>「透過Wi-Fi連線」。然後,如果出現提示,請在電腦上按一下「允許存取」。然後使用您的 Android 手機掃描二維碼以建立連線。
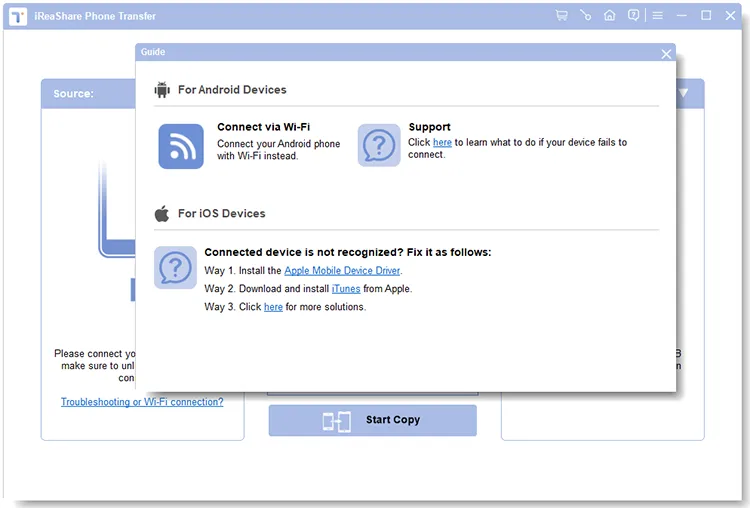
步驟 3:連線後,檢查您的目標 Android 裝置是否在右側。如果沒有,請按一下「翻轉」。然後選擇您想要的資料類型,然後按一下「開始複製」以透過 Wi-Fi 傳輸您的資料。
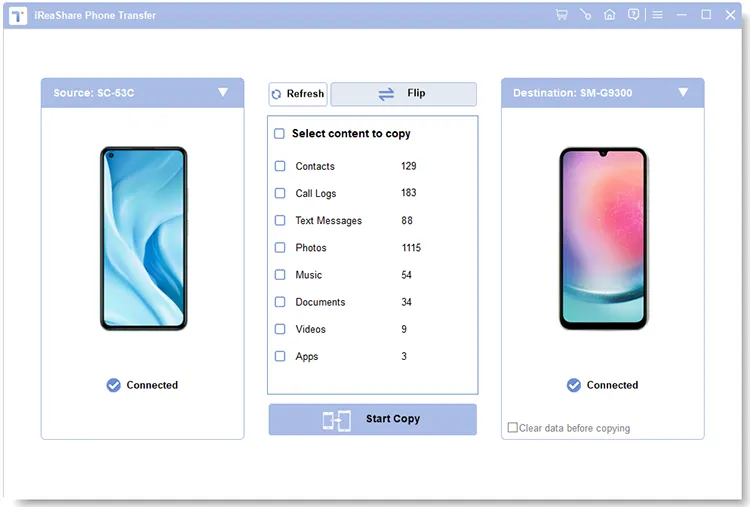
第 4 部分:如何透過藍牙將資料從 Android 傳輸到 Android
藍牙是傳輸小檔案的經典方法。但如果你用它發送很多文件或大文件,就會比其他工具花費更多的時間。
以下是如何將藍牙資料從 Android 傳輸到 Android:
步驟 1:前往“設定” ,然後點擊“連接”>“藍牙”,開啟兩部 Android 手機上的藍牙。
步驟 2:確保裝置已配對。為此,請在藍牙設定中選擇其他裝置並確認配對。
步驟 3:在來源裝置上,導覽至您要傳輸的文件,然後選擇透過藍牙傳送的選項。
步驟 4:在目標裝置上接受傳入傳輸。
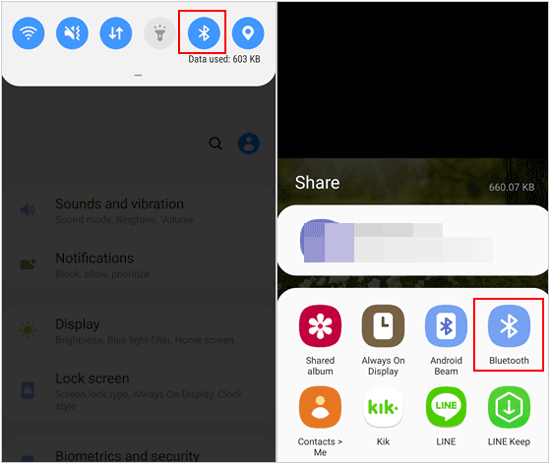
第 5 部分:如何透過智慧開關將資料從 Android 無線傳輸到 Android
三星的Smart Switch應用程式是一種透過 Wi-Fi 和 USB 在 Android 裝置之間傳輸資料的熱門方法,特別是對於三星手機而言。它可以傳輸廣泛的文件,包括應用程式、照片、訊息等。請注意,它僅在您的目標設備是三星時才有效。
以下是如何使用 Smart Switch 在 Android 裝置之間無線行動數據:
步驟 1:在兩台裝置上開啟智慧開關並透過Wi-Fi連接它們。
步驟 2:在發送方選擇“發送資料”>“無線”,在接收方選擇“接收資料”>“ Galaxy/Android ”>“無線”。
步驟 3:選擇您要傳輸的檔案。該應用程式將為您提供聯絡人、應用程式、照片、影片等選項。
步驟 4:選擇檔案後,點選「傳輸」按鈕。該過程可能需要一些時間,具體取決於資料量。
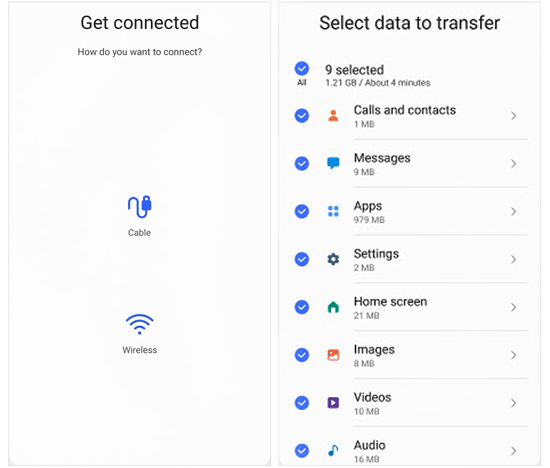
第 6 部分:如何透過快速分享無線方式將檔案從 Android 傳送到 Android
Quick Share 是 Google 對 Apple AirDrop 的回應,可在 Android 裝置之間快速無線共用檔案。如果您只想發送多個文件,“快速共享”將為您帶來方便。
步驟如下:
步驟 1:進入設定>「連線」>「快速共享」並在兩台裝置上啟用它。如果沒有「快速共享」功能,請啟用「藍牙」和「 Wi-Fi 」圖示。
步驟 2:選擇您要傳送的文件。然後點擊共享圖示並從附近設備清單中選擇接收設備。
步驟 3:接受接收方 Android 裝置上的檔案。然後您的文件將自動保存在接收器上。
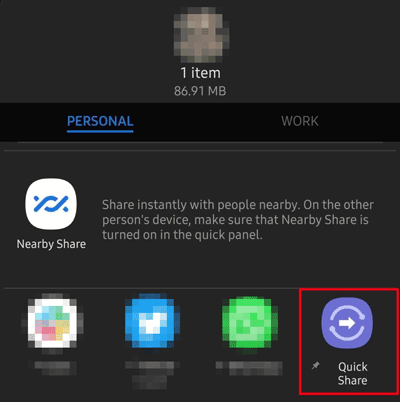
第 7 部分:如何透過 AirDroid Personal 在 Android 之間無線共享文件
AirDroid Personal 是一款跨平台應用程序,讓您無需 USB 線即可在 Android 裝置之間傳輸數據,以及遠端存取和管理您的裝置。
以下是如何使用AirDroid個人版無線共享Android檔案:
步驟 1:在兩台Android裝置上下載並安裝AirDroid應用程式。
步驟 2:在兩台裝置上登入同一個AirDroid帳戶。
步驟 3:點擊「傳輸」並在來源 Android 手機上選擇您的接收裝置。
步驟 4:點選「回形針」圖標,然後選擇要傳送的檔案。然後點選“發送”。一段時間後,您將在目標 Android 裝置上收到檔案。
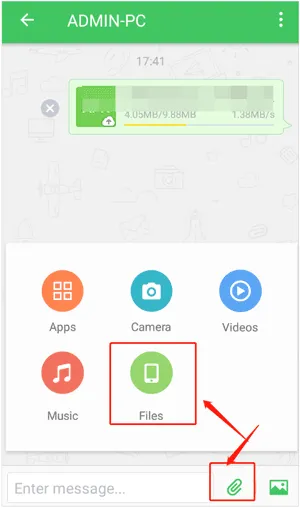
第 8 部分:有關無線 Android 傳輸的常見問題解答
Q1:無線傳輸檔案安全嗎?
只要您使用受信任的應用程式和服務,無線傳輸通常是安全的。確保裝置連接到安全的 Wi-Fi 網路(避免公共或不安全的網路),並且僅使用信譽良好的應用程式以防止安全風險。
Q2:我需要網路連線才能無線傳輸檔案嗎?
未必。對於藍牙或 Wi-Fi Direct 等某些方法,不需要網路連線。然而,對於基於雲端的傳輸(例如,Google Drive),需要網路連線。
Q3:為什麼我的無線檔案傳輸速度很慢?
傳輸速度慢可能由以下幾個因素造成:
- Wi-Fi 訊號較弱:如果您透過 Wi-Fi 網路傳輸,請確保您擁有強大且穩定的連線。
- 大檔案:較大的檔案可能需要更長的時間來傳輸,尤其是在網路速度較慢的情況下。
- 幹擾:同一網路上的其他裝置或過多的後台應用程式也會減慢傳輸速度。
結論
由於各種可靠的無線傳輸工具,我們現在可以毫不費力地在 Android 之間無線傳輸資料。如果您想傳輸大量大文件, iReaShare Phone Transfer軟體將是您的好幫手。
相關文章





























































