如果您的照片佔據了 iPhone 上最多的儲存空間,為什麼不將照片從 iPhone 傳輸到電腦呢?您可能想要這樣做,但不知道如何開始?如果是這樣,那麼本指南就是您所需要的。我們分享了 6 種方法以及步驟詳細資訊。您可以按照一種方法輕鬆地將 iPhone 圖片傳輸到 PC。
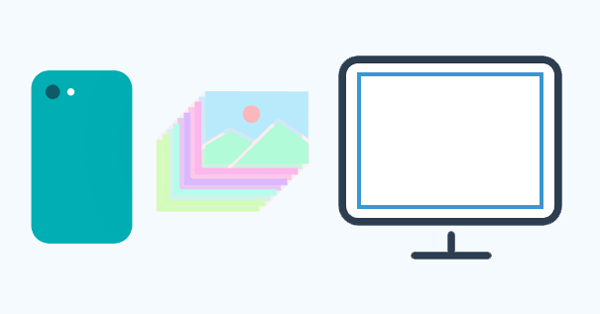
第 1 部分:如何使用 iReaShare iPhone Manager 將照片從 iPhone 傳輸到計算機
您可以使用iReaShare iPhone Manager 輕鬆將照片從 iPhone 複製到 PC,它是一個用於傳輸和管理各種 iOS 資料的程式。使用此軟體,您可以在傳輸 iPhone 照片之前在電腦上預覽它們。此外,它可以一次傳輸所有照片,並保持原始品質和格式。
iReaShare iPhone Manager的主要特點:
* 有效率地將照片從 iPhone 傳輸到電腦。
* 傳輸的照片不會取代您電腦上現有的照片。
* 允許您直接將圖片從 PC 匯入到 iPhone。
* 支援選擇性傳輸。
*將簡訊、影片、聯絡人、電子書等從 iOS 傳輸到電腦。
* 支援iOS 5.0以上版本,包括iOS 18。
下載 iReaShare iPhone 管理員。
以下是如何使用此軟體將照片從 iPhone 傳輸到 Windows 11/10 PC:
步驟 1:在PC上安裝iPhone Manager軟體,然後將iPhone透過USB連接到PC。
步驟 2:點選iPhone上的「信任」即可完成連線。然後選擇“照片”。

步驟 3:選擇您要傳輸的照片,然後按一下「匯出」將所選照片從iPhone儲存到PC。

第 2 部分:如何使用 Apple 裝置應用程式將照片從 iPhone 傳輸到 PC
Apple 裝置應用程式可以幫助您在 Windows PC 上管理和同步 iPhone 音樂、影片、照片和更多媒體文件,現在可以在 Microsoft Store 上下載。不過,將 iOS 裝置連接到 PC 稍有困難。如果您遇到這種情況,請將您的iPhone透過USB連接到PC,並在PC上下載並執行i4Tools。 i4Tools 辨識您的 iPhone 後,關閉 i4Tools,然後開啟 Apple 裝置。那麼它就會運作良好。
以下是透過 Apple 裝置將照片從 iPhone 移至電腦的方法:
步驟 1:在PC上下載並安裝Apple Devices應用程序,然後透過USB將iPhone連接到PC。
步驟 2:如果出現提示,請解鎖您的 iPhone 螢幕,並使其信任您的電腦。然後選擇左側面板上的“照片”。
步驟 3:選擇「從我的裝置同步照片」複選框,然後從彈出視窗中選擇選項。
步驟 4:選擇「所有資料夾」或「選定資料夾」以選擇要同步的相簿。
步驟 5:點選「應用」。然後您的照片將從您的 iPhone 同步到您的 PC。
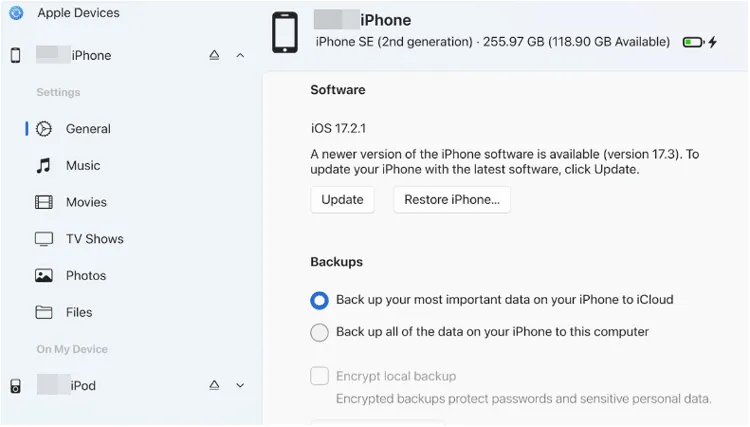
第 3 部分:如何透過 iTunes 將照片從 iPhone 傳送到計算機
如果 PC 上安裝的 iTunes 仍然有效,您可以使用它將照片從 iPhone 匯入到 Windows 電腦。不過,Apple 正在逐步淘汰 iTunes,因此它可能與新的 iOS 機型不相容。如果無法支援您的iPhone,請使用其他方法。
步驟如下:
步驟 1:使用 USB 將 iPhone 連接到電腦。然後,一般來說,iTunes會自動彈出。如果沒有,請打開它。
步驟 2:選擇「 iPhone 」圖標,然後選擇左側邊欄中的「照片」選項。
步驟 3:勾選「同步照片」複選框,然後選擇要同步的來源。然後選擇電腦上的特定資料夾來儲存照片。
步驟 4:按一下「套用」或「同步」開始該過程。您的照片將出現在您選擇的資料夾中。

第 4 部分:如何使用 iCloud 將圖片從 iPhone 下載到電腦
您可以將 iPhone 中的照片上傳到 iCloud 帳戶,然後透過網路將其下載到電腦上,這是一種方便的照片傳輸方法。
以下是如何使用 iCloud 將照片從 iPhone 匯出到 PC:
步驟 1:前往 iPhone 上的「設定」應用程序,然後點擊您的使用者名稱。
步驟 2:選擇「 iCloud 」>「照片」。如果您想節省 iPhone 儲存空間,可以選擇「優化 iPhone 儲存」。然後您的原始照片將儲存在 iCloud 中,優化後的照片將保留在您的 iPhone 上。
步驟 3:前往 PC 上的iCloud 照片,然後登入您的 iCloud 帳戶。然後選擇要儲存的照片,點擊右上角的「下載」圖標,將其下載到PC。
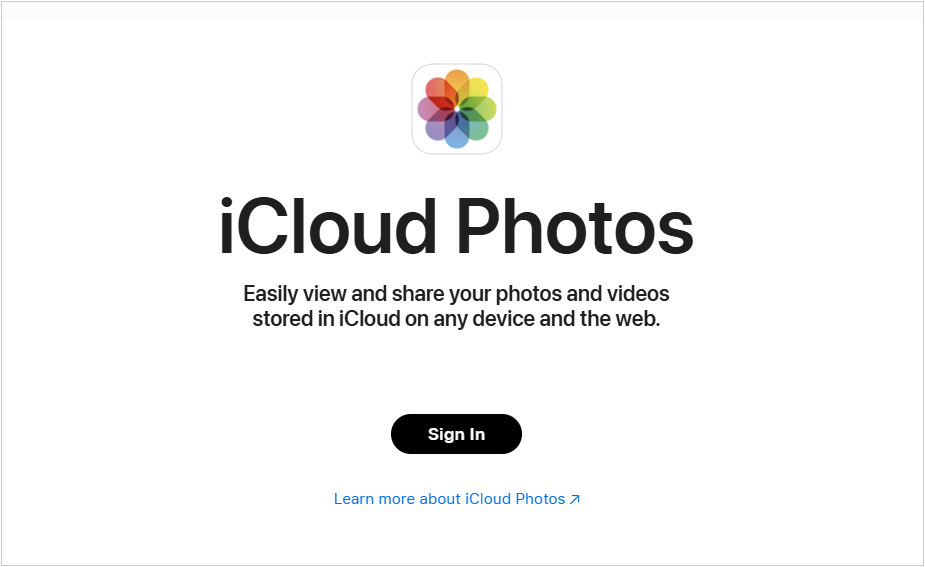
第 5 部分:如何使用照片應用程式將照片從 iPhone 移動到計算機
如果沒有 Wi-Fi 網路將照片從 iPhone 無線複製到計算機,您可以使用 Windows 計算機上的內建照片應用程式。只要用USB在兩個裝置之間建立連接,就可以輕鬆移動照片。
以下是如何使用「照片」應用程式將照片從 iPhone 傳輸到 Windows 11/10 電腦:
步驟 1:使用USB線將iPhone連接到PC,並使行動裝置信任PC。
步驟 2:點選「開始」並選擇PC上的照片應用程式。
步驟 3:點選「匯入」>「從 USB 裝置」選擇您的 iPhone。然後選擇您想要的圖片。之後,您可以在電腦上存取您的照片。現在,安全地斷開 iPhone 與 PC 的連接。
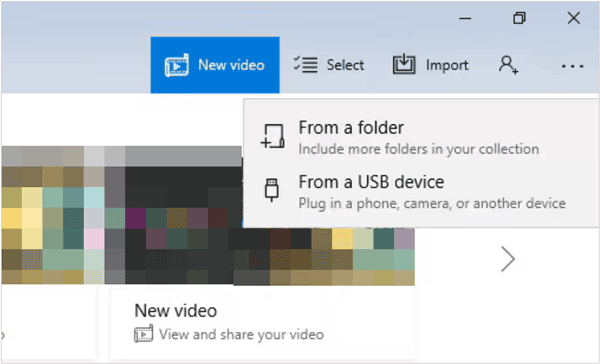
第 6 部分:如何使用 Google Photos 將照片從 iPhone 上傳到計算機
如果您想將照片從 iPhone 上傳到計算機, Google Photos將是一個有用的選擇。首先,每個 Google 帳戶都有 15 GB 的免費雲端儲存空間。其次,您可以使用 Google Photos 方便整理和下載照片。因此,值得一試。
步驟如下:
步驟 1:在您的 iPhone 上下載並安裝 Google Photos,然後登入您的 Google 帳戶,或註冊帳戶。
步驟 2:點擊您的個人資料,然後選擇「 Google 相簿設定」>「備份」。
步驟 3:啟用「備份」功能。然後您的照片將自動上傳到 Google 相簿。另外,請確保網路穩定。
步驟 4:上傳後,開啟PC上的瀏覽器,然後造訪Google Photos。接下來,登入同一帳戶,並將照片下載到電腦上。

第 7 部分:將照片從 iPhone 傳輸到 PC 的常見問題解答
Q1:照片傳輸到電腦後品質會下降嗎?
這取決於。如果您選擇 Google Photos,則可以在設定中選擇原始品質。那麼該應用程式將不會降低您的圖片的解析度。此外,許多應用程式可以傳輸原始品質和格式的照片,例如iReaShare iPhone Manager、iCloud等。
Q2:我可以使用 USB 隨身碟將照片從 iPhone 傳輸到電腦嗎?
當然可以。但請注意,USB 棒的 USB 連接埠應與 iPhone 上的連接埠相容,或者您可以使用 USB 轉接器。步驟如下:
- 將 USB 記憶棒插入 iPhone,然後開啟 iPhone 上的照片應用程式。
- 選擇所需的圖像,然後按一下“共享”>“儲存到檔案”。
- 在“檔案”應用程式中,導航至“位置”,選擇 U 盤,然後按一下“儲存”。然後照片將儲存在 USB 記憶棒上。
- 將 USB 記憶棒連接到您的計算機,然後存取「此電腦」以尋找 USB 記憶棒。
- 導航到您的照片,然後將其複製並貼上到電腦上的資料夾中。
結論
將照片從 iPhone 傳輸到電腦不再困難。但是,如果您想有效地傳輸大量照片,您將需要一個專業的傳輸程序,例如iReaShare iPhone Manager 。該軟體使您能夠在 PC 上查看、選擇、傳輸甚至管理 iPhone 照片。如果您對此感興趣,請嘗試一下。





























































