想要將檔案從 iPhone 傳輸到 PC?實際上,無論您是備份珍貴照片、行動重要文件、共享媒體等,這都是一項常見任務。雖然 Apple 的生態系統不提供 iOS 和 Windows 裝置之間的無縫集成,但您可以使用其他可靠的方法來彌補差距。本文將引導您透過六種有效方法將檔案從 iPhone 傳輸到 PC,以滿足不同的需求和偏好。
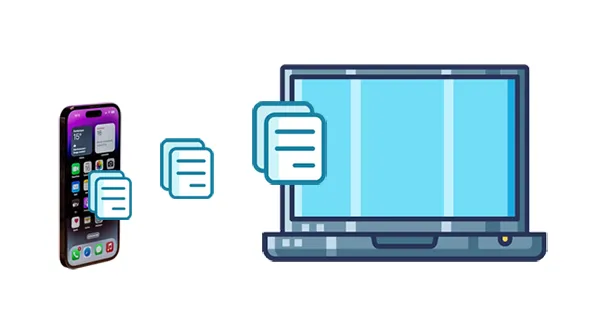
第 1 部分:透過 iReaShare iPhone Manager 將檔案從 iPhone 傳輸到 PC
將檔案從 iPhone 傳輸到 PC 的最簡單、最有效的方法之一是使用iReaShare iPhone Manager等專業軟體。該工具可讓您將照片、影片、音樂、聯絡人、簡訊、文件等從 iPhone 無縫傳輸到電腦。
iReaShare iPhone Manager的主要特點:
* 輕鬆地將各種檔案從 iOS 裝置傳輸到電腦。
* 在介面上顯示您的iPhone數據,以便您可以直接預覽和選擇檔案。
* 使您能夠在電腦上管理iPhone數據,例如新增聯絡人/書籤、卸載應用程式等。
* 將聯絡人、筆記、書籤等從電腦匯入 iOS 裝置。
* 一鍵將 iPhone 資料備份到預設的 iTunes 備份位置或電腦上的其他資料夾。
* 支援iOS 5.0以上版本,包括iOS 18。
下載 iPhone 資料管理軟體。
以下是將檔案從 iPhone 複製到 PC 的方法:
步驟 1:在PC上下載並安裝iReaShare iPhone Manager,然後使用USB線將iPhone連接到PC。
步驟 2:啟動iReaShare,它會自動偵測您的裝置。當你的 iPhone 上彈出時,點擊「信任」。

步驟 3:在左側選擇一個類別,然後在螢幕上查看您的 iPhone 檔案。然後選擇您要傳輸的文件,然後按一下「匯出」將其複製到您的電腦。

第 2 部分:透過 iTunes 將檔案從 iPhone 移至 PC
iTunes 雖然主要以管理媒體而聞名,但也為特定應用程式提供檔案共享功能。此方法對於傳輸在某些 iOS 應用程式中建立的文件特別有用。
以下是透過 iTunes 將資料從 iPhone 傳輸到筆記型電腦的方法:
步驟 1:確保您的 PC 上安裝了最新版本的 iTunes。您可以從 Microsoft Store 或 Apple 網站下載。
步驟 2:使用 USB 連接線將 iPhone 連接到 PC。如果出現提示,請解鎖您的 iPhone 並信任電腦。
步驟 3:點選 iTunes 中出現的 iPhone 圖示。在側邊欄中,導覽至「文件共享」。將出現 iPhone 上支援檔案共享的應用程式清單。選擇包含您要傳輸的檔案的應用程式。
步驟 4:在右側窗格中,您將看到與所選應用程式關聯的檔案清單。選擇您要傳輸的檔案。
步驟 5:按一下「儲存到」按鈕,然後在 PC 上選擇一個位置來儲存所選檔案。最後,按一下“儲存”,檔案將複製到您的電腦上。
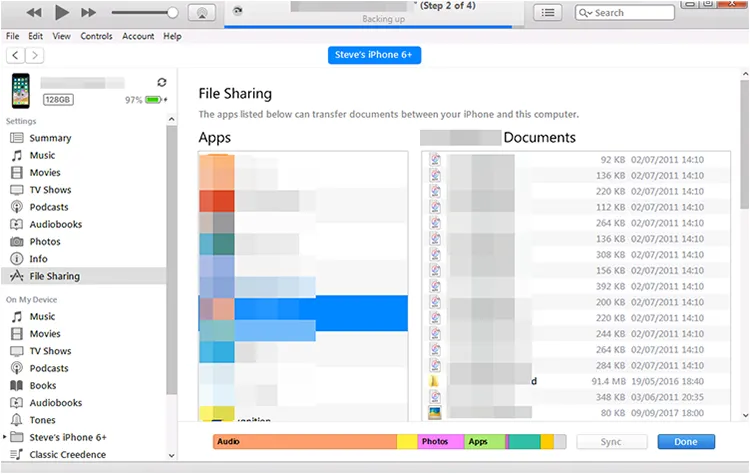
第 3 部分:使用 iCloud 將檔案從 iPhone 傳送到 PC
iCloud 提供了一種在 Apple 裝置甚至 Windows PC 之間同步和共用檔案的便捷方式。 iCloud Drive 可作為各種檔案類型的基於雲端的儲存解決方案。
這是指南:
步驟 1:在 iPhone 上,前往“設定”>“ [您的名字] ”>“ iCloud ”>“ iCloud 備份”,並確保“備份此 iPhone ”已開啟。使用「檔案」應用程式或在支援的應用程式中儲存要傳輸到 iCloud Drive 的檔案。

步驟 2:在 PC 上開啟 Web 瀏覽器並造訪 https://www.icloud.com/。使用您的 Apple ID 登入。點擊「驅動器」存取您的檔案並將其下載到您的電腦。
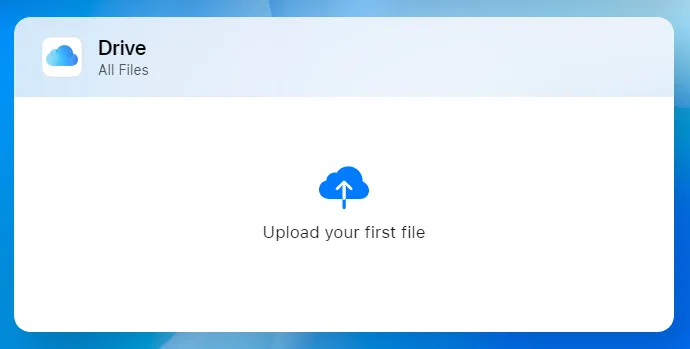
第 4 部分:透過 Google Drive 將檔案從 iPhone 分享到 PC
如果您已經使用Google Drive ,它可以作為在 iPhone 和 PC 之間傳輸檔案的便捷方式。 Google Drive 提供免費儲存空間(可以選擇購買更多儲存空間),而且過程很簡單。
方法如下:
步驟 1:在 iPhone 上安裝 Google 雲端硬碟應用程式並使用您的 Google 帳戶登入。
步驟 2:點擊「 + 」>「上傳」將檔案從 iPhone 上傳到 Google 雲端硬碟。
步驟 3:在您的 PC 上,開啟瀏覽器並造訪 Google 雲端硬碟網站 (drive.google.com)。
步驟 4:使用相同 Google 帳戶登入。然後將檔案下載到 PC。

第 5 部分:透過電子郵件將文件從 iPhone 發送到計算機
對於傳輸少量文件,尤其是文件或照片,電子郵件是一種快速而簡單的方法。但請注意,由於電子郵件附件方面的限制,這種方式不適合傳輸大型檔案或大量檔案。
步驟如下:
步驟 1:打開 iPhone 上的郵件應用程式並撰寫一封新電子郵件。接下來,點擊附件圖示(通常是回形針),然後從 iPhone 的照片庫或檔案應用程式中選擇要傳輸的檔案。
步驟 2:輸入您自己的電子郵件地址作為收件者並發送電子郵件。
步驟 3:在 PC 上開啟電子郵件用戶端或網路郵件。導覽至您發送的電子郵件,並將附件下載到您的電腦上所需的位置。
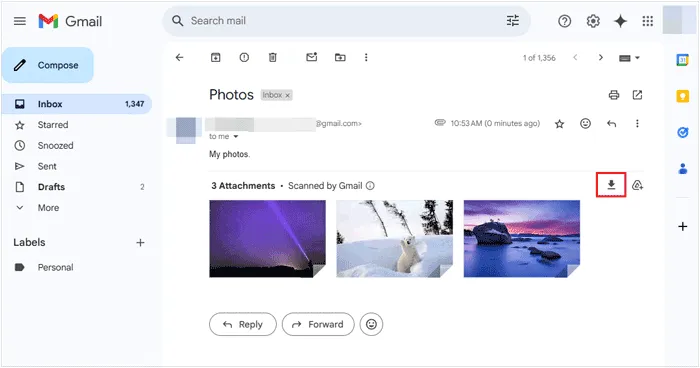
第 6 部分:透過 USB 手動從 iPhone 取得檔案到計算機
如果您不想依賴 iTunes 或雲端服務等軟體,您可以使用 USB 連接手動將檔案從 iPhone 傳輸到 PC。
您可以這樣做:
步驟 1:使用 USB 連接線將 iPhone 連接到 PC。如果出現提示,請解鎖您的 iPhone並信任電腦。
步驟 2:在您的電腦上,開啟檔案總管(Windows 鍵 + E)。您的 iPhone 應在「裝置和驅動器」下顯示為便攜式裝置。
步驟 3:雙擊iPhone的名稱,您可能會看到一個「 Internal Storage 」資料夾,然後是一個「 DCIM 」資料夾(數位相機影像)。在 DCIM 資料夾中,您會找到包含照片和影片的子資料夾,通常會按日期組織。
步驟 4:選擇要傳輸的照片和視頻,並將其拖放到 PC 上的資料夾中,或右鍵單擊並選擇“複製”,然後在所需位置“貼上”。

第 7 部分:有關 iPhone 到 PC 傳輸的常見問題解答
問題 1:我可以使用 Apple Devices 應用程式將檔案從 iPhone 傳輸到 PC 嗎?
Apple 設備應用程式可讓您將檔案從 PC 同步到 iOS 設備,但無法從 iOS 同步到 PC,因此您無法使用它將檔案從 iPhone 傳輸到 PC。
問題 2:我可以一鍵將 iPhone 備份到電腦嗎?
是的,您可以使用 iReaShare iPhone Manager 一鍵將 iPhone 備份到 PC。該軟體可讓您備份不同的資料類型,包括聯絡人、訊息、語音備忘錄、日曆、相機膠卷、照片等。
結論
將檔案從 iPhone 傳輸到 PC 的方法有多種,每種方法根據您的需求提供不同的優勢。如果您想要一個全面的工具來在 PC 上傳輸和管理您的 iPhone 文件,您可以選擇iReaShare iPhone Manager 。它還可以一鍵備份聯絡人、訊息、照片、日曆等。
相關文章





























































