使用iReaShare iPhone Manager,您可以將 iOS 資料傳輸到計算機,並輕鬆管理 iOS 資料和 iTunes 備份。按照本指南,透過簡單的點擊即可使用 iPhone Manager 軟體。
第 1 部分:將 iOS 裝置連接到計算機
在連接您的裝置之前,請在您的 PC 上下載並安裝 iReaShare iPhone Manager。
iReaShare iPhone Manager支援iOS裝置和電腦之間的USB連接,這將使檔案傳輸和管理穩定。
步驟 1:使用相容的 Apple USB 線將 iPhone/iPad/iPod touch 連接到電腦。
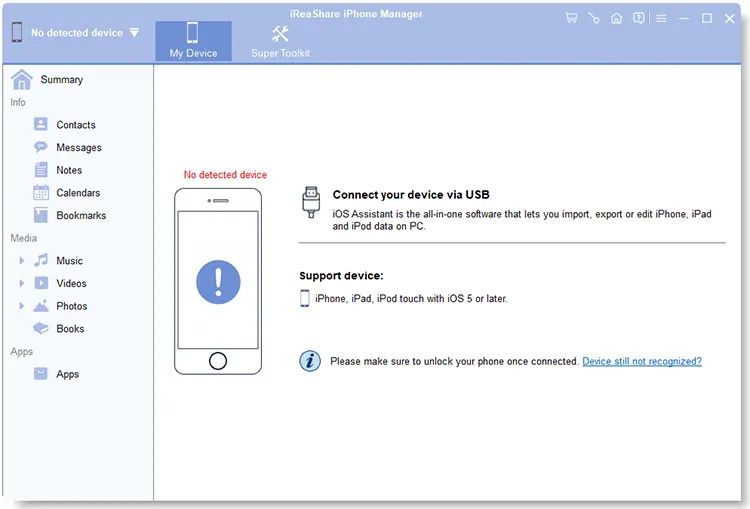
步驟 2:點擊 iOS 裝置上的「信任」繼續。然後就可以成功建立連線了。
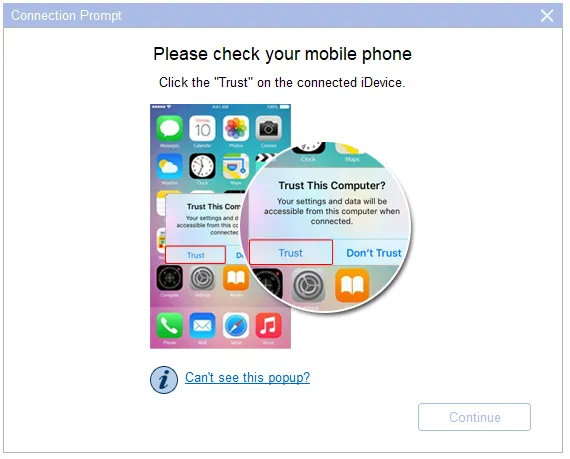
注意:如果您的 iPhone 上沒有彈出窗口,請點擊“看不到此彈出窗口?”在計算機上。此外,如果軟體無法識別您的iOS設備,請點擊“設備仍未識別?”解決這個問題。
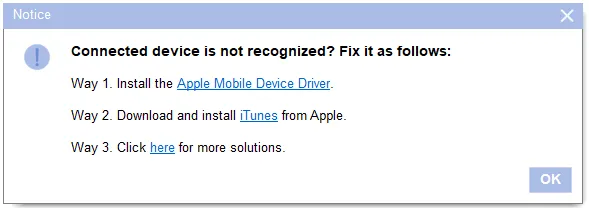
第 2 部分:在電腦上傳輸和管理 iOS 數據
將 iOS 裝置連接到電腦後,您現在可以使用 iReaShare iPhone Manager 在桌面上傳輸和管理您的 iOS 資料。
2.1 將iOS檔匯出到電腦
步驟 1:要將資料從 iPhone/iPad/iPod touch 裝置匯出到計算機,您可以從左側面板中選擇資料類型。

步驟 2:當您選擇簡訊、便箋和語音備忘錄時,請在 iOS 裝置上輸入螢幕密碼以繼續。
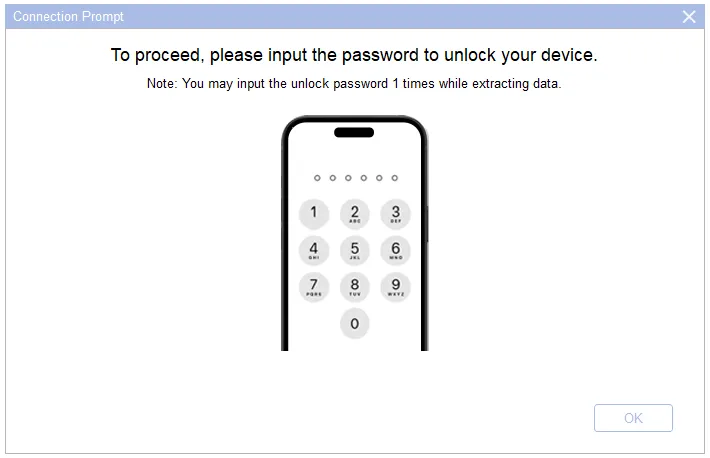
步驟 3:然後選擇您想要的文件,然後點擊「匯出」將文件儲存到您的電腦。
聯絡方式:

留言:
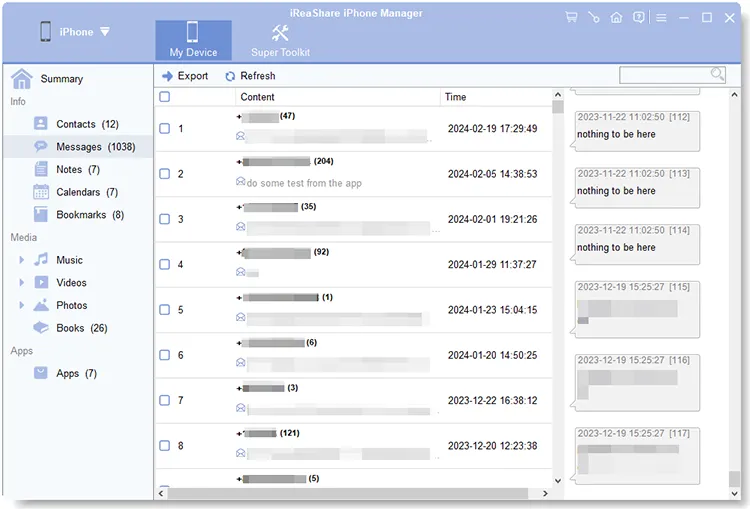
筆記:
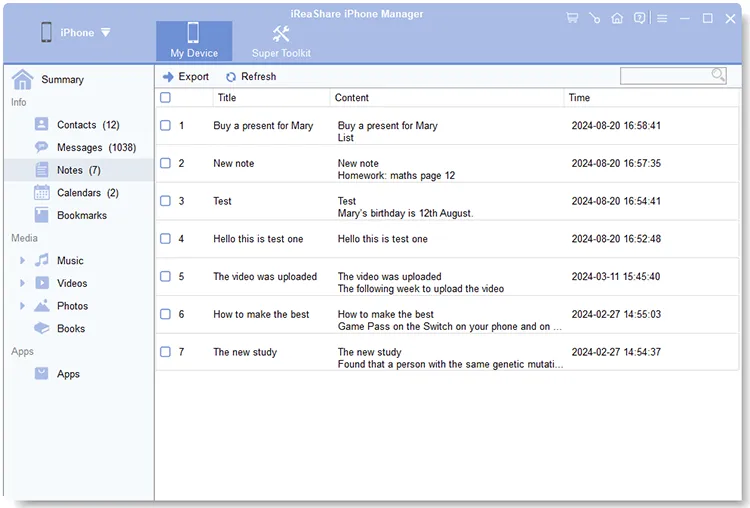
日曆:
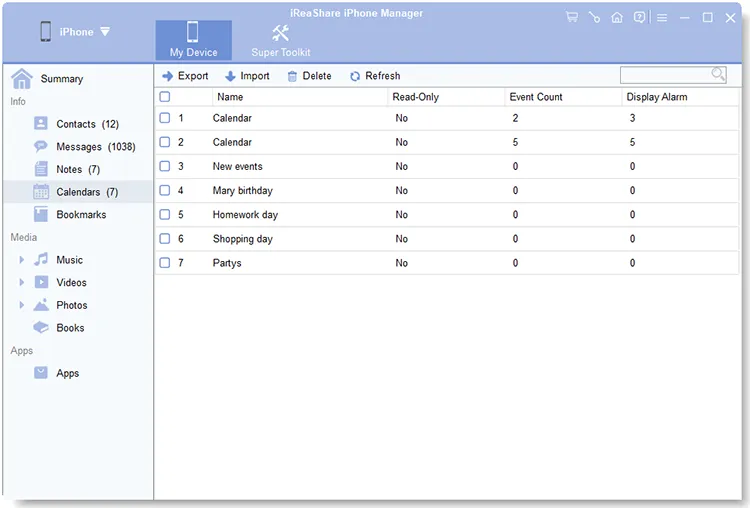
書籤:
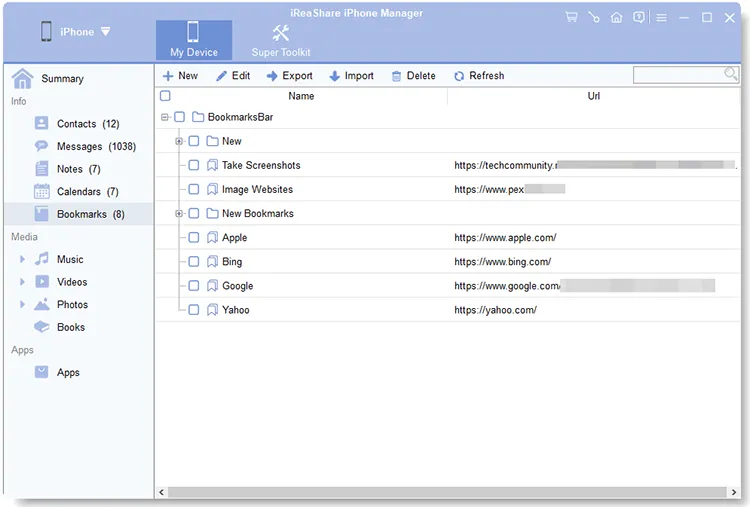
音樂:
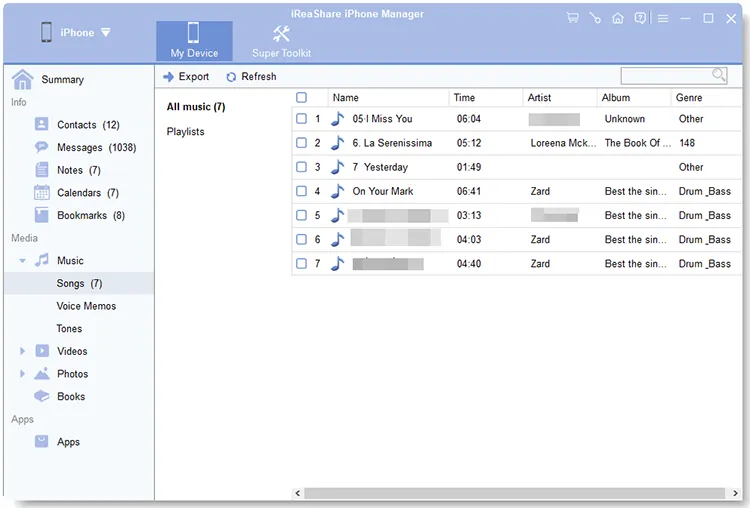
影片:

照片:

圖書:
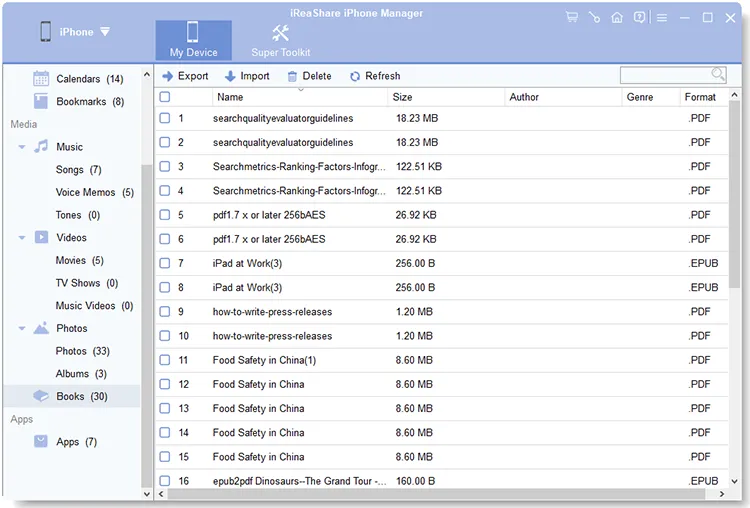
2.2 將檔案從電腦匯入到 iDevice
您可以將聯絡人、日曆、書籤和書籍從電腦匯入 iPhone、iPad 和 iPod touch。
若要匯入文件,請選擇目標文件類別,然後按一下「匯入」將資料從電腦傳輸到行動裝置。
聯絡方式:
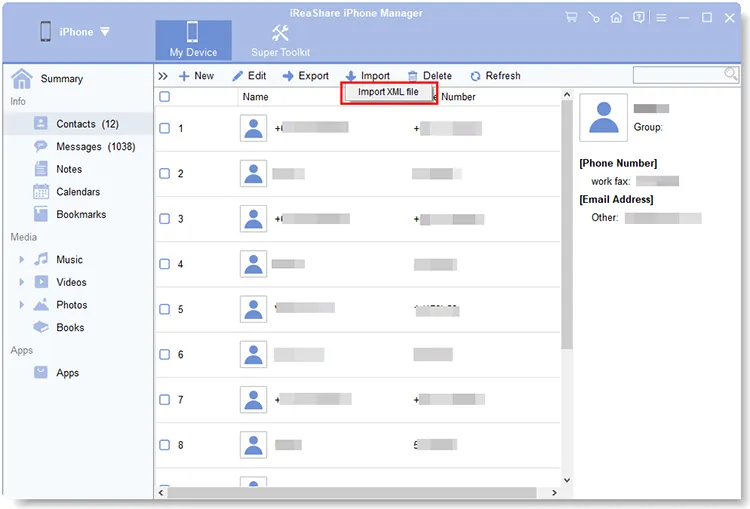
日曆:
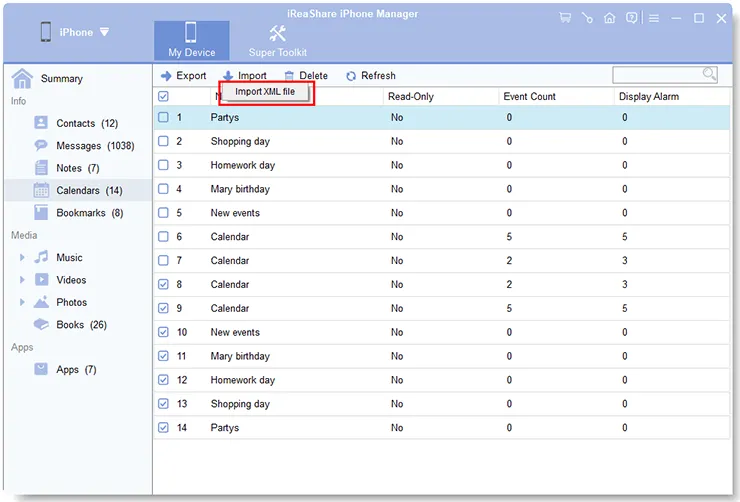
書籤:
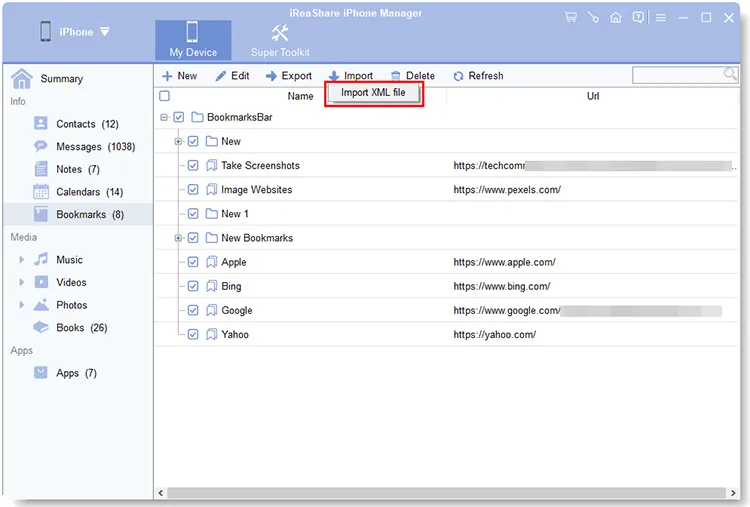
圖書:
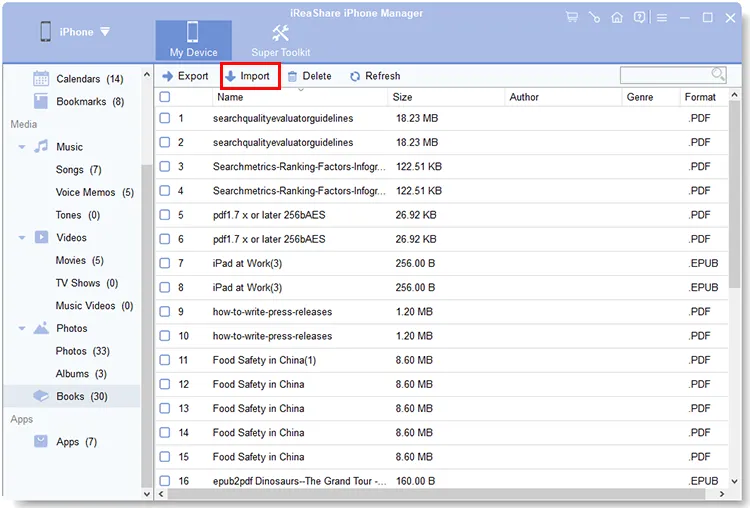
2.3 管理電腦上的iOS聯絡人
使用此 iPhone Manager 程序,您可以修改電腦上目前的聯絡人:選擇一個聯絡人,然後按一下「編輯」。之後,按一下“確定”。
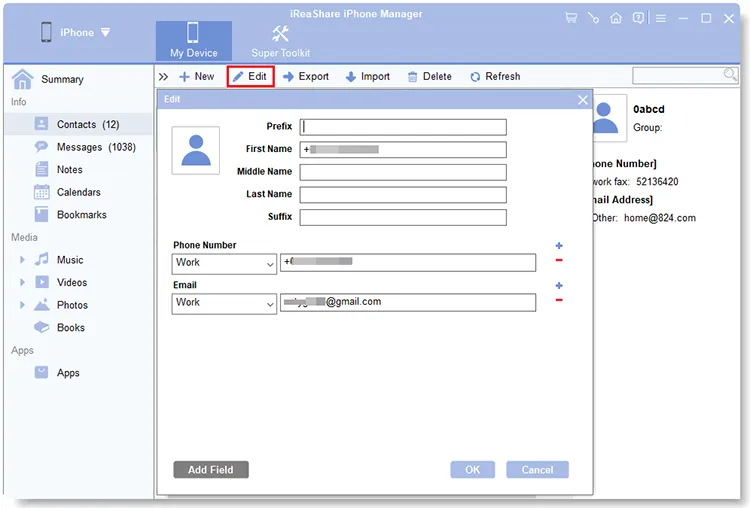
2.4 在電腦上的 iDevice 中新增書籤
如果您想將網頁位址儲存到 iOS 裝置上,可以直接在電腦上進行。請前往「書籤」並點選「新建」。然後輸入 URL 及其名稱,然後按一下「確定」。完成後,它將出現在您的 iOS 裝置上。
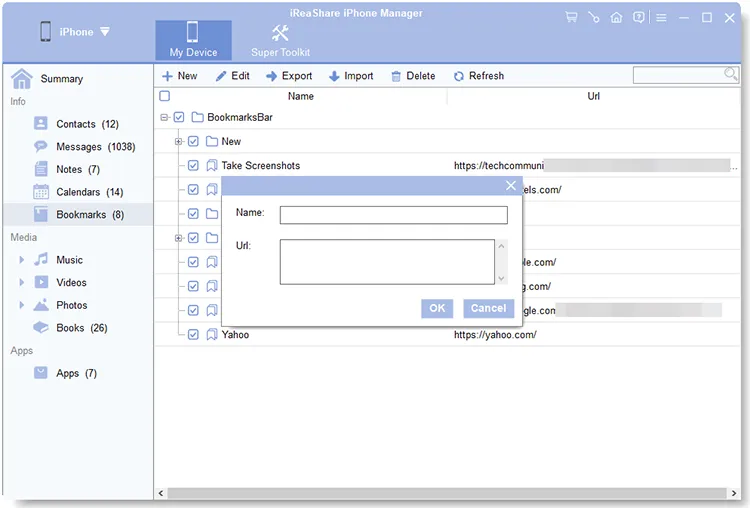
2.5 卸載電腦上的應用程式
您可以立即刪除 iOS 裝置上安裝但不再需要的應用程式。請進入“應用程式”並勾選您要刪除的應用程序,然後按一下“卸載”。然後在彈出視窗中點擊“確定”。
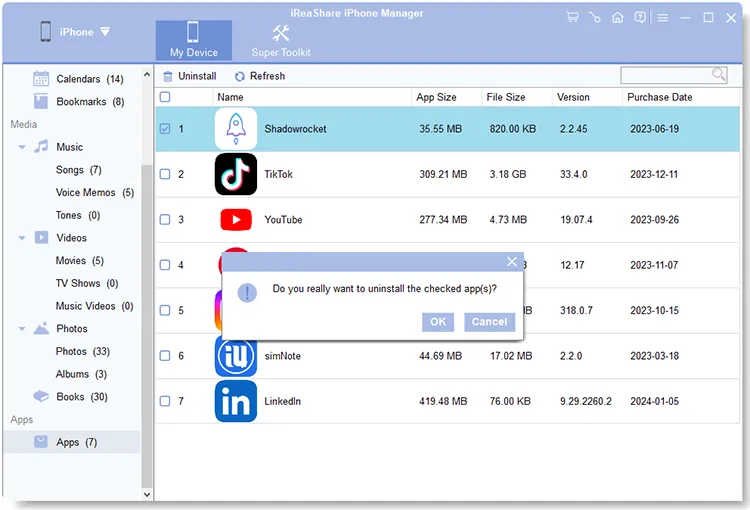
第 3 部分:管理電腦上的 iTunes 備份
您可以在電腦上使用 iReaShare iPhone Manager 管理 iTunes 備份,包括將 iPhone/iPad/iPod 資料備份到預設 iTunes 備份資料夾或您想要的其他位置,以及將備份還原到 iOS 裝置。
3.1 將iOS資料備份到iTunes或電腦
步驟 1:點選「超級工具包」>「 iTunes備份與還原」。
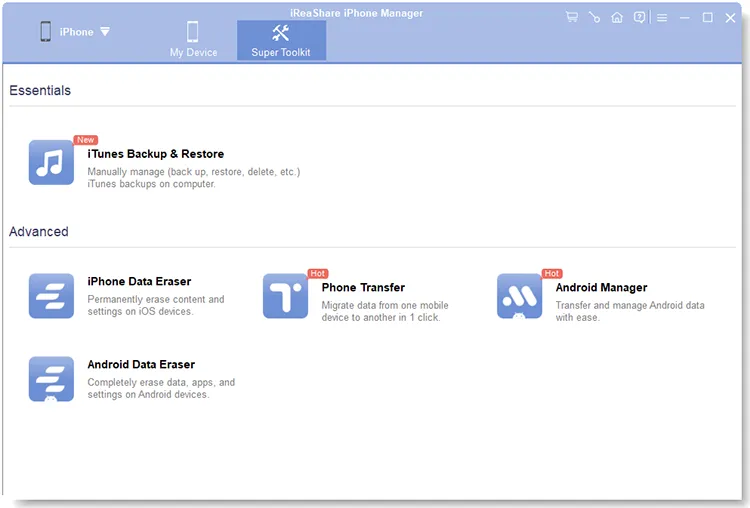
步驟 2:在彈出視窗中選擇「備份」選項。
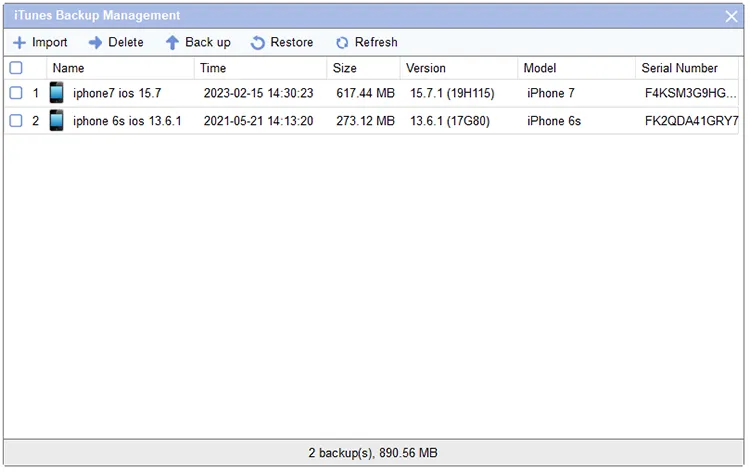
步驟 3:選擇備份位置,然後按一下「確定」開始備份程序。

3.2 將 iTunes 備份還原到 iDevice
步驟 1:導覽至“超級工具包”>“ iTunes備份與復原”,然後點選“還原”選單。
步驟 2:選擇要還原備份的設備,並選擇備份檔案。
步驟 3:點選「確定」將資料恢復到您的iOS裝置。
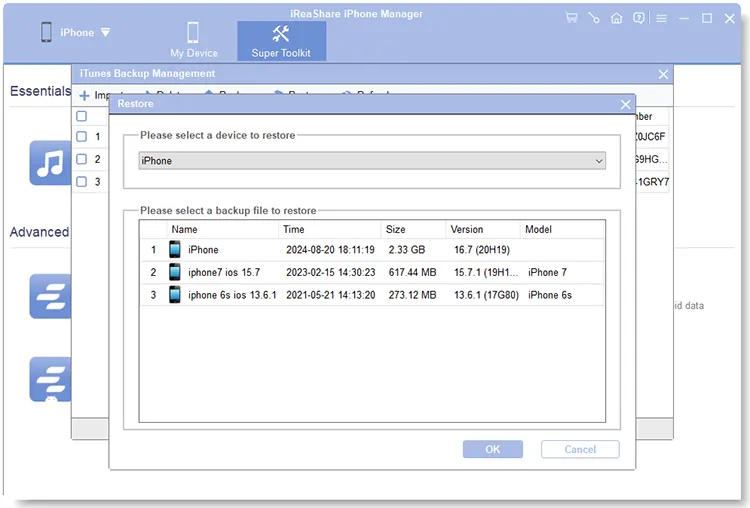
3.3 導入iTunes備份文件
如果軟體未在清單中顯示您的 iTunes 備份文件,您可以從其他資料夾手動匯入它們。
步驟 1:進入「超級工具包」並點選「 iTunes備份與還原」。然後點選“導入”。
步驟 2:找到所需的備份文件,然後按一下「確定」。然後文件就會出現在介面上。
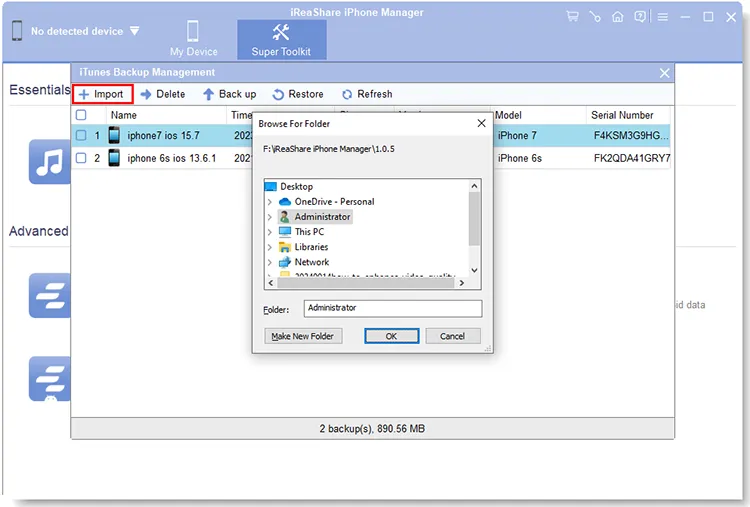
3.4 刪除備份文件
步驟 1:若要刪除備份文件,請進入「超級工具包」>「 iTunes備份與還原」。
步驟 2:勾選需要刪除的備份文件,然後點選「刪除」。
步驟 3:最後點選「確定」即可直接刪除。
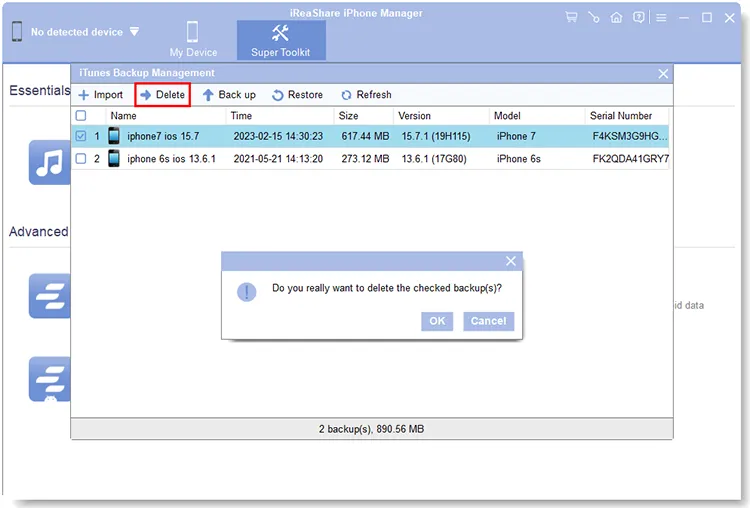
結論
就這樣。您可以按照上述詳細步驟,使用 iReaShare iPhone Manager 輕鬆傳輸和管理您的 iOS 資料。如果您對本軟體的使用仍有疑問,請在評論區給我們留言。我們將在一個工作天內回覆您。





























































