升級到新iPhone後,您可能需要將聯絡人匯入iPhone。匯入聯絡人的過程非常簡單,無論您是從 SIM 卡、Android 手機、Google 帳戶、Outlook、CSV 檔案等匯入聯絡人。我們在本指南中提供了 10 種有效的方法,讓您輕鬆完成聯絡人遷移,並確保您始終與最重要的人保持聯繫。
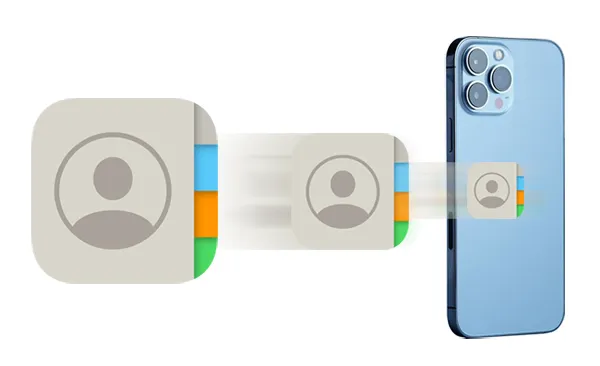
- 第 1 部分:如何將聯絡人從 SIM 卡匯入 iPhone
- 第 2 部分:如何將 Google 通訊錄匯入 iPhone
- 第 3 部分:如何將聯絡人從 Android/iPhone 匯入到 iPhone
- 第 4 部分:如何將 CSV 聯絡人匯入 iPhone
- 第 5 部分:如何將聯絡人從 VCF 匯入 iPhone
- 第 6 部分:如何將聯絡人從 Excel 匯入到 iPhone
- 第 7 部分:如何將聯絡人從 iCloud 匯入 iPhone
- 第 8 部分:如何將 Outlook 聯絡人匯入 iPhone
- 第 9 部分:如何將 Facebook 聯絡人匯入 iPhone
- 第 10 部分:如何將電腦上的聯絡人匯入 iPhone
第 1 部分:如何將聯絡人從 SIM 卡匯入 iPhone
如果您要從另一部手機升級到 iPhone,並希望從 SIM 卡轉移聯絡人訊息,過程很簡單。
請依照下列步驟操作:
步驟 1:將 SIM 卡插入 iPhone。
步驟 2:開啟通訊錄應用程式或前往「設定」 >「通訊錄」。
步驟 3:點選「匯入 SIM 卡聯絡人」。然後您的 iPhone 將開始匯入 SIM 卡上儲存的聯絡人。
步驟 4:完成後,您將在「通訊錄」應用程式中找到所有 SIM 卡聯絡人。
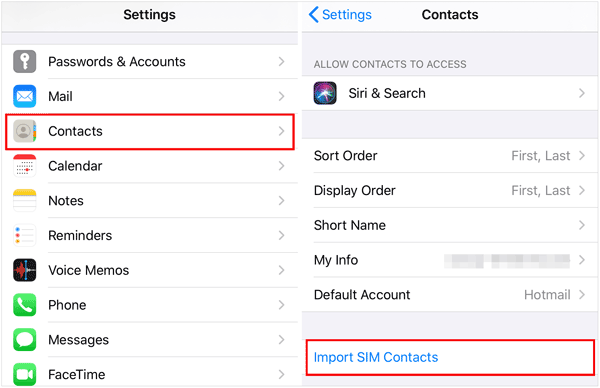
第 2 部分:如何將 Google 通訊錄匯入 iPhone
如果您使用 Gmail 或 Google Workspace,則同步您的 Google 通訊錄非常簡單,並且可以自動更新。
以下是將聯絡人從 Gmail 匯入到 iPhone 的方法:
步驟 1:前往 iPhone 上的「設定」。
步驟 2:點選「郵件」(或在某些 iOS 版本中點選「聯絡人」>「帳號」)。
步驟 3:點選「帳戶」>「新增帳戶」>「 Google 」。
步驟 4:使用您的 Google 帳戶憑證(電子郵件和密碼)登入。您可能需要完成雙重認證。
步驟 5:確保「聯絡人」的撥動開關已開啟(綠色)。如果需要,您還可以啟用郵件、行事曆和便箋。然後點選「儲存」。您的 Google 通訊錄現在將與 iPhone 的通訊錄應用程式同步。初始同步需要幾分鐘才能完成。
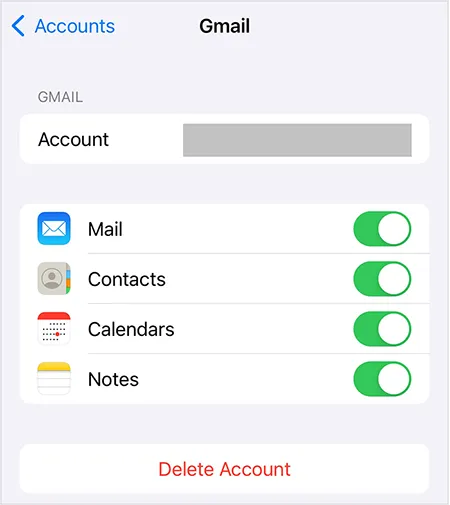
第 3 部分:如何將聯絡人從 Android/iPhone 匯入到 iPhone
如果您要從另一部 iPhone 或 Android 手機切換到 iPhone,則可以透過多種選項來轉移您的聯絡人。
3.1 使用「移至 iOS」(設定過程中)
Move to iOS 是 Apple 應用程序,可協助您在初始 iPhone 設定期間傳輸聯絡人、訊息等。
以下是將聯絡人從 Android 匯入 iPhone 的方法:
步驟 1:在 Android 手機上安裝並開啟 Move to iOS。
步驟 2:開始設定您的新 iPhone。繼續操作,直到到達「傳輸您的應用程式和資料」螢幕,然後選擇「來自 Android 」。
步驟 3:在兩台裝置上點選「繼續」。同意 Android 裝置上的條款。
步驟 4:在您的 iPhone 上,將會出現一個代碼。在您的 Android 裝置上輸入此代碼。
步驟 5:您的 Android 裝置將透過臨時 Wi-Fi 網路連接到 iPhone。
步驟 6:選擇您要傳輸的內容 - 確保選取「聯絡人」。在 Android 裝置上點擊“繼續”或“下一步”,然後等待傳輸完成。保持兩台設備靠近並通電。在 Android 上完成後,點擊「完成」。繼續設定您的 iPhone。
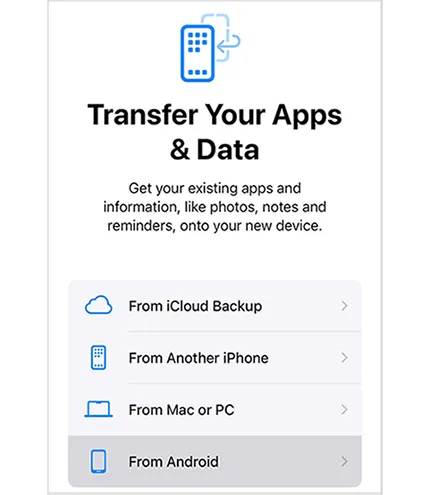
注意:此方法僅在 iPhone 初始設定期間有效。
3.2 使用 iReaShare 電話傳輸(設定後)
如果您的 iPhone 已設置,您可以使用iReaShare Phone Transfer在手機之間移動聯絡人。此工具與大多數 Android 和 iOS 裝置相容,因此您可以將聯絡人從 Android 裝置或 iPhone 匯入到目標 iPhone。
此資料傳輸軟體的主要特點:
* 直接將聯絡人從一台 Android 或 iOS 裝置複製到另一台。
* 轉移的聯絡人不會覆蓋目標 iPhone 上的目前聯絡人。
* 將日曆事件、Safari 書籤和書籍從 iPhone 傳輸到 iPhone。
* 允許您在傳輸之前選擇檔案類型。
* 支援iOS 5.0或更高版本,以及Android 6.0或更高版本。
下載 iReaShare 電話傳輸。
以下是將聯絡人從 iPhone 匯入到 iPhone 的方法:
步驟 1:在您的電腦上安裝iReaShare Phone Transfer,並將您的iPhone透過USB連接到電腦。
步驟 2:在兩台行動裝置上點擊“信任”,軟體就會識別它們。確保您的目標 iPhone 是「目標」裝置。如果沒有,請按一下「翻轉」。

步驟 3:選擇「通訊錄」和您要傳輸的其他資料。然後點擊“開始複製”繼續。您的聯絡人將會匯入您的目標 iPhone。

3.3 使用空投
對於在附近的兩部 iPhone 之間傳輸聯絡人,AirDrop 是一種快速無線選項,最適合少數聯絡人而不是整個通訊錄。
這是指南:
步驟 1:確保兩台 iPhone 上均已啟用 AirDrop(控制中心> 長按網路設定卡 > AirDrop >僅聯絡人或所有人)。另外,請確保 Wi-Fi 和藍牙已開啟。
步驟 2:在來源 iPhone 上,開啟「通訊錄」應用程式。尋找並選擇您要共享的聯絡人。
步驟 3:向下捲動並點擊「共享聯絡人」。點擊“ AirDrop ”,然後在出現目標iPhone的名稱/圖示時點擊它。
步驟 4:在目標 iPhone 上,接受傳入的 AirDrop。系統會提示您儲存聯絡資訊。

第 4 部分:如何將 CSV 聯絡人匯入 iPhone
遺憾的是,您無法直接將 CSV 檔案匯入 iPhone,因此您需要先將 CSV 檔案轉換為 VCF。
步驟如下:
步驟 1:前往電腦上的 Google 通訊錄,然後登入您的 Google 帳戶。然後點擊“導入”選擇您的 CSV 檔案。
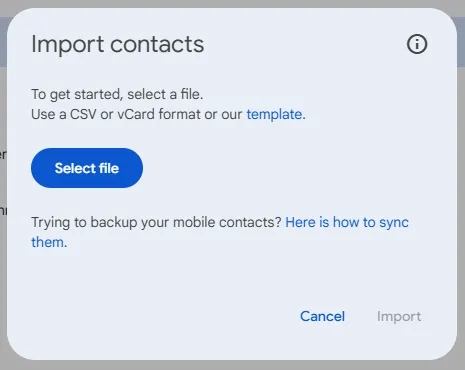
步驟 2:之後,選擇剛才匯入的聯絡人,點擊右上角的“清單設定”,選擇“匯出”>“適用於Android或iOS的vCard ”。然後 VCF 檔案將保存在您的電腦上。
步驟 3:透過電子郵件將 VCF 檔案傳送到您的 iPhone。然後在 iPhone 上開啟電子郵件,並將聯絡人匯入 iPhone。
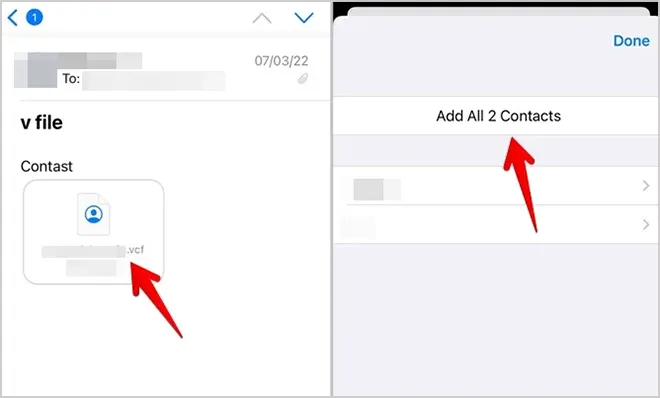
第 5 部分:如何將聯絡人從 VCF 匯入 iPhone
將聯絡人從 VCF 檔案匯入 iPhone 非常簡單。您可以使用電子郵件、iCloud 或 AirDrop,它們可以無縫匯入 VCF 檔案。
透過 AirDrop 將聯絡人從 VCF 檔案匯入到 iPhone:
步驟 1:如果您的 VCF 檔案位於其他 iOS 裝置或 MacBook 上,您可以直接透過 AirDrop 將其刪除。請在兩台裝置上啟用 AirDrop 功能。
步驟 2:選擇VCF文件,然後按一下「共享」。然後選擇“ AirDrop ”和您的接收設備。
步驟 3:在接收器上接受 VCF 檔案。系統會提示您儲存聯絡資訊。
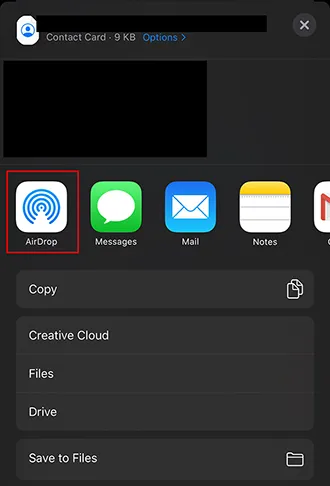
第 6 部分:如何將聯絡人從 Excel 匯入到 iPhone
您無法將 Excel 檔案(.xls 或 .xlsx)直接匯入 iPhone 通訊錄。您必須先將 Excel 檔案轉換為相容格式,通常是 VCF。
方法如下:
步驟 1:啟動 Microsoft Excel 並開啟包含您的聯絡人的 Excel 檔案。然後點選 Excel 視窗左上角的「檔案」選項卡,然後點選「另存為」>「 CSV(逗號分隔)(*.csv) 」。它將保存為 CSV 檔案。
步驟 2:將 CSV 檔案匯入您的 Google 通訊錄。
步驟3:在Google通訊錄中選擇匯入的聯絡人,然後點擊「匯出」>「 vCard for Android or iOS 」將其匯出為VCF檔案。
步驟 4:將 VCF 檔案透過電子郵件傳送給您自己。然後在 iPhone 上登入相同電子郵件帳戶,然後開啟電子郵件。
步驟 5:點選VCF文件,將資料匯入到您的iPhone中。
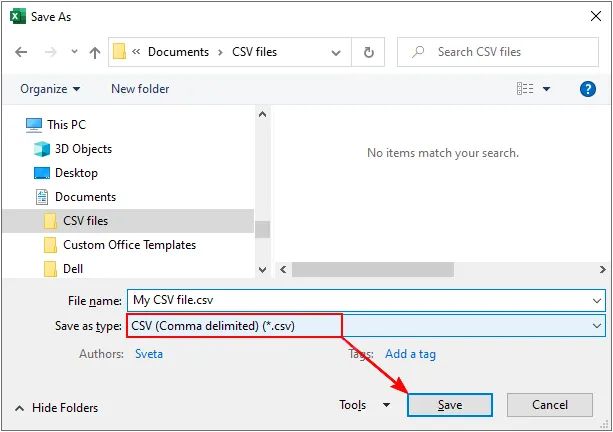
第 7 部分:如何將聯絡人從 iCloud 匯入 iPhone
這通常意味著在您的 iPhone 上啟用 iCloud 同步,以便已儲存在您的 iCloud 帳戶中的聯絡人出現在您的裝置上。
請按照以下步驟將聯絡人從 iCloud 匯入到 iPhone:
步驟 1:確保您已在 iPhone 上登入您的 Apple ID。
步驟 2:進入「設定」 ,然後點選頂部的「 [您的名字] 」。然後點選「 iCloud 」。
步驟 3:在「使用 iCloud 的應用程式」下,點選「顯示全部」。
步驟 4:找到「聯絡人」並確保撥動開關在「 ON 」(綠色)位置。
步驟 5:如果提示合併聯絡人,請選擇「合併」。這會將您裝置上的聯絡人與 iCloud 中的聯絡人結合。
步驟 6:您的 iPhone 現在將下載並同步儲存在您的 iCloud 帳戶中的聯絡人。
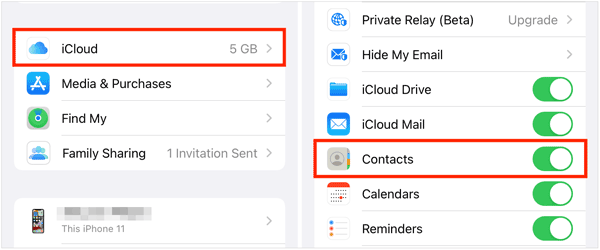
第 8 部分:如何將 Outlook 聯絡人匯入 iPhone
與 Google 通訊錄類似,您可以同步 Outlook.com、Microsoft 365 或 Exchange 帳戶中的聯絡人。
方法如下:
步驟 1:前往 iPhone 上的「設定」 ,然後按一下「郵件」>「帳戶」>「新增帳戶」>「 Outlook.com 」(針對個人帳戶)或「 Microsoft Exchange 」(適用於工作/學校帳戶)。
步驟 2:使用您的 Microsoft 帳戶憑證登入。確保「聯絡人」的撥動開關處於「 ON 」位置。
步驟 3:點選「儲存」。您的 Outlook 聯絡人將同步到 iPhone 的聯絡人應用程式。
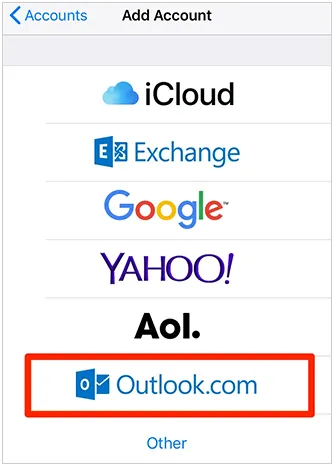
第 9 部分:如何將 Facebook 聯絡人匯入 iPhone
由於幾年前實施的隱私變更,Facebook 或 iOS 不再支援將 Facebook 好友的聯絡資訊直接同步到 iPhone 的通訊錄應用程式。
以前允許這樣做的整合已被刪除。您無法使用內建 iOS 或 Facebook 功能將 Facebook 好友清單作為聯絡人自動匯入 iPhone 的本機通訊錄應用程式。如果您希望 Facebook 好友出現在您的 iPhone 通訊錄中,您需要手動新增他們的聯絡資訊。
第 10 部分:如何將電腦上的聯絡人匯入 iPhone
您可以傳輸電腦上儲存的聯絡人檔案(例如 VCF 或 CSV)或從基於電腦的應用程式同步聯絡人。
10.1 使用 iReaShare iPhone 管理器
如果您想要將聯絡人從 XML 檔案匯入到您的 iPhone,請選擇 iReaShare iPhone Manager。它使您能夠一次將所有聯絡人轉移到您的 iPhone、iPad、iPod touch。此外,您還可以使用它將iPhone 聯絡人備份到電腦上。順便說一句,當您想要將 iPhone 上的聯絡人同步到 Mac 時,它也會有所幫助。
使用此軟體將聯絡人匯入 iPhone:
步驟 1:在電腦上下載並安裝iReaShare iPhone Manager,並透過USB連接您的iPhone。如果出現提示,請按一下「信任」。
步驟 2:選擇“聯絡人”,然後按一下頂部功能表列上的“匯入”。然後選擇您的 XML 檔案。

步驟 3:點選「開啟」將聯絡人匯入到您的iPhone。
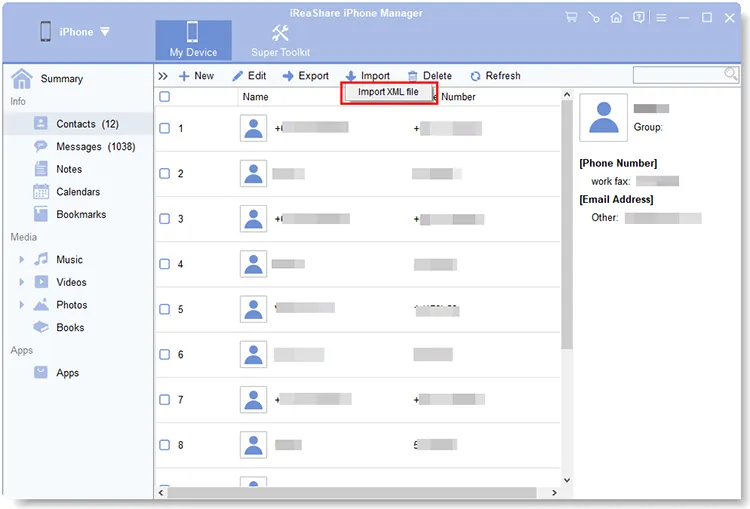
10.2 使用查找器
如果您想將聯絡人從 Mac 匯入到 iPhone 而不下載其他應用程序,可以使用內建的 Finder 功能。
方法如下:
步驟 1:透過 USB 將 iPhone 連接到 Mac。
步驟 2:開啟 Finder,然後從「位置」下的側邊欄中選擇您的 iPhone。
步驟 3:點擊頂部的「資訊」標籤(位於您的裝置名稱下方)。
步驟 4:勾選「將聯絡人同步到 [您的 iPhone 名稱] 」複選框。
步驟 5:從下拉式選單中選擇來源應用程式(例如「聯絡人」- macOS 聯絡人應用程式)。
步驟 6:點選右下角的「應用」或「同步」。
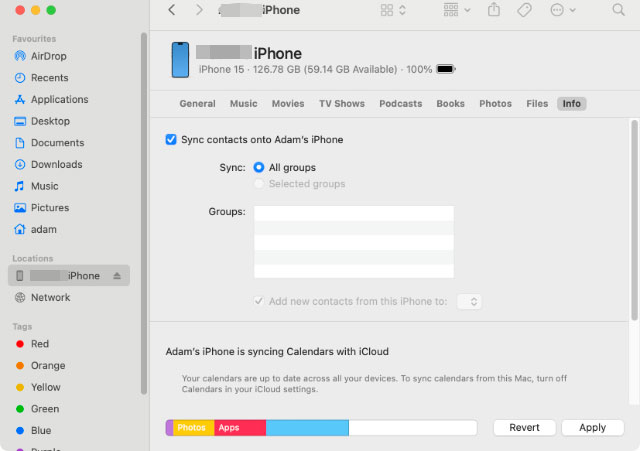
結論
如圖所示,有多種方法可供使用,幾乎可以滿足所有場景。為了實現無縫、持續的訪問,與 iCloud、Google 或 Outlook 等雲端服務同步通常是最好的方法。但如果您想直接從 Android 手機或 iPhone 匯入聯絡人, iReaShare Phone Transfer將是最佳選擇。您不需要將聯絡人儲存為文件,這比其他方法更有效。
無論如何,每種方法都根據您的需求提供了一個簡單的解決方案,確保您可以輕鬆存取您的聯絡人,無論您如何儲存它們。
相關文章





























































