當您使用iReaShare程式但發現您的iDevice無法連線時,您可以使用本指南中的有效方法立即修復它。我們在下面提供了詳細的步驟,並且不需要任何技術技能。
第 1 部分:為什麼我的 iDevice 無法連線?
根據我們的測試,我們總結了iDevice在使用該軟體時無法連接的主要原因。找出您設備上的原因,然後您可以在下一部分中使用正確的方法解決它。
- 連接線和 USB 連接埠: iOS 裝置或電腦上的連接線或 USB 連接埠故障將導致連線失敗。
- 軟體:如果您的iOS或Windows作業系統過時,程式可能與其不相容,導致連線失敗。
- 系統錯誤:有時,連線可能會受到設備系統的臨時錯誤和故障的阻礙。
- 錯誤選擇:如果您在 iDevice 上選擇“不信任”,您將被阻止透過電腦上的任何程式存取您的 iOS 內容。
第 2 部分:如果我的 iDevice 無法連線該怎麼辦?
現在,使用以下解決方案來解決連線問題。
1.1 檢查您的 iDevice
首先,請確保您的 iPhone、iPad 或 iPod touch 裝置正常運作。否則,程式或您的電腦將無法偵測到您的 iOS 設備,因此連線將會失敗。

1.2 檢查電纜和端口
檢查您的 iOS 裝置後,請檢查您使用的 USB 線是否可用且與您的 iOS 裝置和電腦相容。如果您不確定該電纜是否有效,可以使用另一條 Apple 電纜進行連接。另外,如果您的手機或電腦上的USB連接埠損壞,您的裝置將無法連接任何軟體。請嘗試電腦上的另一個 USB 連接埠。
如果您使用可用的USB 線並將其插入計算機上的另一個端口,但我們的程式無法檢測到您的iOS 設備,您可以使用原廠USB 線為您的iOS 設備充電以測試移動設備的端口。如果無法充電,那麼你會發現損壞的部分。請前往Apple Store更換連接埠。

1.3 重啟設備
重新啟動設備可以解決大多數系統錯誤和故障。確保 USB 連接線和連接埠運作正常後,您可以重新啟動 iOS 裝置和電腦。之後,將 iPhone 重新連接到計算機,然後再次啟動該程式。
重新啟動 iPhone:
- 同時按住“音量”按鈕和“側面”按鈕之一。
- 當滑桿的力量出現在螢幕上時,放開按鈕。
- 拖曳滑桿即可關閉 iPhone。
- 一兩分鐘後,按下「側邊」按鈕開啟 iPhone。
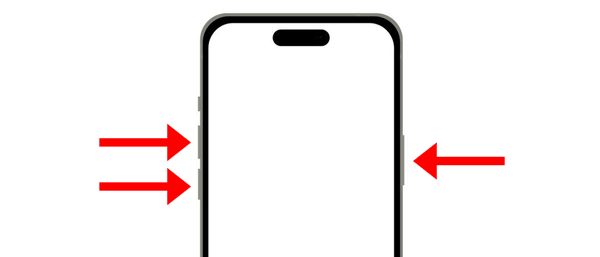
重新啟動 Windows 電腦:
點選“開始”>“電源”>“重新啟動”。
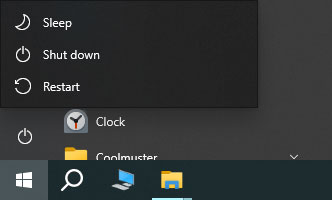
重新啟動 Mac 電腦:
- 點擊左上角的蘋果圖示。
- 從下拉式選單中選擇“重新啟動”。
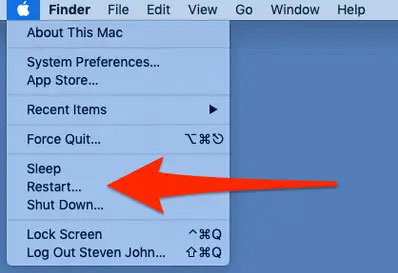
1.4 更新iOS
我們的軟體相容於 iOS 5.0 及更高版本。如果您的 iOS 版本比它舊,或者您的 iOS 有問題,則您的 iOS 裝置在使用程式時無法連接到電腦。因此,請將iOS更新至最新版本。
- 打開 iOS 裝置上的“設定”應用程序,然後選擇“常規”。
- 點擊“軟體更新”>“下載並安裝”或“立即安裝”以在您的行動裝置上安裝新的 iOS。
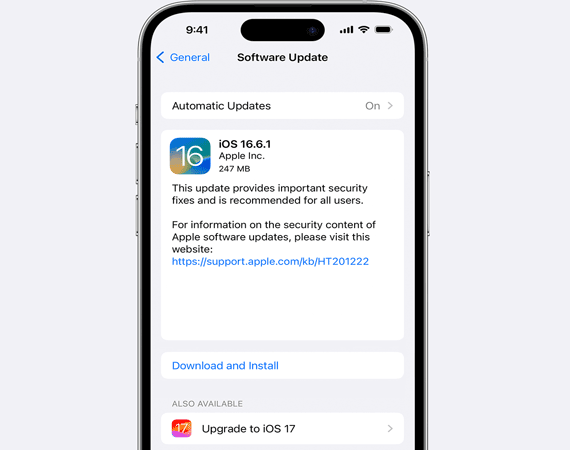
1.5 檢查您的裝置是否被 iTunes 識別
您的電腦上安裝了 iTunes 嗎?如果沒有,請在您的電腦上下載並安裝iTunes ,因為您可以使用 iTunes 來識別您的 iDevice。此外,如果 iTunes 無法識別您的設備,請更新您的 iTunes。
- 在電腦上啟動 iTunes,然後點選「幫助」。
- 選擇“檢查更新”。
- 如果有新版本可用,請依照指示更新 iTunes。
- 然後檢查 iTunes 是否可以偵測並識別您的 iPhone 或 iPad。
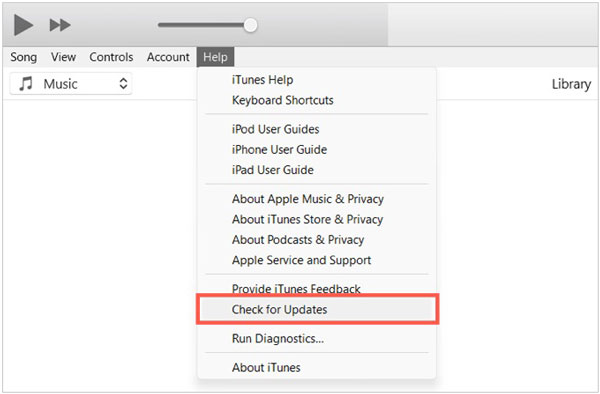
1.6 讓您的 iDevice 信任您的計算機
將 iDevice 連接到電腦時,您是否看到 iOS 裝置上出現警報訊息?如果您不單擊彈出視窗中的“信任”,則無法使用任何軟體存取電腦上的 iOS 內容。
因此,當您的 iOS 裝置連接到電腦時,您將看到「信任此電腦」訊息。請點選螢幕上的「信任」。然後將建立連線。
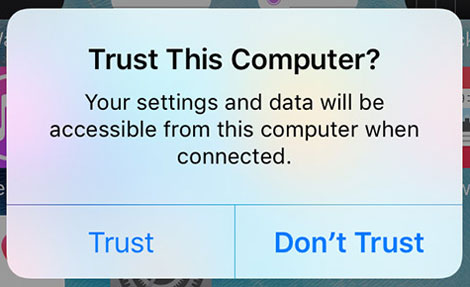
1.7 更新電腦作業系統
如果您電腦的作業系統太舊,我們的程式就無法正常運作,導致連線失敗。在這種情況下,您需要更新電腦上的作業系統。
更新 Windows 作業系統:
- 按一下電腦上的「搜尋」功能,然後輸入「檢查更新」。
- 單擊它,您將看到“ Windows Update ”介面。
- 點選“檢查更新”圖示。然後它將在您的電腦上下載並安裝最新版本。
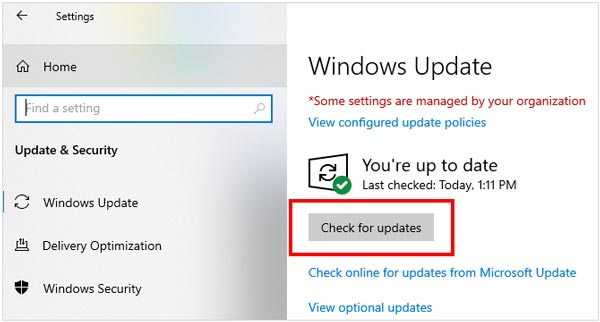
更新 Mac 作業系統:
- 點擊Apple 選單圖標,然後選擇“系統設定”。
- 在側邊欄中,按一下「常規」。
- 然後點選「軟體更新」。您的 Mac 將自動搜尋可用的軟體更新。
- 然後按一下“立即升級”或“立即下載”。
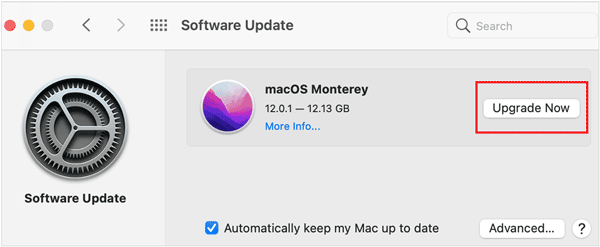
1.8 查看Apple行動裝置服務
請確認 Apple 行動裝置服務正在您的電腦上運作。否則,您的 iOS 裝置無法連接到您的電腦或被任何軟體偵測到。
- 同時點選電腦上的「 Windows 」和「 R 」鍵。
- 輸入“ services.msc ”並點擊“ Enter ”。
- 在清單中搜尋「 Apple 行動裝置服務」。
- 查看標題為「狀態」的欄位。在這裡您將看到該服務是否正在「運行」。
- 如果沒有,請雙擊“ Apple Mobile Device Service ”,然後在彈出視窗中按一下“開始”。
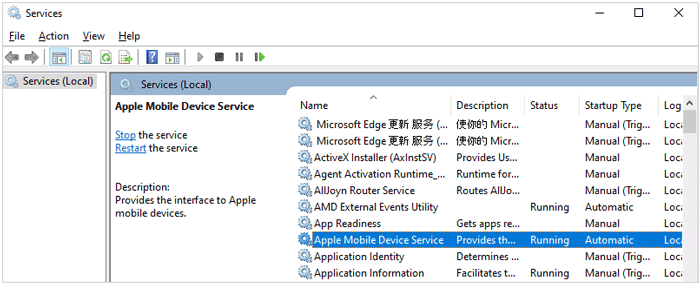
1.9 聯絡我們
如果您已嘗試上述方法但連接問題仍未解決,您可以透過電子郵件聯絡我們 - support@ireashare.com。請在電子郵件中寫下這些必要的資訊:
- 您的 Apple 裝置型號和正在運行的 iOS 版本。
- 您的電腦作業系統和 iTunes 版本。
- 使用該程式時卡住的介面截圖。
結論
謝謝閱讀!我們希望這份實用指南能夠幫助您解決連線問題,讓您能夠順利連接您的iDevice。





























































