有時,我們在 iPhone 上累積了太多照片,因此有必要從 iPhone 上刪除照片。無論您的裝置需要更多空間,還是只是想備份珍貴的記憶以妥善保管,您都可以找到從 iPhone 上拍攝照片的有效方法。您可以選擇完成任務的最佳方式。

第 1 部分:如何透過 iReaShare iPhone Manager 將 iPhone 上的照片傳輸到 PC/Mac
如果您想快速從 iPhone 中獲取照片並將其保存到電腦上, iReaShare iPhone Manager將是您的最佳選擇。有了它,您可以直接在電腦上預覽 iPhone 照片的縮圖,自由選擇要傳輸的影像,甚至使用一鍵全選選項來節省您的時間。然後,您就可以放心地刪除 iPhone 上的照片了。
iReaShare iPhone Manager的主要特點:
* 從 iPhone 上取得照片並將其儲存到電腦上。
* 以原始品質傳輸照片以保持影像解析度。
* 讓您將 iPhone 照片備份到 PC 上的預設 iTunes 備份位置。
*將聯絡人、影片、訊息、文件等從 iOS 裝置傳輸到 Mac/PC。
* 無需iTunes即可在電腦上存取各種iOS資料。
* 支援iOS 5.0以上版本,包括iOS 18。
下載 iPhone 管理器軟體。
如何從 iPhone 取得照片?這是指南:
步驟 1:使用USB線將iPhone連接到電腦,並使iOS設備信任電腦。
步驟 2:根據您的電腦作業系統下載並安裝正確版本的iReaShare iPhone Manager,然後直接啟動該程式。然後它會快速識別行動裝置。

步驟 3:選擇「照片」選項,然後勾選您要傳輸的照片。最後,按一下「匯出」將它們儲存到您的 Mac 或 Windows 電腦。完成後,您可以從 iPhone 中刪除照片。

第 2 部分:如何透過 Windows 照片應用程式將 iPhone 上的照片傳輸到 PC
對於 Windows 用戶,您可以使用電腦上的內建照片應用程式將照片從 iPhone 拍攝到 Windows PC。它允許您直接匯入照片。
方法如下:
步驟 1:透過 USB 將您的 iPhone 連接到 PC,然後解鎖您的 iPhone,並在出現提示時點擊「信任這台電腦」。
步驟 2:點擊「搜尋」圖示並輸入「照片」以啟動照片應用程式。
步驟 3:點擊右上角“導入”,選擇您的iOS設備。
步驟 4:選擇要傳輸的照片,然後開始該過程。
步驟 5:將照片複製到PC後,您可以從iPhone中刪除照片。
![]()
第 3 部分:如何透過 USB 手動將 iPhone 上的照片傳輸到 Mac
對於 Mac 用戶,您可以透過 USB 將照片從 iPhone 傳輸到 Mac 電腦,這是使用內建照片應用程式或 Finder 的簡單過程。
在 Mac 上使用「照片」應用程式:
步驟 1:使用 USB 連接線將 iPhone 連接到 Mac。如果 iPhone 上出現提示,請點選「信任」。
步驟 2: Mac 上的「照片」應用程式應該會自動開啟。如果沒有,您可以從“應用程式”資料夾啟動它。
步驟 3:在「照片」應用程式中,您的 iPhone 將出現在「裝置」下的側邊欄中。單擊它。
步驟 4:您將在 iPhone 上看到照片的預覽。您可以選擇“匯入所有新項目”或選擇特定照片並點擊“匯入所選內容”。
步驟 5:您可以指定要將照片匯入哪個圖庫或相簿。然後照片將被複製到 Mac 的照片庫中。完成後,將它們從您的 iPhone 中刪除。
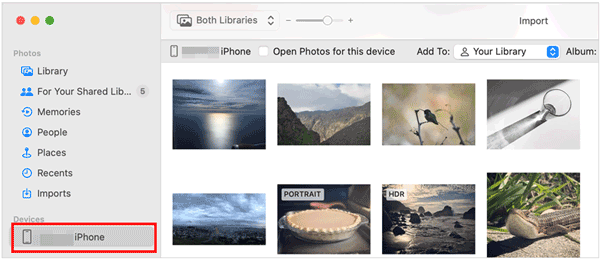
使用 Finder 從 iPhone 取得照片:
步驟 1:使用 USB 連接線將 iPhone 連接到 Mac。然後解鎖您的 iPhone 並讓它信任您的 Mac。
步驟 2:在 Mac 上開啟一個新的 Finder 視窗。您的 iPhone 將出現在側邊欄中的「位置」下。請選擇它。
步驟 3:導航至「 Internal Storage 」資料夾,然後導航至「 DCIM 」資料夾。此資料夾包含包含您的照片的子資料夾。
步驟 4:開啟「 DCIM 」資料夾並將所需的照片或資料夾拖曳到 Mac 上的某個位置。
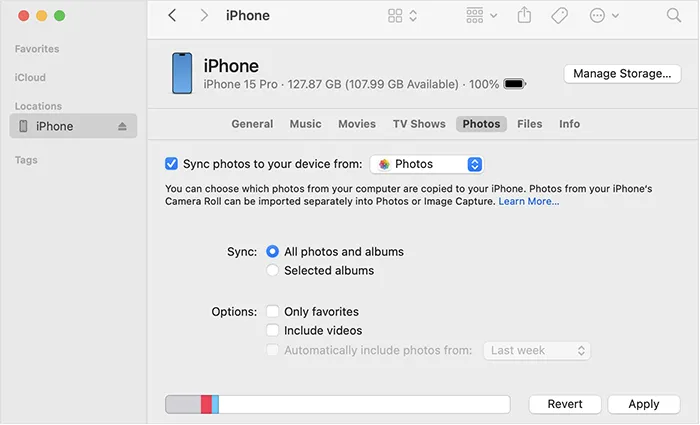
第 4 部分:如何透過 iCloud 取得 iPhone 上的所有照片
iCloud提供了一種在所有 Apple 裝置(包括 Mac 甚至 PC)上透過 iCloud 網站或 Windows 版 iCloud 應用程式同步和存取照片的無縫方式。您可以使用它以無線方式從 iPhone 上拍攝照片。
方法如下:
步驟 1:在 iPhone 上,前往“設定”>“ [您的名字] ”>“ iCloud ”>“照片”,並確保“ iCloud 照片”已開啟。
步驟 2:將照片同步到 Mac 或 PC。
- 如果您在 Mac 上啟用了 iCloud 照片(系統設定/偏好設定 > Apple ID > iCloud > 照片),則連接到網路時,您的照片將自動下載到 Mac 的照片應用程式中。
- 在您的電腦上,開啟網頁瀏覽器並造訪 iCloud.com。使用您的 Apple ID 登入。點擊“照片”圖示。然後,您可以從 iCloud 網站瀏覽、下載和管理您的照片。
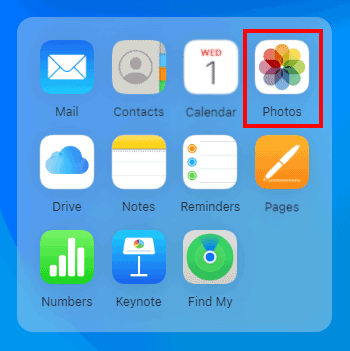
第 5 部分:如何透過 Google 相簿從 iPhone 上拍照
Google Photos 是另一種流行的基於雲端的服務,可讓您跨各種裝置備份和存取照片。您可以使用它透過網路從 iPhone 上獲取照片。
步驟如下:
步驟 1:從 iPhone 上的 App Store 下載 Google Photos 應用程式並安裝。
步驟 2:開啟 Google 相簿應用程式並使用您的 Google 帳戶登入。依照提示啟用備份。您可以選擇備份品質(原始或儲存保護程式)。
步驟 3:在您的 PC 或 Mac 上,開啟網頁瀏覽器並造訪 photos.google.com。使用您在 iPhone 上使用的相同 Google 帳戶登入。
步驟 4:選擇單張或多張照片,點擊右上角的三個點,選擇「下載」將其儲存到您的電腦。

第 6 部分:有關從 iPhone 獲取照片的常見問題解答
Q1:iTunes 可以將照片從 iPhone 傳輸到電腦嗎?
雖然 Windows 版 iTunes 仍可用於播客和有聲讀物等某些功能,但不建議使用它來傳輸照片。 Apple 發布了一款名為 Apple Devices 的專用應用程式(適用於 Windows 10 和 11),旨在管理和同步您的 iPhone 和 iPad,包括傳輸照片。
Q2:如何快速將iPhone中的大量照片傳輸到PC上?
使用 iReaShare iPhone Manager 或 iCloud 等軟體批量同步照片是快速傳輸大量照片的好選擇。另一種方法是透過 Windows 中的照片應用程式進行傳輸。
Q3:為什麼我的一些 iPhone 照片沒有顯示在我的 PC 上?
這可能是由於:
- 不同格式的照片(例如,HEIC 與 JPEG)。
- 未在 iPhone 上啟用「iCloud 照片」或「iCloud 備份」。
- iPhone 和 PC 之間的連線問題。
結論
一旦您了解了自己的選擇,就可以輕鬆地從 iPhone 上獲取照片。如果您想更好地控制您的 iPhone 照片和其他數據,您可以選擇iReaShare iPhone Manager 。該軟體支援數據傳輸和管理。簡而言之,選擇最適合您的需求和偏好的一種,並確保您的照片安全且井井有條。
相關文章





























































