當您的iPhone和電腦上的儲存空間有限時,您可能會想要將iPhone備份到外部硬碟上,這樣可以快速釋放iPhone上的儲存空間,而不佔用電腦上的空間,並為您的資料提供額外的安全性。此外,我們還提供 4 種有效的解決方案,幫助您輕鬆地將 iPhone 備份到外部硬碟。

第 1 部分:如何透過 iReaShare iPhone Manager 將 iPhone 備份到外部硬碟
iReaShare iPhone Manager是一款將 iPhone 直接備份到外部硬碟的功能工具。它可以一次性備份您的 iPhone 聯絡人、簡訊、照片、語音備忘錄、日曆等。因此,無法透過 USB 手動移動的資料可以使用此軟體輕鬆備份。
這款iPhone備份軟體的主要特色:
* 一鍵將不同的iPhone資料備份到電腦上的外部硬碟上。
* 可以從 iPhone 備份到電腦。
* 連接外部硬碟後,您可以輕鬆存取電腦上的備份資料。
* 使您能夠選擇性地傳輸iPhone影片、音樂、電子書、書籤、簡訊等。
* 輕鬆識別您的備份並允許您將備份資料還原到您的 iPhone。
* 在電腦上管理和編輯您的 iPhone 聯絡人。
* 支援iOS 5.0以上版本,包括iOS 18。
下載並安裝 iReaShare iPhone 管理員。
以下是使用此軟體將 iPhone 備份到外部硬碟的方法:
步驟 1:在電腦上安裝iReaShare iPhone Manager後啟動它,並將iPhone透過USB連接到電腦。然後點擊“信任”以使您的 iPhone 信任電腦。
步驟 2:點擊頂部選單中的“超級工具包”,然後選擇您的iPhone裝置。接下來,將外部硬碟插入電腦。

步驟 3:選擇「自訂」選擇您的外接硬碟,然後按一下「確定」。您的 iPhone 資料將保存到外部硬碟。

第 2 部分:如何在 Mac 上使用 Finder 將 iPhone 備份到外部磁碟機
對於運行 macOS Catalina 或更高版本的 Mac 用戶,Finder 整合了 iTunes 的裝置管理功能,包括備份。因此,您可以將 iPhone 資料備份到 Mac,然後將資料移至外部硬碟。
以下是將 iPhone 備份到 Mac 上的外部硬碟的方法:
步驟 1:使用 Lightning 連接線將 iPhone 連接到 Mac,並透過 USB 連接埠連接外部硬碟。
步驟 2:在 Mac 上啟動 Finder。您會看到您的 iPhone 列在側邊欄中的「位置」下。
步驟 3:點擊側邊欄中您的 iPhone 名稱。如果出現提示,請信任電腦並輸入 iPhone 的密碼。
步驟 4:在 iPhone 的 Finder 主視窗中,按一下「常規」標籤。在“備份”部分下,選擇“將 iPhone 上的所有資料備份到此 Mac ”,然後按一下“立即備份”按鈕開始備份程序。
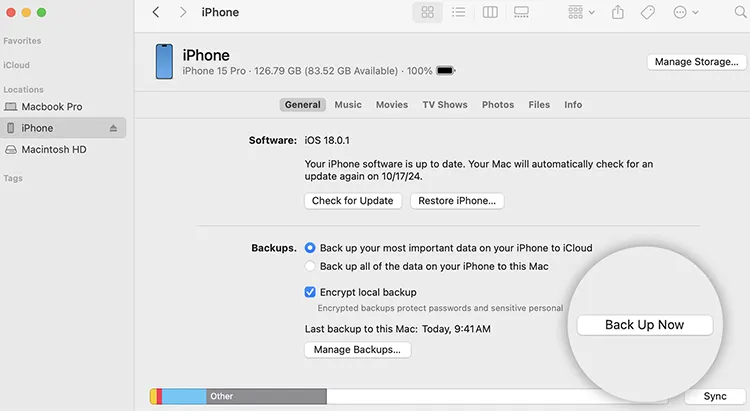
步驟 5:備份完成後,您需要在 Mac 上找到備份資料夾。預設位置通常為:~/Library/Application Support/MobileSync/Backup/。請打開Finder,點擊選單列中的“前往”,選擇“前往資料夾... ”,然後貼上此路徑。
步驟 6:如果尚未連接外接硬碟,請連接它。打開新的 Finder 窗口,然後在側欄中找到您的外部硬碟。將您在上一個步驟中找到的整個備份資料夾拖曳到外部硬碟中。
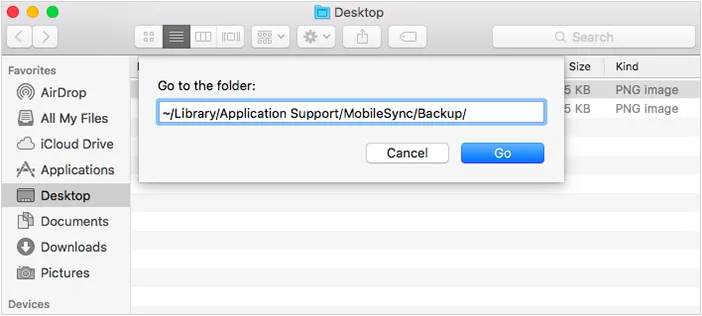
第 3 部分:如何在 PC 上使用 iTunes 將 iPhone 備份到外部硬碟
對於 Windows 用戶來說,iTunes 仍然是管理和備份 iOS 裝置的主要工具,因此您可以使用它將 iPhone 資料備份到外部硬碟。
步驟如下:
步驟 1:確保您的 PC 上安裝了 iTunes。您可以從 Apple 網站或 Microsoft Store 下載它。
步驟 2:將 iPhone 連接到 PC 並插入外部硬碟。
步驟 3:在您的電腦上啟動 iTunes。您的 iPhone 應會出現在 iTunes 視窗的左上角。導航至“摘要”標籤。
步驟 4:在「備份」部分下,選擇「此電腦」。然後點擊“立即備份”按鈕開始備份過程。

步驟 5:備份完成後,您需要在電腦上找到備份資料夾。預設位置通常是:
- Windows 11:C:\Users\[您的使用者名稱]\Apple\MobileSync\Backup。
- Windows 10:C:\Users\[您的使用者名稱]\AppData\Roaming\Apple Computer\MobileSync\Backup。
- Windows 7/8:C:\Users\[您的使用者名稱]\AppData\Roaming\Apple Computer\MobileSync\Backup。
步驟 6:找到備份檔案後,您可以將其複製並貼上到外部硬碟上。然後將其從您的電腦中刪除。
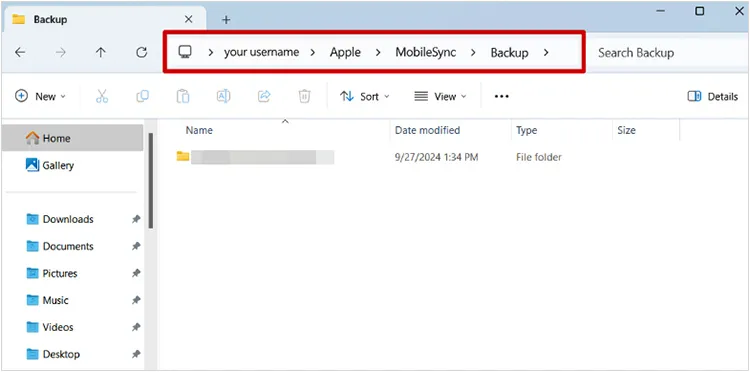
第 4 部分:如何將 iPhone 直接備份到外部硬碟
如果您想將 iPhone 數據直接移動到外部硬碟而不需要其他應用程序,您可能需要 USB 適配器。但是,您無法將 iPhone 的完整系統備份到外部硬碟。
方法如下:
步驟 1:使用 USB 轉接器連接 iPhone 和外接硬碟。
步驟 2:前往 iPhone 上的「檔案」應用程式(適用於 iOS 13 或更高版本)。
步驟 3:在「檔案」應用程式中,您可以手動選擇 iPhone 上的檔案和資料夾,並將其複製或移至連接的外部磁碟機。
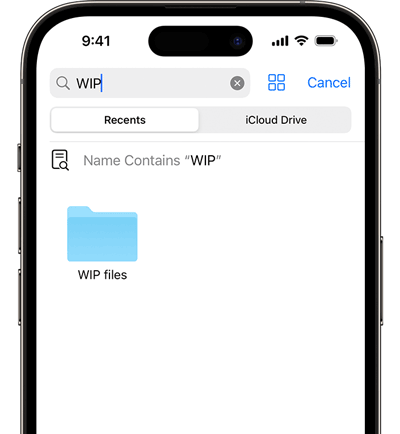
第 5 部分:有關將 iPhone 備份到外部硬碟的常見問題解答
問題 1:我可以使用外部硬碟作為預設備份位置嗎?
不可以,您無法透過 iTunes 或 Finder 將外部硬碟設定為 iPhone 的預設備份位置。 Apple 的軟體不允許您更改預設備份位置。但是,您可以在備份完成後手動移動備份。
問題 2:如何從外部硬碟上的備份進行還原?
若要從外部硬碟恢復,您需要將備份檔案從外部磁碟機移回電腦上的備份位置。之後,您可以使用先前用於備份資料的軟體從備份中還原您的 iPhone。
問題 3:如果我的外接硬碟沒有顯示怎麼辦?
如果未顯示外部驅動器,請檢查您的連接(USB 連接埠、電纜等)。如果仍然無法識別,請嘗試重新啟動計算機,或檢查磁碟機格式化是否正確。確保它沒有損壞並且與您的電腦相容。
結論
這 4 種備份方法為您的 iPhone 資料提供了寶貴的保護。有了它們,您可以有效地將 iPhone 備份到外部硬碟,特別是當您使用iReaShare iPhone Manager時。該軟體不僅支援備份,還支援資料復原和管理。您可以方便地將備份資料還原到iOS設備,並在電腦上管理iPhone資料。
相關文章
2025 年,輕鬆將 iPhone 上的訊息備份到 iCloud





























































