iReaShare 共享的GIF Maker是一款用於創建令人驚嘆的動畫 GIF 的一體化解決方案。這款強大的 GIF 創作器具有專為初學者和專業人士設計的功能,可讓您輕鬆將影片和影像轉換為高品質的 GIF。
現在您可以按照以下簡單步驟製作 GIF 並在任何社交媒體或網站上分享。
第 1 部分:入門
首先,請先在您的電腦上下載並安裝 GIF Maker。您可以點擊下面的按鈕將其下載到您的 Windows PC 上。
要存取 GIF Maker,只需開啟軟體並導航至「更多工具」標籤。找到“GIF Maker”,您可以在其中添加影片或多張圖像來開始 GIF 創建過程。
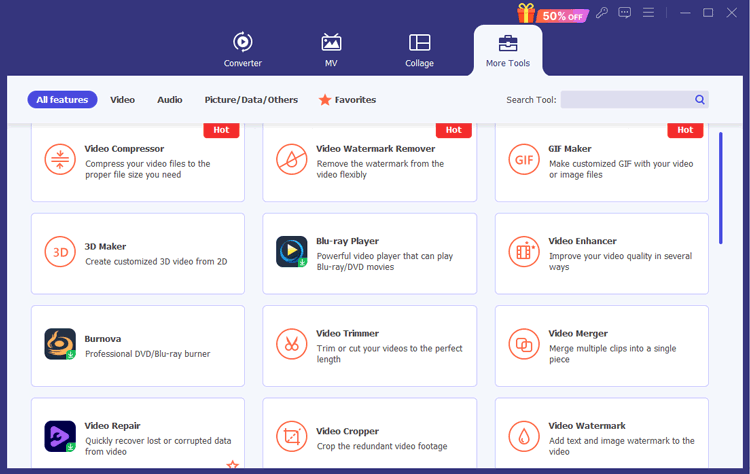
第 2 部分:如何用影片製作 GIF
第 1 步:新增影片以製作 GIF
點擊“影片前往 GIF”並上傳您想要製作動畫 GIF 的影片。
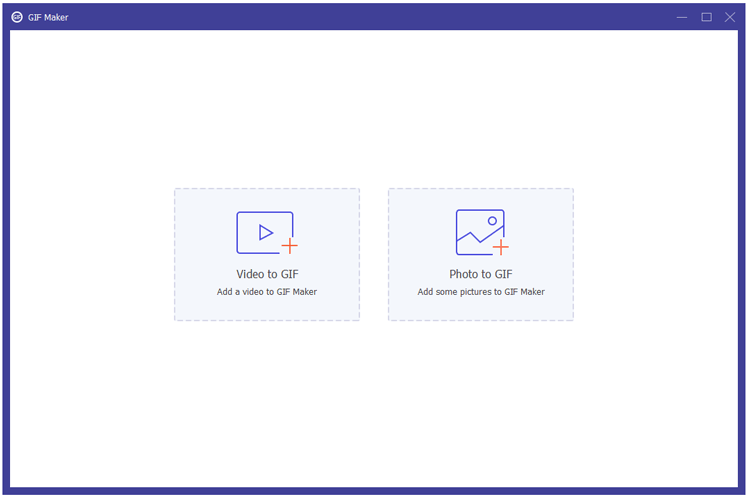
第 2 步:根據需要編輯或剪切視頻
如果需要,您可以使用各種影片編輯功能來增強您的 GIF。使用「編輯」功能,您可以旋轉、裁剪以及套用效果或濾鏡;此外,您可以新增/刪除浮水印,並根據需要合併/停用字幕。如果您想從特定片段建立 GIF,只需使用「剪切」功能修剪影片以選擇您想要的部分。
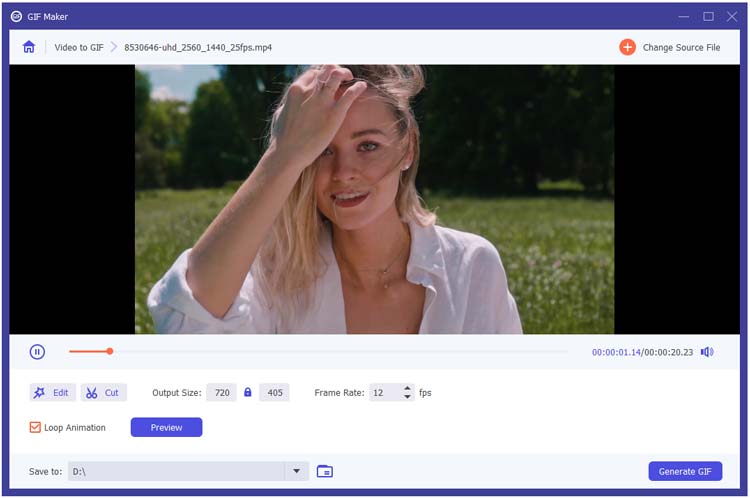
(1) 編輯:提升影片品質並創造完美的 GIF 視覺效果
- 效果和濾鏡:
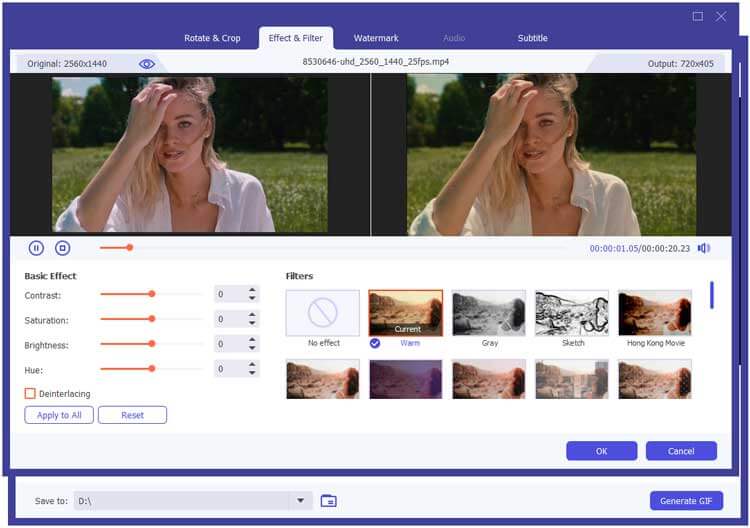
- 旋轉和裁剪:
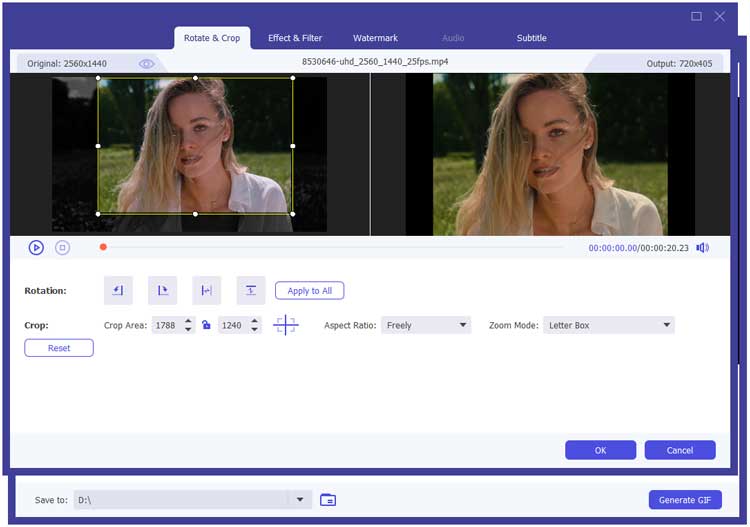
- 水印:
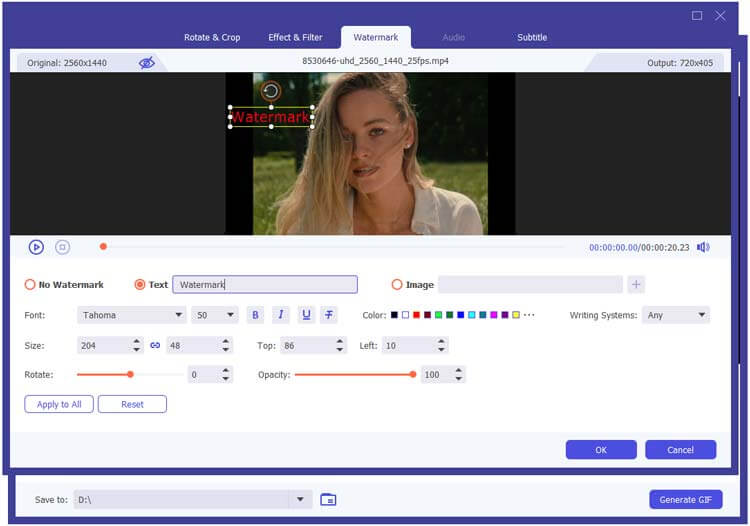
- 副標題:
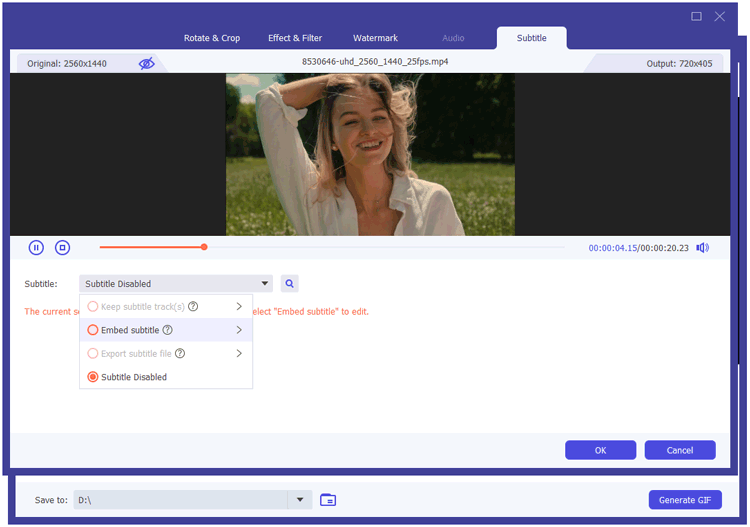
(2) 剪下:新增、分割和合併特定片段的影片剪輯
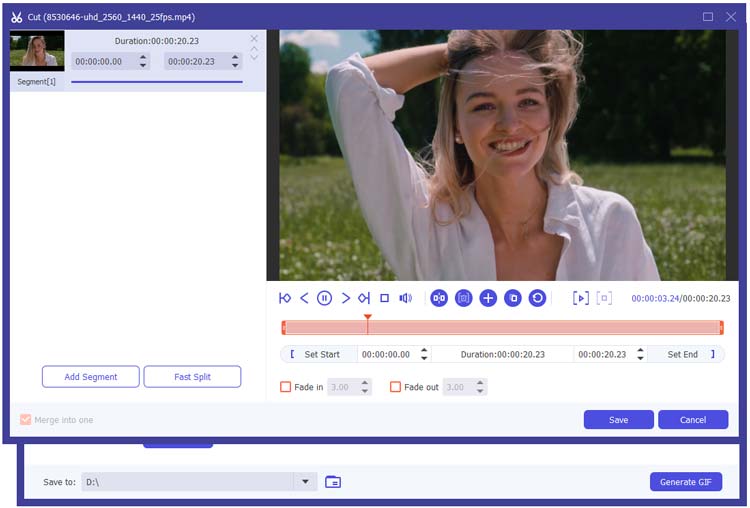
第 3 步:設定輸出首選項
透過調整輸出螢幕尺寸、幀速率和循環動畫來自訂您的 GIF 設定。這可確保您的動畫 GIF 符合您的品質期望。
第 4 步:預覽並產生 GIF
對編輯感到滿意後,點擊“產生 GIF”按鈕。您的 GIF 創作者將處理您的影片並產生可供分享的高品質動畫 GIF。
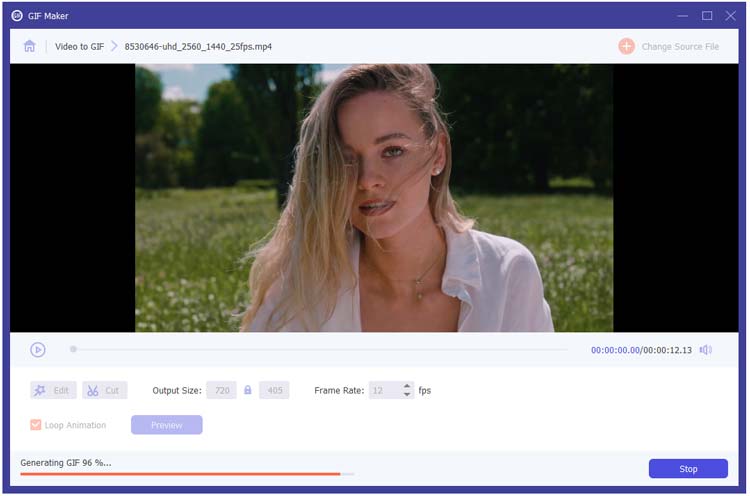
第 3 部分:如何用圖像製作 GIF
第 1 步:新增圖像以製作 GIF
點擊“照片轉 GIF”並上傳一些您想要製作動畫 GIF 的圖片。
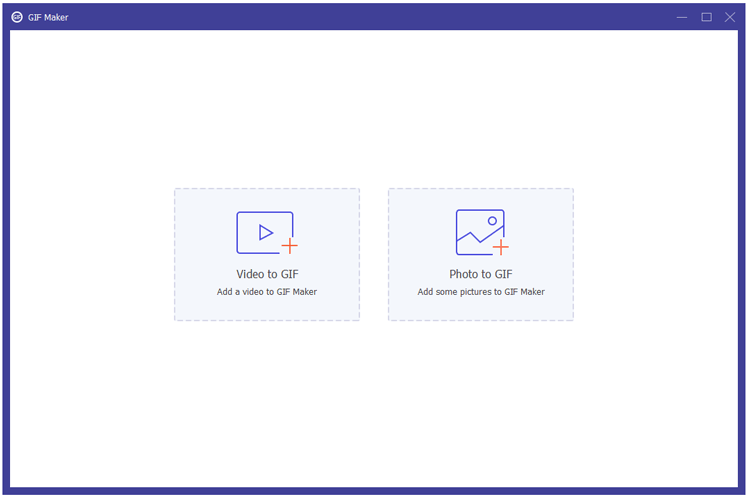
第 2 步:根據需要編輯圖像
如果需要,您可以根據需要新增/刪除照片、調整照片位置並更改每張照片的持續時間。
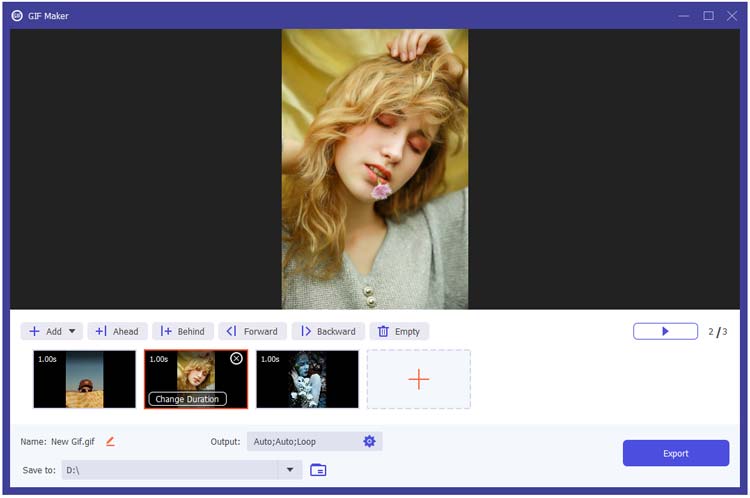
第 3 步:設定輸出首選項
透過調整輸出解析度、縮放模式、幀速率和循環動畫來自訂您的 GIF 設定。
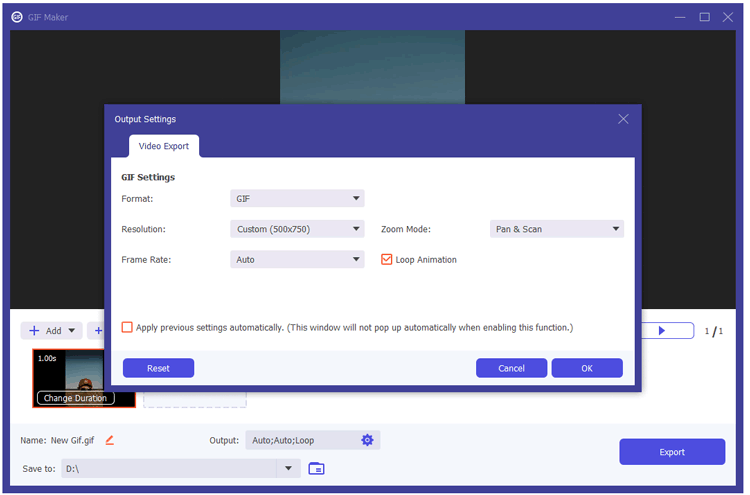
第 4 步:預覽並產生 GIF
對編輯感到滿意後,點擊「匯出」按鈕即可立即產生動畫 GIF。
結論
使用GIF Maker ,從影片或影像製作 GIF 從未如此簡單。無論您是專業人士還是新手,這款 GIF 動畫製作工具都能滿足您快速輕鬆製作高品質 GIF 動畫所需的一切。享受我們 GIF 產生器的多功能性並釋放您的創造力。





























































