當您為 iPhone 或 iPad 使用 iPhone Data Eraser 時,所有資料和設定都會完全刪除,但如果您的裝置卡在重新啟動步驟中,您該如何應對?如果您覺得困難,請通讀本教程,了解 3 種高效的解決方案。
第 1 部分:檢查您的 iDevice 是否可以重新啟動
當您的iOS設備被iReaShare iPhone Data Eraser擦除後,軟體將重新啟動您的設備,您將看到如下所示的介面:
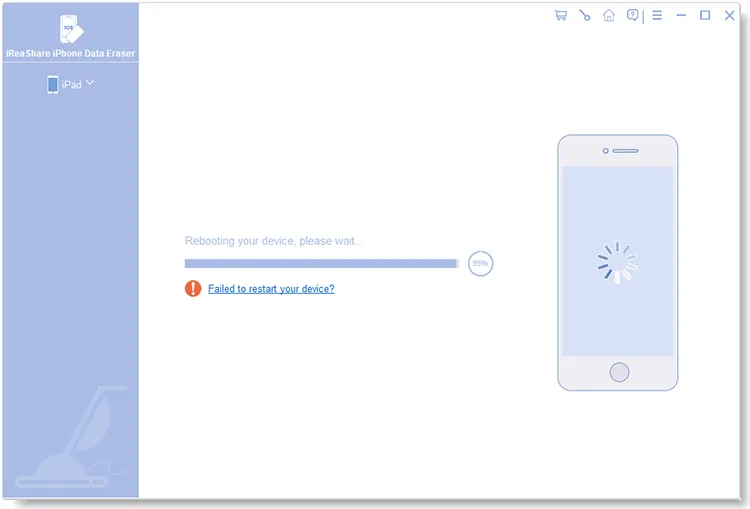
如果您的iOS裝置螢幕上只有Apple標誌而沒有進度條,則表示您的裝置卡在該介面,重新啟動不成功。
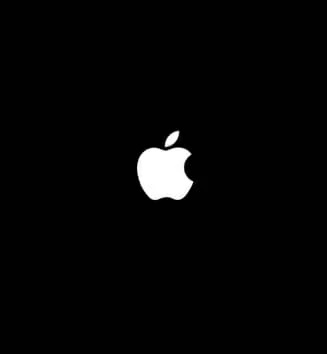
如果您可以在 iPhone 或 iPad 上看到進度條,則您的裝置將成功重新啟動。
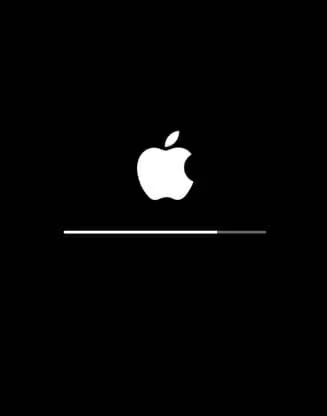
第 2 部分:設備重啟失敗怎麼辦
確認您的iOS設備無法重新啟動後,您可以按照本節的方法進行修復。
2.1 強制重啟您的設備
如果您無法正常重新啟動iOS設備,您可以自行強制重新啟動。
對於 iPhone 8 或更高版本:
- 快速按下並釋放「音量調高」按鈕。
- 快速按下並釋放“音量調低”按鈕。
- 按住「側邊」按鈕,直到看到 Apple 標誌出現。
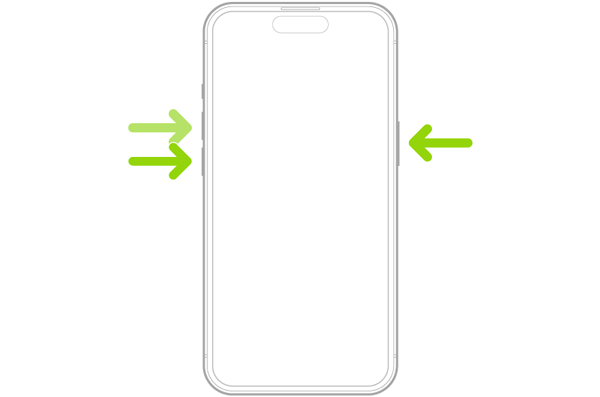
對於 iPhone 7 和 iPhone 7 Plus:
- 同時按住“側邊”按鈕和“降低音量”按鈕。
- 按住兩個按鈕,直到看到 Apple 標誌出現。
對於 iPhone 6s 及更早機型:
- 同時按住「 Home 」按鈕和「 Side 」按鈕。
- 按住兩個按鈕,直到看到 Apple 標誌出現。
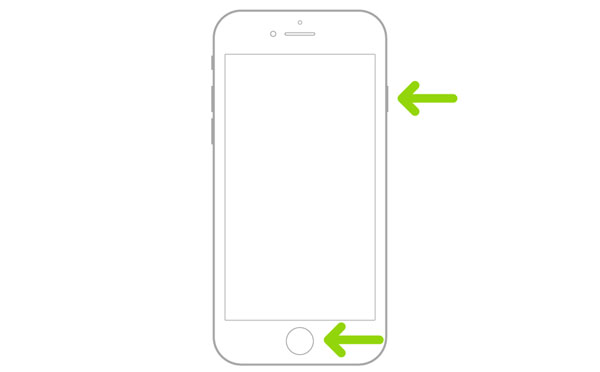
2.2 讓iDevice進入恢復模式
您可以將 iOS 裝置置於復原模式並使用 iTunes 進行復原。
步驟如下:
步驟1:在電腦上啟動iTunes,然後將iOS設備透過USB連接到電腦。然後 iTunes 將檢測您的裝置。
步驟2:要將您的iOS裝置置於恢復模式,您可以依序按下並釋放“音量調高”和“音量調低”,然後按住“側邊”按鈕,直到出現“連接到電腦”螢幕。
註:不同機型操作不同,但與強制重啟是一樣的。因此,您可以按照上述強制重新啟動的步驟將裝置置於恢復模式。
步驟 3:在 iPhone 或 iPad 上按一下“信任”,然後點擊 iTunes 上的 iOS 裝置圖示。接下來,點擊「恢復 iPhone 」或「恢復 iPad 」開始該過程。恢復完成後,您的 iPhone 應該會正常重新啟動。
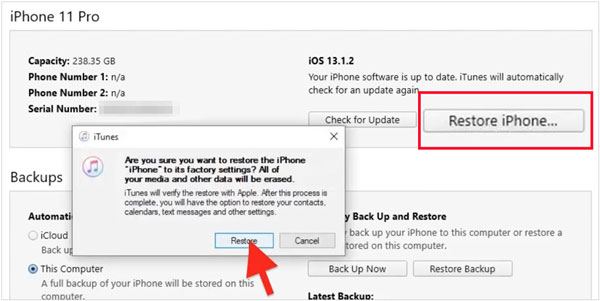
2.3 聯絡我們
如果您已使用上述方法但您的iOS設備仍然無法重啟,請隨時透過電子郵件與我們聯絡:support@ireashare.com。另外,請告訴我您設備的必要資訊以及問題的詳細信息,包括:
- 您的 Apple 裝置型號和 iOS 版本。
- 您的 iTunes 版本和電腦作業系統。
- 螢幕截圖顯示您的裝置被卡住。
結論
感謝您的閱讀。我們希望這份詳細指南能夠解決您 iOS 裝置上的重新啟動問題。





























































