如何從 Windows 電腦、USB 隨身碟或 SD 卡中刪除所有敏感資料?如果您遇到此問題,可以使用資料擦除來恢復電腦上的資料。
第 1 部分:如何下載和安裝資料擦除
步驟 1:進入Data Erasure網頁,點擊“免費試用”>“免費下載”,將軟體下載到您的PC。
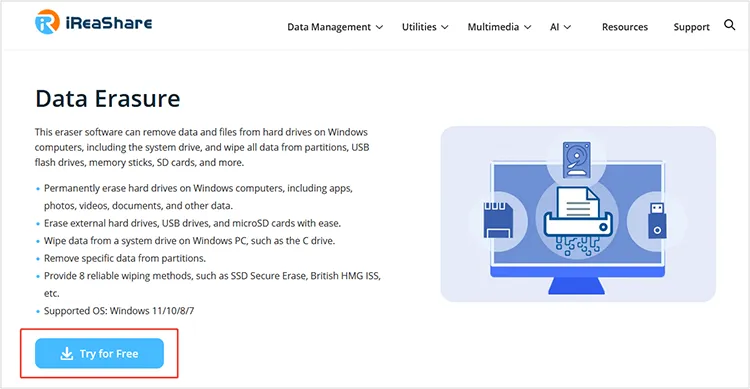
步驟 2:下載後,雙擊該檔案即可在電腦上安裝磁碟機清除軟體。
步驟 3:完成後,點選「立即開始」即可使用。
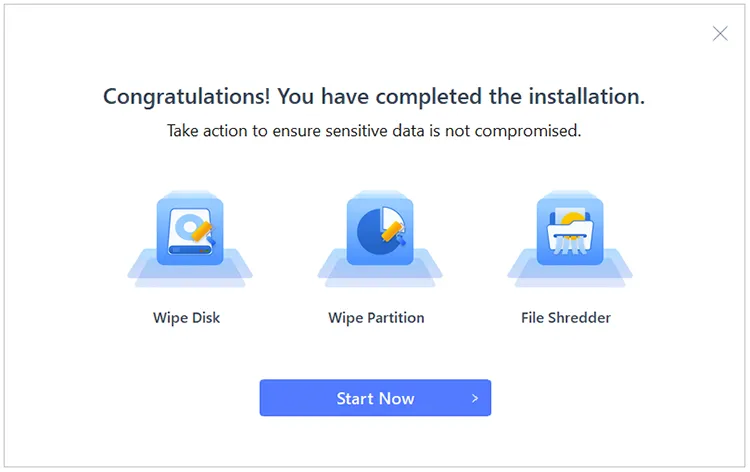
注意:如果您想使用完整的擦除功能,您需要購買許可證,並使用許可證代碼來註冊程式。
第 2 部分:如何清除 PC 上的硬碟或 USB 驅動器
步驟 1:若要使用此 Windows 清除軟體並清除 PC 上的硬碟,請按一下「清除磁碟」。如果您想刪除 USB 隨身碟或 SD 卡中的數據,請將其插入 PC。
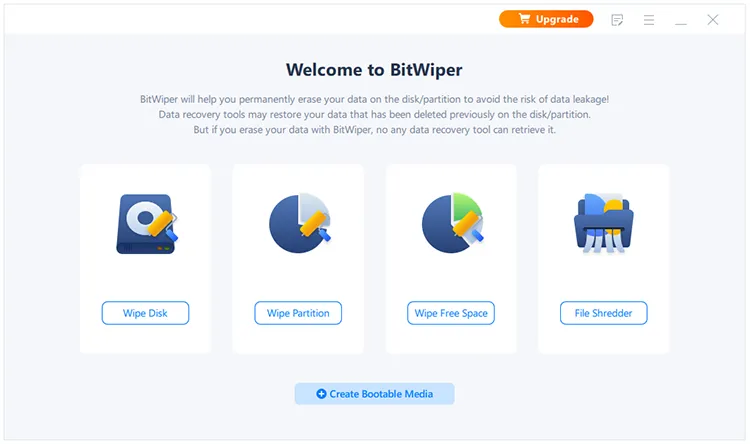
步驟 2:選擇您想要的磁碟,然後按一下「下一步」。順便說一下,每次只能擦除一張磁碟。
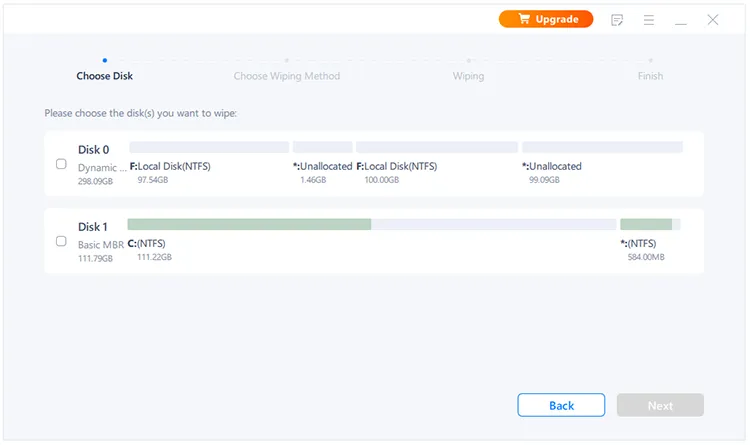
步驟 3:如果您選擇動態磁碟,則會彈出確認警告。您可以點選「繼續」繼續。
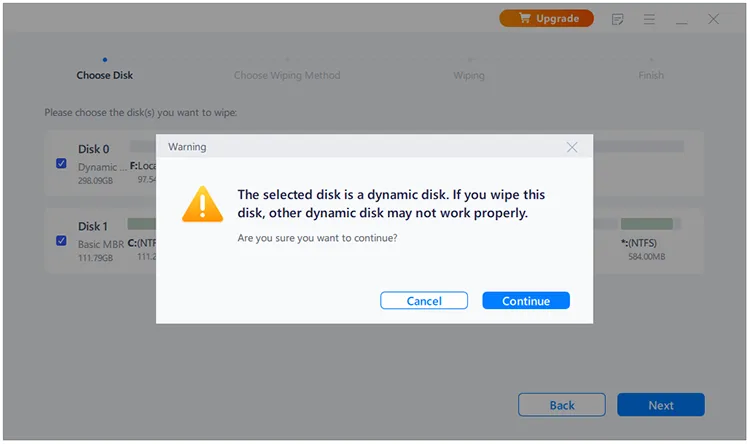
步驟 4:現在,根據安全等級和擦除速度選擇擦除方法。
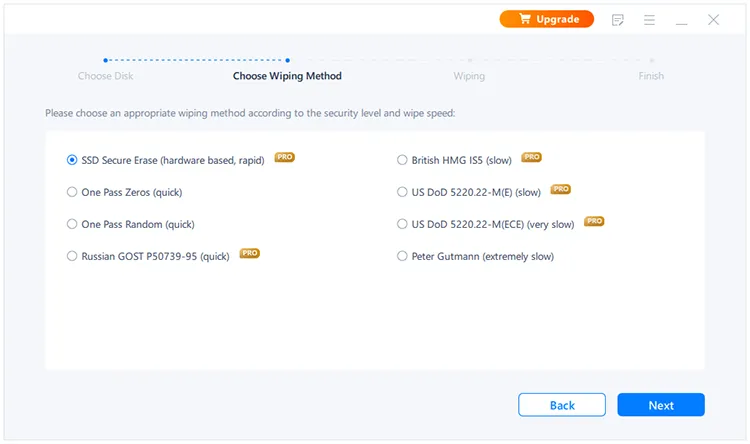
步驟 5:最後,按一下「擦除」開始擦除所選硬碟。在此過程中,需要您重新啟動電腦。如果彈出請點選「重新啟動」。完成後,點擊“完成”即可完成。
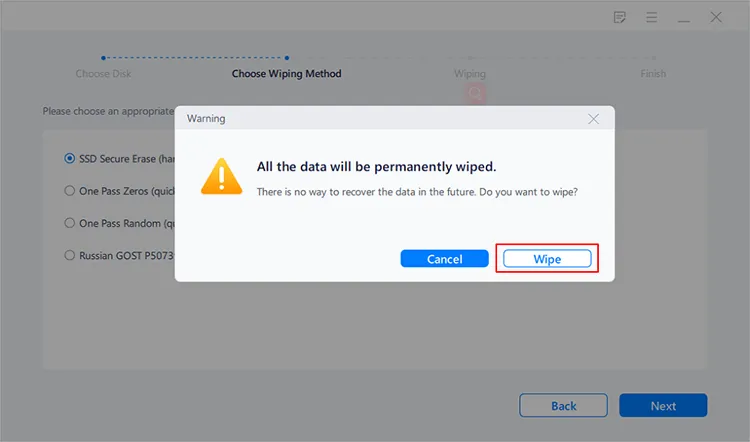
第 3 部分:如何擦除 PC 上的分割區
步驟 1:如果您想要擦除PC上的分割區,請選擇「擦除分割區」。
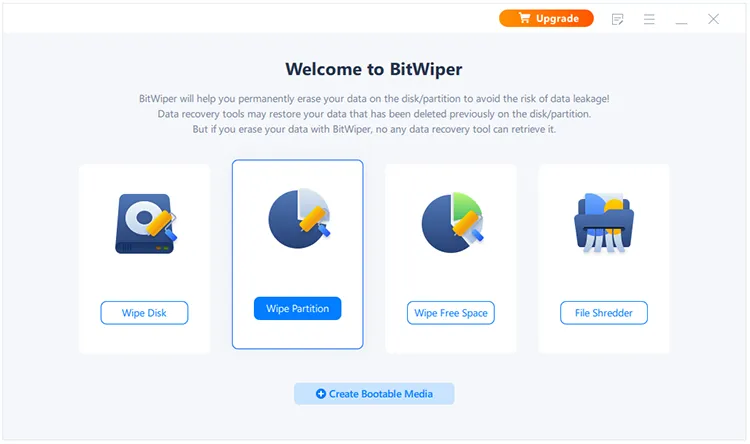
步驟 2:選擇要擦除的分割區,然後按一下「下一步」。
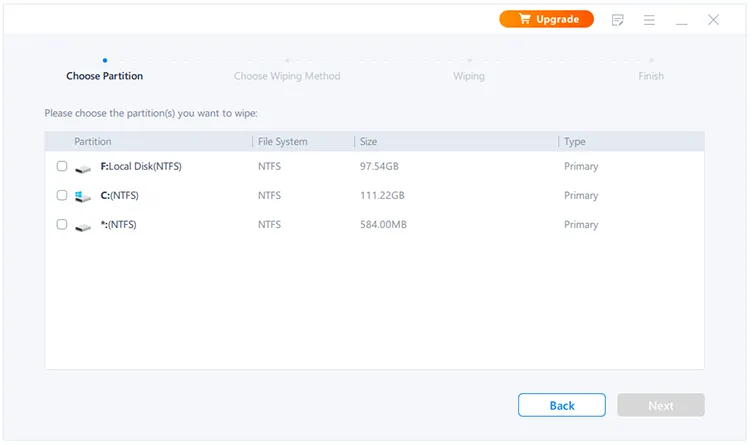
步驟 3:選擇擦除分割區的方法,然後點選「下一步」。
步驟 4:然後按一下「擦除」開始擦除PC上的分割區。之後,按一下“完成”。
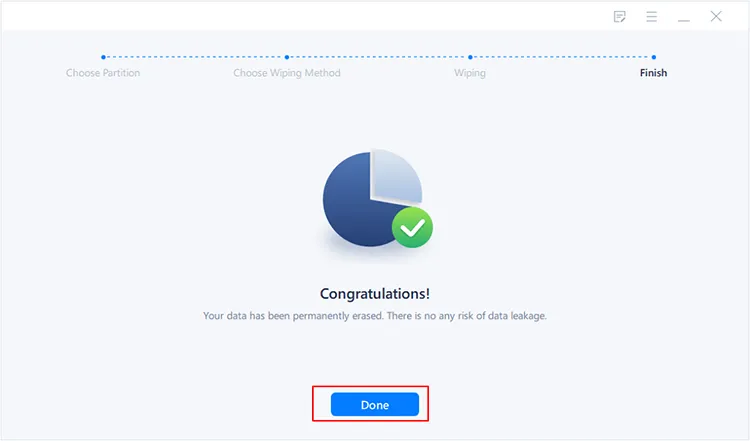
第 4 部分:如何擦除 PC 上的可用空間
步驟 1:如果您想從 PC 上的可用空間中刪除已刪除的數據,您可以啟動 PC 檔案橡皮擦並選擇「擦除可用空間」。
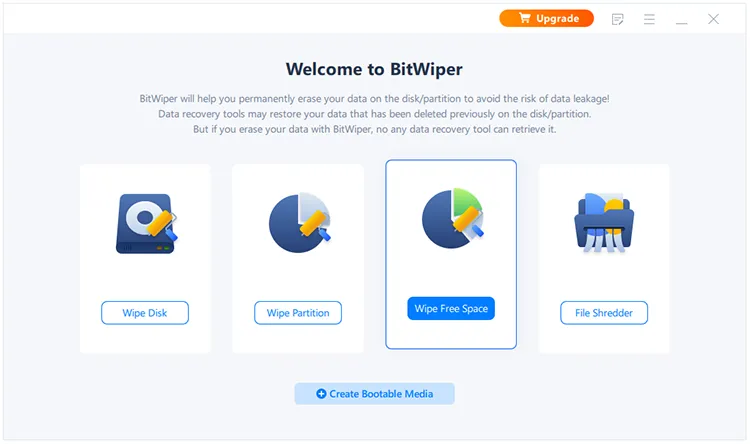
步驟 2:選擇您想要的磁碟,然後按一下「下一步」。然後選擇擦除方法,並再次點擊「下一步」。
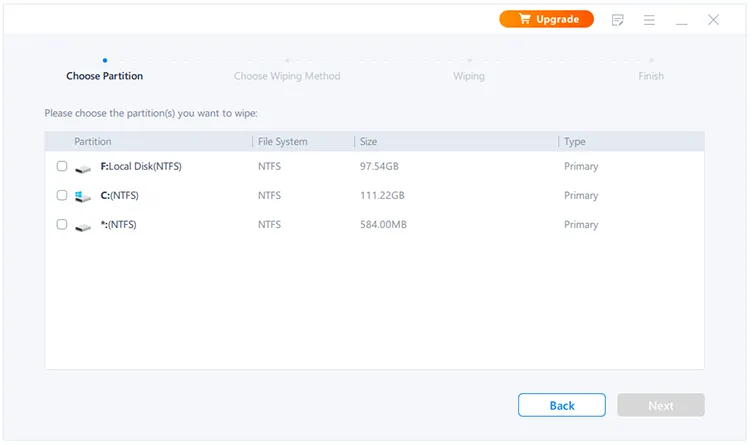
步驟 3:如果出現提示,請按一下「是」以允許程式存取您的 PC 資料。然後它將開始擦除所選的可用空間。
第 5 部分:如何徹底粉碎文件
步驟 1:您也可以使用此資料擦除工具徹底粉碎 PC 上的檔案。啟動它並選擇“檔案粉碎機”。
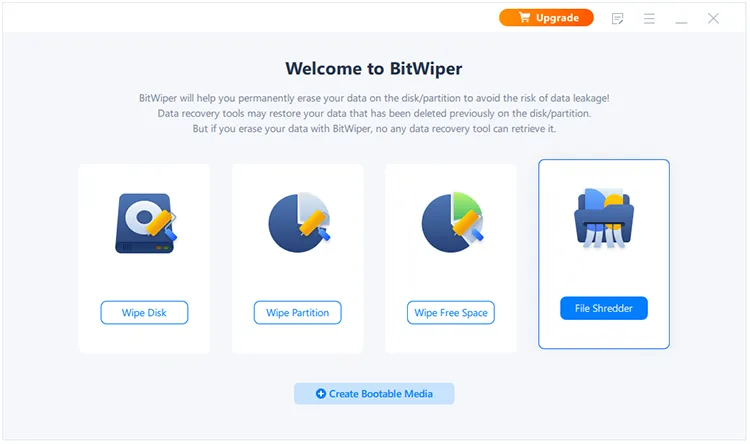
步驟 2:然後將資料夾或檔案拖曳到中間區域,或按一下「新增資料夾」或「新增檔案」選擇要粉碎的資料。
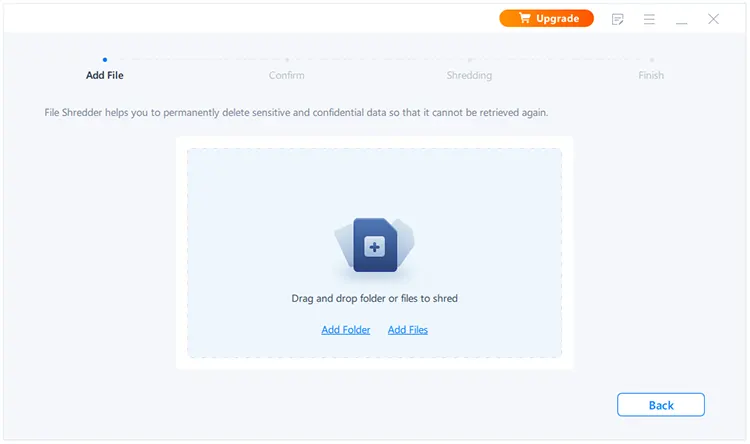
步驟 3:點擊底部的“粉碎”,程式將立即粉碎文件。之後,按一下“完成”。
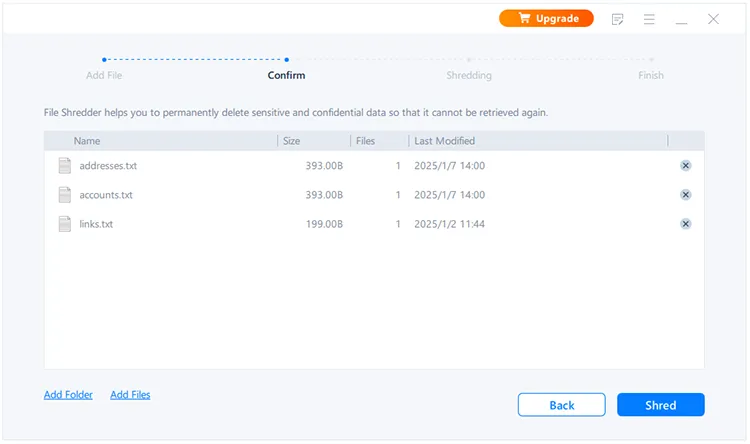
第 6 部分:如何建立可啟動媒體 USB
步驟 1:在PC上執行該軟體,然後按一下底部的「建立可啟動媒體」。
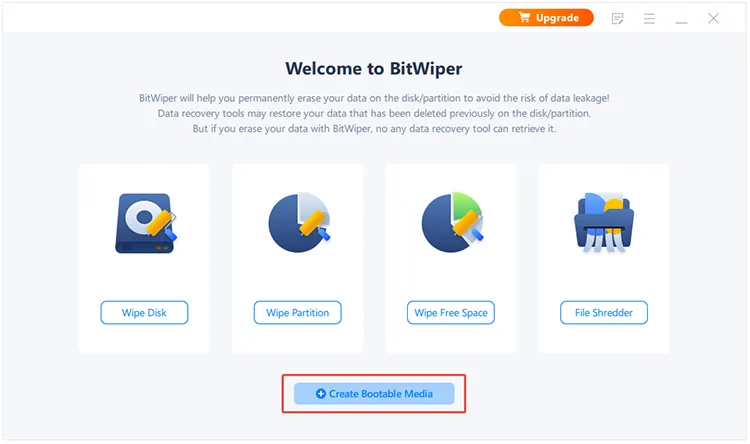
步驟 2:將 USB 隨身碟、CD 或 DVD 磁碟連接到 PC。然後按一下“瀏覽”選擇磁碟機或磁碟。您也可以選擇 ISO 檔案。接下來,點擊「建立」。
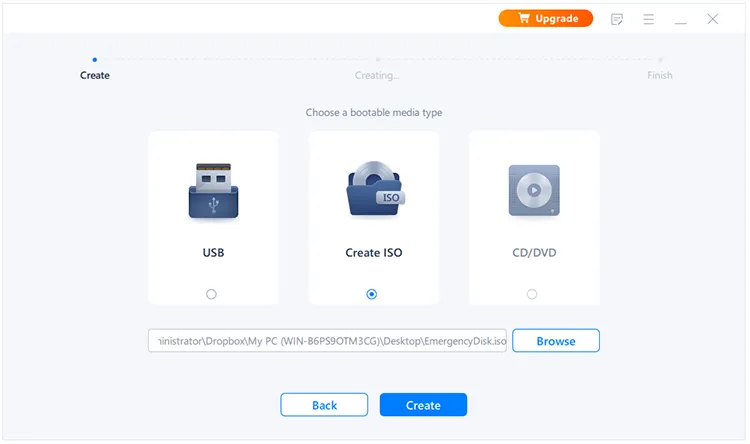
步驟 3:如果出現提示,請按一下「是」繼續。完成後,它將要求您重新啟動電腦。
結論
這就是資料擦除使用者指南的全部內容。我們為每個功能提供了詳細說明,因此您可以參考滿足您需求的特定部分。如果您對該軟體還有任何疑問,請隨時在下面發表評論。我們將在一個工作天內回覆您。





























































