您是否經常使用隨身碟在不同裝置之間儲存和傳輸資料?老實說,隨身碟使用起來非常方便。但是,如果您想完全擦除拇指驅動器以保護您的隱私或準備隨身碟以供重複使用或處置,您將需要一個有效的解決方案。在本指南中,我們提供了 3 種方法,希望您可以輕鬆擦除隨身碟。
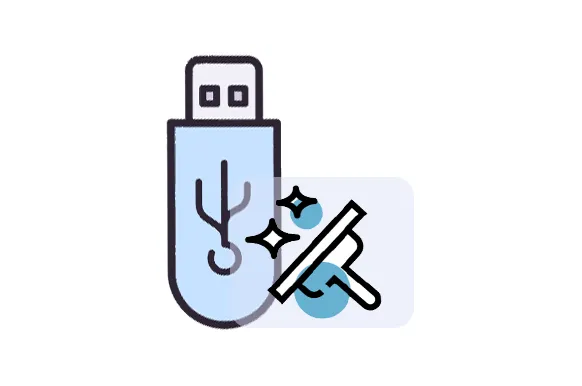
第 1 部分:如何透過 iReaShare Data Wipe完全擦隨身碟
對於尋求更強大、更安全的隨身碟擦除方法的用戶來說, iReaShare Data Wipe等專門的資料擦除軟體可能是可靠的選擇。該工具可以擦除整個外部 USB 驅動器,並覆蓋所有數據,使數據恢復幾乎不可能。
此驅動雨刷的主要特點:
* 徹底擦除電腦上的隨身碟。
* 提供深度擦除模式以擦除裝置中現有的和已刪除的資料。
* 輕鬆清除電腦上的本機硬碟。
* 安全擦除 SSD ,使資料無法恢復。
下載此隨身碟擦除軟體。
請依照以下步驟有效擦除隨身碟:
步驟 1:請在 Windows PC 上安裝 iReaShare Data Wipe,並執行它。
步驟 2:選擇“ Drive Wiper ”,如果您想覆蓋USB驅動器上已刪除的數據,請選擇“ Deep Erase ”等級。然後選擇您的拇指驅動器。

步驟 3:按一下「立即擦除」並選擇「確定」開始該過程。然後軟體將立即擦除您的拇指驅動器。之後,按一下“主頁”並安全地斷開便攜式驅動器。

第 2 部分:如何透過格式化擦除 PC 上的隨身碟
在 Windows PC 上格式化隨身碟是刪除資料的相對快速且直接的方法。雖然標準格式化不能安全地多次覆蓋數據,但它會刪除檔案系統並使典型使用者無法存取數據。若要使用 Windows 內建工具進行更徹底的擦除,您可以執行完整格式化。
步驟如下:
步驟 1:將拇指驅動器插入 Windows PC 上的 USB 端口,然後按「 Windows 」+「 E 」開啟檔案總管。
步驟 2:在「裝置和驅動器」下找到您的拇指驅動器。請注意分配給它的磁碟機號碼。
步驟 3:右鍵點選代表您的拇指驅動器的圖示。在出現的上下文功能表中,按一下“格式... ”。然後將開啟“格式化[磁碟機代號]”對話方塊。
步驟 4:驗證顯示的容量是否與您的拇指驅動器相符。
步驟 5:預設情況下,通常會選取“快速格式化”,這樣只需刪除檔案系統即可執行更快的格式化。如果您想要更徹底的擦除,請取消選取「快速格式化」方塊。這將執行完整格式化,並用零覆蓋整個驅動器,使資料復原更加困難。
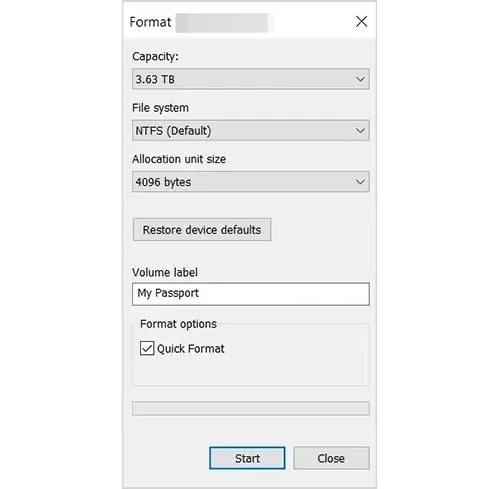
第 3 部分:如何透過磁碟工具擦除 Mac 上的隨身碟
Mac 用戶可以利用內建的「磁碟實用程式」工具來擦除隨身碟。磁碟工具提供了比簡單地將文件拖曳到垃圾箱更安全的擦除選項,這對於想要確保資料被完全擦除的人來說是一個不錯的選擇。
以下是使用「磁碟工具」在 Mac 上擦除拇指驅動器的方法:
步驟 1:將隨身碟插入Mac上的USB端口,然後轉到“應用程式”>“實用程式”並打開“磁碟實用程式”應用程式。
步驟 2:在「磁碟工具」中,在左側側邊欄中找到您的拇指驅動器。單擊它以選擇它。
步驟3:點選視窗頂部的「擦除」按鈕。在彈出視窗中,選擇檔案格式(通常為 exFAT 以實現跨平台相容性)和磁碟機名稱。
步驟 4:若要進行更安全的擦除,請按一下「安全性選項」按鈕。在這裡,您可以選擇要覆蓋資料的次數。被覆蓋的次數越多,恢復資料就越困難。為了獲得最大的安全性,請選擇覆蓋磁碟機 7 次的選項。
步驟 5:選擇安全性選項(如果有)後,按一下「確定」返回主擦除對話框,然後按一下「擦除」按鈕。該過程將開始,並且拇指驅動器將被擦除。
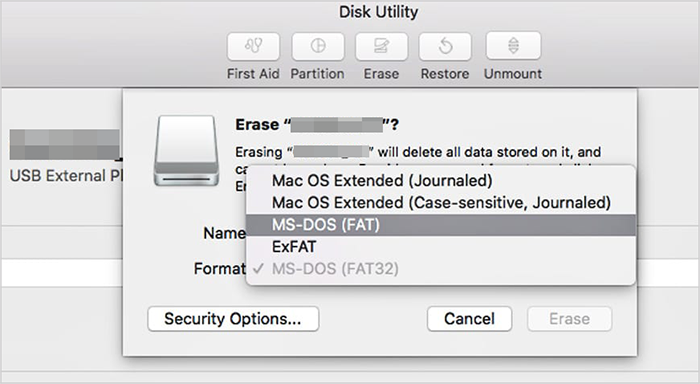
第 4 部分:有關擦除隨身碟的常見問題解答
問題 1:我什麼時候需要擦除我的隨身碟?
如果您想確保拇指驅動器上的資料永久不可恢復,則需要擦除拇指驅動器。以下是場景:
- 處置或出售拇指驅動器。
- 將拇指驅動器轉移給不受信任的一方。
- 當敏感資料儲存在磁碟機上時。
- 回收之前。
- 如果您懷疑惡意軟體感染(作為更徹底的措施)。
- 公司或法律要求。
問題 2:擦除隨身碟與格式化它相同嗎?
不完全是。格式化拇指驅動器會刪除檔案系統,使資料無法訪問,但仍可使用正確的軟體復原資料。另一方面,擦除可確保資料被覆蓋且不可恢復。
問題 3:擦除隨身碟會永久刪除所有資料嗎?
如果使用安全擦拭方法正確完成,是的。基本格式可能無法完全擦除數據,但安全擦除工具會多次覆蓋數據,使其幾乎無法恢復。
結論
透過前面的方法,您可以完全擦除隨身碟以保護您的隱私。如果您使用iReaShare Data Wipe,您可以一次擦除隨身碟上現有和已刪除的資料。資料無法恢復,這比在 Windows PC 上使用格式化更安全。如果您是 Mac 用戶,也可以使用「磁碟工具」來安全地清除 USB 隨身碟。
相關文章





























































