在出售、捐贈甚至只是對故障電腦進行故障排除之前,擦除您的電腦以確保完全刪除您的個人資料、敏感資訊和機密文件至關重要。因此,今天的貼文旨在解釋如何透過 4 種方式徹底擦除 PC。您可以根據您想要的徹底程度來選擇一種。
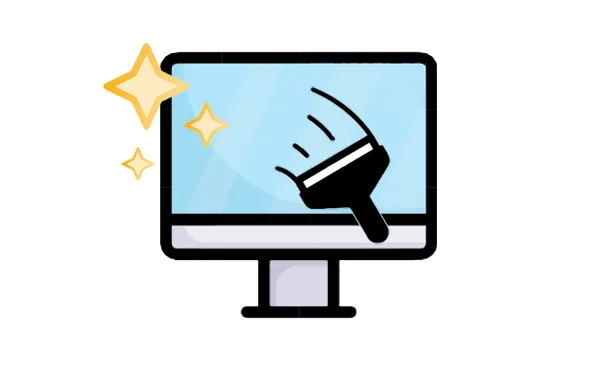
第 1 部分:擦拭電腦前要做什麼
在考慮啟動擦除過程之前,您必須採取幾個重要步驟,以避免不可逆轉的資料遺失並確保平穩過渡。
- 備份重要資料:在擦除之前,請仔細識別並備份所有文件、文件、照片、影片以及您想要保留的任何其他資料。然後仔細檢查備份是否完整且可存取。
- 登出您的帳戶:請確保登出所有帳戶並停用 Microsoft Office、Adobe Creative Cloud 或任何其他需要帳戶的程式等軟體的授權。這可確保您稍後可以重新安裝它們而不會出現問題。
- 取消對 PC 的授權:如果您的 PC 與 iTunes、Google Play 或 Adobe 等任何線上服務綁定,請在擦除之前取消授權,以避免在其他裝置上重新啟動帳戶時出現問題。當您計劃出售或捐贈您的電腦時,此步驟是必要的。如果您只是想重複使用它,請忽略此步驟。
- 檢查復原選項:如果您將來需要復原電腦,請確保已準備好復原介質,無論是 USB 磁碟機還是系統還原點。這將使擦除後恢復或重新安裝 Windows 變得更加容易。
第 2 部分:如何透過恢復出廠設定來擦除 PC
恢復出廠設定是大多數現代作業系統中的內建功能,可將電腦恢復到原始出廠設定。對於準備轉售電腦或解決某些軟體問題來說,這是一個方便的選擇。
以下是如何透過恢復出廠設定來擦除電腦(Windows 11/10):
步驟 1:開啟「設定」應用程式(Windows 鍵 + I)。
步驟 2:按一下「更新與安全性」 (Windows 10) 或「系統」(Windows 11)。然後選擇“恢復”。
步驟 3:在「重設此電腦」下,按一下「開始」。然後您將看到兩個選項:「保留我的檔案」和「刪除所有內容」。如果您想完全擦除您的電腦,請選擇「刪除所有內容」。
步驟 4: Windows 會詢問您是要從雲端還是本機重新安裝 Windows。選擇合適的選項,然後按照螢幕上的指示完成流程。

提示:您也可以透過恢復原廠設定來擦除 Windows 7 電腦。
第 3 部分:如何透過 iReaShare 資料擦除徹底擦除 PC
完全擦除 PC 的另一種方法是使用iReaShare Data Wipe。該軟體旨在使用隨機資料模式多次覆蓋硬碟上的資料。此過程使資料恢復變得不可能,與標準出廠重置相比提供了更高等級的安全性。此外,它還允許您擦除 PC 上的 SSD和 HDD。
iReaShare 資料抹除的主要特點:
* 徹底擦除 Windows 計算機,使所有資料無法恢復。
*擦除硬碟的可用空間,徹底刪除已刪除的資料。
*粉碎和刪除電腦上的檔案和資料夾。
* 允許您僅擦除特定硬碟,這不會影響其他驅動器。
* 支援 Windows 11、Windows 10、Windows 8 和 Windows 7。
下載此資料抹除軟體。
以下是如何使用此資料擦除工具徹底擦除電腦:
步驟 1:在電腦上下載並安裝 iReaShare 資料清除。然後打開應用程式並選擇“ Drive Wiper ”選項。
步驟 2:選擇您要清除的磁碟機(通常是您的主硬碟,標記為 C:)。
步驟 3:選擇擦除方法。該軟體提供了兩種不同的擦拭方法。如需完全擦除,請選擇「深度擦除」。

步驟 4:點選「立即擦除」按鈕,然後在彈出視窗中按一下「確定」。該過程可能需要一些時間,具體取決於驅動器的大小。

第 4 部分:如何使用命令提示字元清除 PC
Windows 中的命令提示字元提供了可用於擦除磁碟機的工具,儘管它需要更多的技術知識。 diskpart 實用程式可用於清理驅動器,但它本身通常不會被視為敏感資料的安全擦除方法。但是,您可以使用 cipher 命令安全地覆蓋可用空間。
這是指南:
步驟 1:在 Windows 搜尋列中輸入「 cmd 」。然後右鍵單擊“命令提示字元”並選擇“以管理員身份運行”。

步驟 2:在「命令提示字元」視窗中,輸入「 diskpart 」並按下「 Enter 」。接下來,輸入「 list disk 」並按「 Enter 」鍵查看可用磁碟清單。仔細識別要擦除的磁碟的編號。
步驟 3:輸入「選擇磁碟 [磁碟編號] 」(將「 [磁碟編號] 」替換為正確的編號),然後按下「 Enter 」。
步驟 4:輸入「 clean all 」並按「 Enter 」。此命令將對整個驅動器進行零填充,這可能需要相當長的時間。
步驟 5:完成後,輸入“ cipher /w: [drive letter] ”(將“ [drive letter] ”替換為要擦除的驅動器盤符,例如 cipher /w: C:),然後按“ Enter ”。
步驟 6: cipher 指令將執行三遍,將不同的模式寫入可用空間。過程完成後,關閉 CMD 視窗。

第 5 部分:如何使用磁碟管理擦除 PC(不夠安全)
您也可以使用 Windows 磁碟管理來擦除電腦,但請務必注意,此方法並不能安全地擦除資料。雖然它會刪除磁碟機上的資料和分割區,但它會留下可以使用某些軟體復原的資料。如果您想要更安全的擦除過程,可以先格式化磁碟或分割區,然後刪除該磁碟區。
以下是透過磁碟管理擦除 PC 的方法:
步驟 1:右鍵點選「開始」選單,選擇「磁碟管理」。
步驟 2:在「磁碟管理」視窗中,找到要擦除的磁碟機。右鍵單擊驅動器並選擇“格式化”。
步驟 3:格式化後,請再次右鍵點選該驅動器,然後選擇「刪除磁碟區」。
步驟 4:依照螢幕上的指示刪除磁碟區及其分割區。之後,該空間將被標記為未分配。
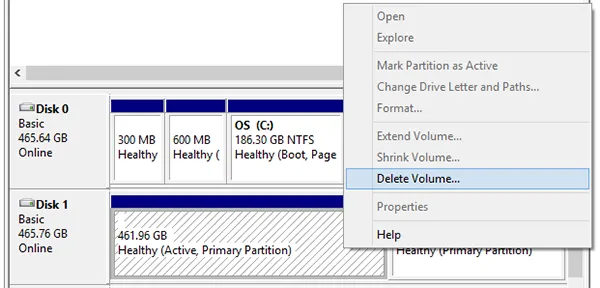
第 6 部分:有關擦除 PC 的常見問題解答
問題 1:擦除和刪除檔案有什麼不同?
刪除檔案只會刪除磁碟上對它們的引用,但通常仍然可以使用特殊軟體恢復資料。擦除涉及多次覆蓋數據,這使得恢復變得更加困難(甚至不可能)。
問題 2:擦除我的電腦可以清除病毒嗎?
是的,擦除您的電腦將刪除所有數據,包括任何病毒或惡意軟體。但是,如果您之後不重新安裝作業系統,某些病毒可能會駐留在外部磁碟機或其他媒體上。
問題 3:我可以只擦除特定檔案或資料夾而不是整台電腦嗎?
是的,某些擦除工具(例如 iReaShare Data Wipe)可讓您安全地擦除單一檔案或資料夾。但是,請記住,如果您想確保不留下任何敏感數據,通常建議擦除整個驅動器。
結論
擦除電腦是一項艱鉅的任務,特別是如果您想保護您的個人資料。雖然對大多數用戶來說恢復出廠設定可能就足夠了,但如果您擔心資料恢復,更安全的方法是使用iReaShare Data Wipe等專用軟體。無論您選擇哪種方法,請務必事先備份重要數據,並始終仔細檢查您的設置,以確保刪除您想要刪除的所有內容。
相關文章





























































