USB 隨身碟對於儲存和傳輸資料非常方便。但是,有時您可能需要擦除 USB 驅動器上的所有數據,無論是準備新用途、刪除敏感資訊、解決問題還是扔掉舊的 USB 驅動器。如果您想清除 Windows PC、Mac 和 Chromebook 上的 USB 驅動器,請繼續閱讀。
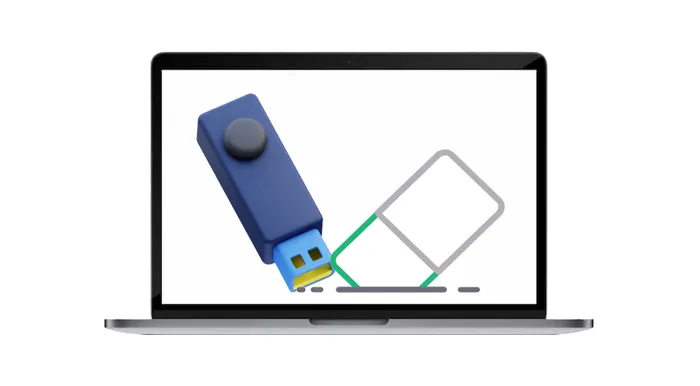
第 1 部分:如何在 Windows PC 上擦除 USB 驅動器
為了輕鬆擦除 Windows 電腦上的 USB 驅動器,我們提供了 3 種有效且安全的方法。您可以選擇最適合您需求的方法。
1.1 使用快速格式化
快速格式化是從 USB 磁碟機中擦除資料的最簡單方法。此方法會刪除檔案系統並為新檔案騰出可用空間,但不會完全擦除裝置上的資料。
方法如下:
步驟 1:將目標USB磁碟機插入PC,然後開啟「此PC 」。
步驟 2:右鍵點選USB磁碟機並選擇“格式化”。
步驟 3:在「格式化」對話方塊中,選取「快速格式化」選項。
步驟 4:點選“開始”,並確認操作。
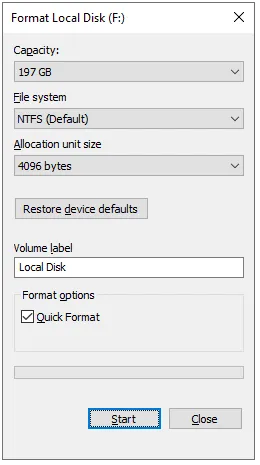
1.2 使用iReaShare Data Wipe
如果您想徹底擦除您的USB驅動器,包括擦除所有已刪除的數據,請嘗試iReaShare資料擦除。這款專用軟體可以擦除外部裝置中的數據,因此您可以將 USB 驅動器連接到 PC,然後使用此擦除器擦除隨身碟。順便說一句,您也可以使用它來擦除 Windows 電腦上的本機硬碟。
此USB驅動器橡皮擦的主要特點:
* 自動偵測並識別您連接的 USB 隨身碟。
* 快速擦除模式可以擦除隨身碟中的所有現有檔案。
* 深度清除模式可以永久清除現有資料和已刪除資料。
* 使您能夠安全地從 USB 驅動器中刪除特定檔案。
* 支援Windows 11/10/8/7。
下載此磁碟機雨刷。
以下是使用此磁碟機擦除器擦除 USB 磁碟機的方法:
步驟 1:在您的電腦上下載並安裝iReaShare Data Wipe,然後開啟它。
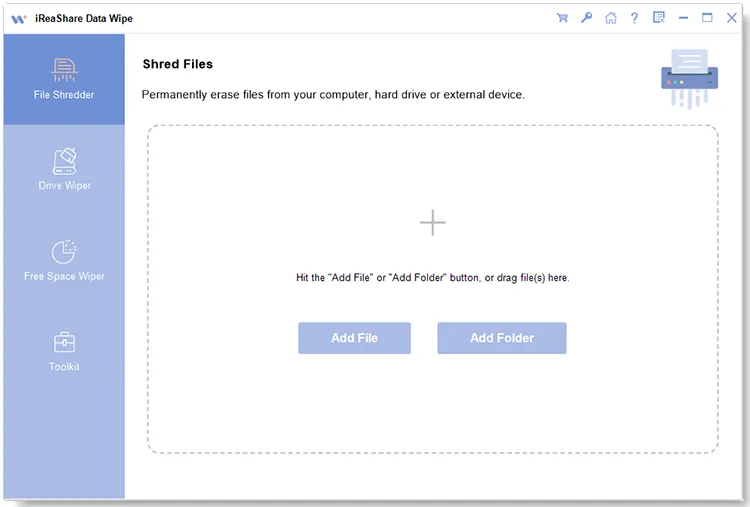
步驟 2:選擇左側的「 Drive Wiper 」功能。然後選擇擦除等級和您的 USB 隨身碟。

步驟 3:點選「立即擦除」和「確定」繼續。該軟體將立即擦除您的閃存驅動器。完成後,磁碟機上的所有資料都將永久刪除。

1.3 使用DiskPart
您也可以使用 DiskPart 擦除 USB 隨身碟。 Windows 中的這個內建工具可讓您管理磁碟和分割區。只要輸入正確的命令,就可以擦除外部磁碟機。
使用 DiskPart 擦除 USB 隨身碟的步驟:
步驟 1:按“ Windows ”和“ R ”,輸入“ cmd ”,然後按“ Enter ”開啟“命令提示字元”。
步驟 2:輸入「 diskpart 」並按「 Enter 」啟動DiskPart。然後輸入“列出磁碟”,然後點擊“ Enter ”。
步驟 3:從清單中識別 USB 驅動器,然後鍵入「 select disk X 」。請將「 X 」替換為您的 USB 隨身碟編號。
步驟 4:輸入「 clean 」並按「 Enter 」來擦除磁碟機。完成後,輸入「 exit 」關閉DiskPart。

第 2 部分:如何透過磁碟工具擦除 Mac 上的 USB 驅動器
在 Mac 電腦上,最簡單的擦除 USB 磁碟機方法是使用「磁碟工具」。該工具提供了一種簡單的內建方法來安全地格式化和擦除磁碟機。
以下是在 Mac 上擦除 USB 隨身碟的指南:
步驟 1:將USB磁碟機插入Mac,然後開啟「應用程式」>「公用程式」>「磁碟工具」。
步驟 2:在側邊欄中,選擇您的 USB 隨身碟。然後點擊頂部的「擦除」。
步驟 3:選擇格式(例如 macOS 擴充、exFAT 或 FAT32)和方案(例如 GUID 分割區圖、主開機記錄)。
步驟 4:點選「刪除」確認。這將擦除 USB 驅動器中的所有資料並準備重複使用。
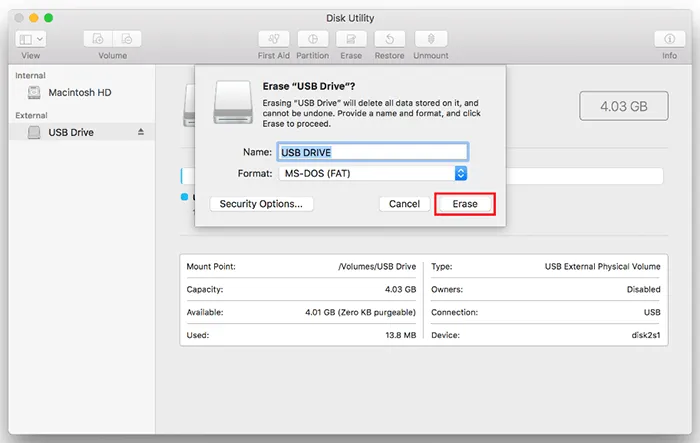
第 3 部分:如何透過檔案應用程式清除 Chromebook 上的 USB 隨身碟
如果您使用的是 Chromebook,清除 USB 隨身碟的過程非常簡單,可以透過「檔案」應用程式完成。
以下是在 Chromebook 上清除 USB 隨身碟的方法:
步驟 1:將 USB 隨身碟插入 Chromebook,然後開啟「檔案」應用程式。
步驟 2:右鍵點選USB驅動器並選擇“格式化設備”。
步驟 3:選擇適合您需求的檔案系統(例如,FAT32 或 ExFAT 以實現相容性)。
步驟 4:點選「確定」確認格式。然後,USB 磁碟機將被擦除並格式化以供在 Chromebook 上使用。
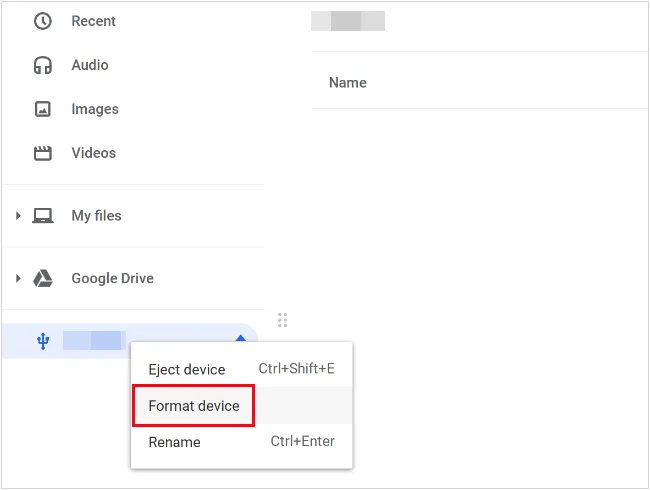
第 4 部分:有關擦除 USB 驅動器的常見問題解答
問題 1:刪除和擦除 USB 上的資料有什麼區別?
刪除檔案會將它們從目錄中刪除,但它們會保留在磁碟機上直到被覆蓋。擦除資料或執行安全性擦除會多次覆蓋數據,確保資料不可恢復。
問題 2:如何安全擦除 USB 驅動器而不損壞它?
若要安全擦除 USB 驅動器,請務必使用專為安全資料刪除而設計的軟體。確保正確完成擦除過程,避免對驅動器造成物理損壞,並且切勿中斷該過程。
問題 3:我可以只刪除 USB 隨身碟上的部分檔案嗎?
是的,您可以在 Windows 電腦上使用 iReaShare 資料抹除來清除特定檔案。選擇“檔案粉碎機”功能,您可以粉碎並完全刪除所選的檔案和資料夾。
結論
擦除 USB 隨身碟的過程很簡單,但根據您的需求選擇正確的方法很重要。無論您的電腦上有什麼作業系統,您現在都可以獲得合適且實用的解決方案來擦除 USB 隨身碟。對於那些尋求額外安全性並使用 Windows PC 的用戶來說, iReaShare Data Wipe等軟體為永久擦除資料提供了更安全、更有效的解決方案。在繼續使用這些方法之前,請務必確保您已備份所有重要資料。
相關文章





























































