您可以擦除電腦上的 SSD 磁碟嗎?當然,您可以擦除 SSD 磁碟。當您打算清除 SSD 中的資料以保護敏感資料並保持效能時,擦除磁碟是一個安全有效的選擇。與傳統 HDD 不同,SSD 需要特定的方法來確保完全刪除資料而不損壞磁碟機。因此,有必要從本指南中了解如何擦除SSD。
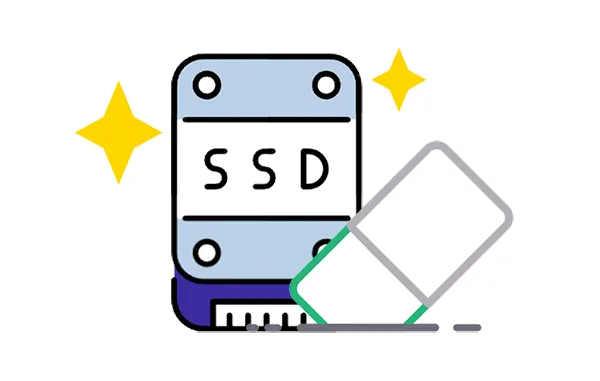
第 1 部分:擦除 SSD 磁碟之前需要做什麼
在繼續擦除 SSD 之前,採取一些準備步驟以避免資料遺失並確保過程順利進行至關重要:
備份資料:確保所有重要文件備份到外部磁碟機或雲端儲存。
驗證備份:仔細檢查您的備份是否完整且可存取。
停用加密:如果您的 SSD 已加密,請在擦除之前停用它。加密可能會幹擾擦除過程並留下殘留的加密資料。
關閉所有正在運行的應用程式:確保沒有正在運行的應用程式正在存取 SSD。這可以防止擦除過程中潛在的錯誤。
第 2 部分:如何透過 iReaShare 資料清除安全性清除 SSD 磁碟(最簡單)
對於尋求簡單且用戶友好的解決方案的用戶來說, iReaShare 資料擦除是一個絕佳的選擇。該軟體簡化了只需點擊幾下即可安全擦除 SSD 的過程。有了它,您無需輸入那些複雜的命令,也無需擔心您的資料是否已完全擦除。其深度擦除模式遵循美國國防部5220.22-M(E)標準,可以永久擦除現有和已刪除的資料。
iReaShare 資料抹除的主要特點:
* 有效擦除電腦上的SSD磁碟。
* 提供快速擦除和深度擦除模式,讓您徹底擦除磁碟。
*擦除SSD中所有已刪除的數據,以防止數據恢復。
* 允許您選擇性地擦除檔案和資料夾。
* 相容於Windows 11/10/8/7。
下載 iReaShare 資料抹除。
以下是使用此軟體安全性擦除 SSD 磁碟的方法:
步驟 1:下載並安裝 iReaShare 資料擦除。然後在您的電腦上啟動它。
步驟 2:選擇左側的“ Drive Wiper ”,然後選擇您的SSD磁碟。

步驟 3:選擇“深度擦除”級別,然後按一下“立即擦除”。然後在彈出視窗中點擊“確定”。磁碟擦除器將開始擦除您的 SSD 磁碟。一旦刪除,所有資料將永遠消失。

以下是影片指南:
第 3 部分:如何透過製造商實用程式擦除 SSD 磁碟
許多 SSD 製造商提供自己的實用程式來管理和擦除其驅動器。這些實用程式通常提供針對特定 SSD 型號量身定制的最佳化擦除方法。您可以造訪製造商的網站(例如 Samsung、Crucial、Western Digital),並下載適用於您的 SSD 的實用程式。例如,如果您使用 Crucial SSD,則可以下載 Storage Executive 軟體。
以下是使用 Storage Executive 擦除 Crucial SSD 磁碟的方法:
步驟 1:如果您的 SSD 磁碟是 Crucial 硬碟,請在電腦上安裝 Crucial Storage Executive 軟體。
步驟 2:啟動軟體,然後選擇「清理磁碟機」功能。
步驟 3:請依照螢幕上的提示和指示擦除 SSD。然後您的所有磁碟機資料將永久擦除。
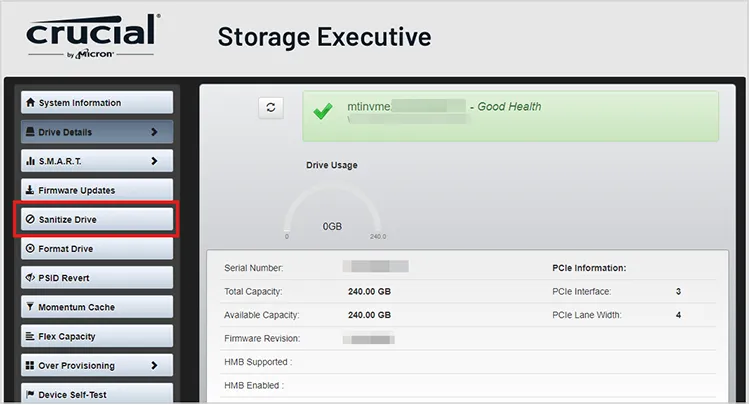
第 4 部分:如何使用磁碟管理格式化 SSD 磁碟
雖然格式化不如前兩種方法安全,但它可以是清除磁碟機以供重複使用的快速方法。但如果您想捐贈或交易您的舊電腦或SSD磁碟,請不要使用此方法。
以下是使用磁碟管理格式化 SSD 磁碟的方法:
步驟 1:在Windows搜尋欄中搜尋“磁碟管理”,然後開啟它。
步驟 2:找到要格式化的SSD,右鍵點選SSD分割區,選擇「格式化」。
步驟 3:選擇檔案系統(例如NTFS、exFAT)並執行完整格式化(取消選取「快速格式化」)。
步驟 4:點選「確定」完成流程。
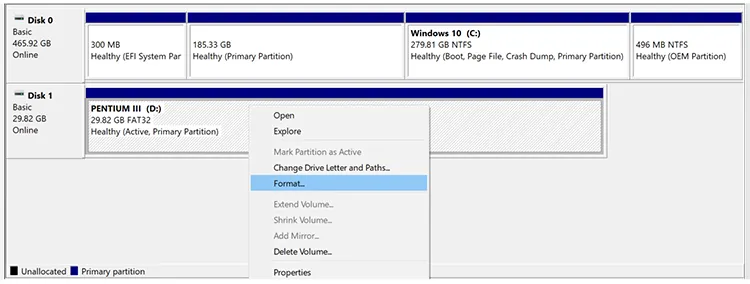
第 5 部分:如何透過 Parted Magic 擦除 SSD 磁碟(適用於精通技術的使用者)
Parted Magic 是一個基於 Linux 的可啟動作業系統,包含強大的磁碟分割和安全性清除工具。此方法適合熟悉 Linux 和命令列介面的使用者。
這是指南:
步驟 1:從官方網站下載Parted Magic。
步驟 2:使用 Parted Magic 建立可啟動 USB 隨身碟。
步驟 3:重新啟動 PC 並選擇 USB 作為啟動設備,啟動 Parted Magic。
步驟 4:使用 Parted Magic 中的「擦除磁碟」或「安全性清除」工具。
步驟 5:點擊“開始擦除”,然後等待擦除過程完成。
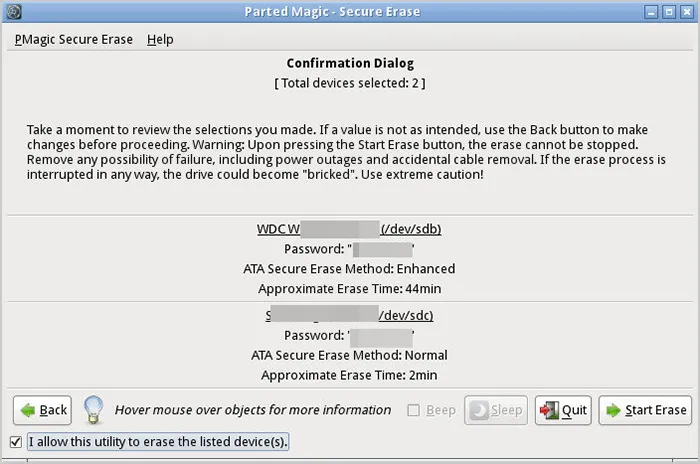
第 6 部分:有關擦除磁碟的常見問題解答
問題 1:如何在Mac上擦除SSD磁碟?
在 macOS 上,您可以使用「磁碟工具」:
- 開啟磁碟實用程式(應用程式 > 實用程式)。
- 選擇要擦除的SSD,然後點選「擦除」。
- 選擇一個安全選項(例如“安全擦除”或“非常安全擦除”)。
選擇一個檔案系統並點擊“擦除”。
問題 2:SSD可以擦除幾次?
現代 SSD 旨在承受多次寫入週期。雖然重複的安全擦除會隨著時間的推移而磨損 SSD,但根據需要執行安全擦除通常是安全的。最佳實踐是利用驅動器製造商的程序,因為它們是針對相關驅動器量身定制的,以最大限度地減少任何不必要的磨損。
問題 3:如果我從不修剪 SSD 會怎樣?
如果沒有 TRIM,刪除的資料會保留在 SSD 上,隨著時間的推移會降低效能。確保在您的作業系統中啟用 TRIM 以保持速度和效率。
結論
如果你想徹底安全地擦除你的SSD盤,這4種擦除方法可以幫助你完成SSD擦除。作為最簡單的 SSD 擦除工具 - iReaShare Data Wipe ,讓您只需簡單的點擊即可擦除 SSD,徹底擦除磁碟上的所有資料。嘗試一下輕鬆擦除您的磁碟。
相關文章





























































