當您需要重新利用或處置鎖定的硬碟時,它們可能會帶來令人沮喪的挑戰。無論鎖定是由於忘記密碼、加密還是系統故障,無法存取磁碟機內容似乎都是死胡同。但是,您確實有可行的解決方案來擦除鎖定的硬碟,儘管這是有條件的。
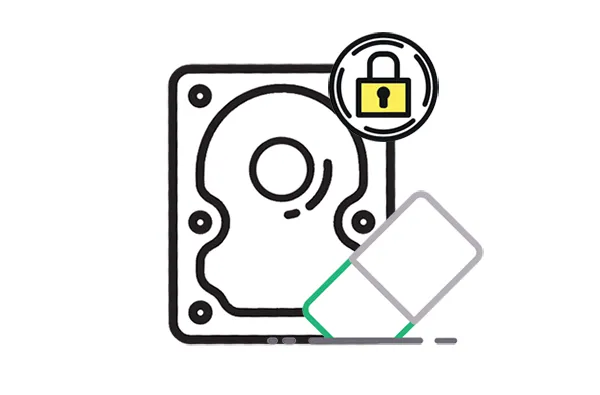
第 1 部分:是否可以擦除鎖定的硬碟?
是的,絕對可以擦除鎖定的硬碟,儘管該方法可能取決於鎖的類型和您的技術專業知識。以下是常見場景的細分以及如何處理它們:
作業系統/軟體鎖定:如果磁碟機被作業系統(例如,透過使用者帳戶或權限)或軟體加密(如沒有復原金鑰的 BitLocker)鎖定,您通常可以透過 SSD 製造商的工具 Diskpart 和 Secure Erase 繞過此操作。
BIOS/韌體密碼鎖定:這種類型的鎖定更具限制性,因為它是在硬體層級設定的。解除此鎖定的最直接方法通常是透過設定鎖定的原始電腦的 BIOS/UEFI 設定。您需要密碼才能存取這些設定。如果沒有原始電腦或密碼,這種類型的鎖即使不是不可能,也很難自行解除。一些較舊的系統可能有解決方法,但對於現代系統,安全性相當強大。在某些情況下,如果沒有密碼,硬碟可能無法使用。
硬體加密(自加密磁碟機 - SED):許多 SED 支援「即時安全擦除」功能。如果您可以透過系統的 BIOS 或使用製造商特定的工具(例如 Seagate 的 SeaTools 或其他供應商的類似實用程式)存取驅動器,則通常可以觸發 ISE。此過程會重置驅動器的加密金鑰,使資料幾乎立即永久無法讀取。您通常需要一個 PSID(實體安全性 ID),該 ID 通常印在磁碟機的標籤上。
第 2 部分:如何透過 Diskpart 擦除鎖定的硬碟
Diskpart 是 Windows 內建的功能強大的命令列實用程序,可用於磁碟和分割區管理。您可以使用Diskpart clean指令來清理被 BitLocker 鎖定的硬碟,從而有效地刪除其內容。
這是指南:
步驟1:在Windows中,按「 Win 」和「 R 」開啟「執行」對話框,然後輸入「 cmd 」並按下「 Enter 」。
步驟 2:輸入「 diskpart 」並按下「 Enter 」鍵啟動 Diskpart 實用程式。然後輸入「 list disk 」並點選「 Enter 」。它將顯示所有已安裝和連接的磁碟。
步驟 3:透過大小辨識鎖定的硬碟,然後鍵入「選擇磁碟 X 」(將「 X 」替換為鎖定磁碟機的編號)。
第四步:輸入「 clean 」並點選「 Enter 」。這將刪除所選磁碟上的所有分割區和數據,從而有效地擦除它。要進行更徹底的擦除,您可以使用「全部清理」命令,該命令會用零覆蓋磁碟機的每個磁區。此過程花費的時間明顯更長,但資料破壞程度更高。
步驟5:完成後,檢查是否可以存取硬碟。
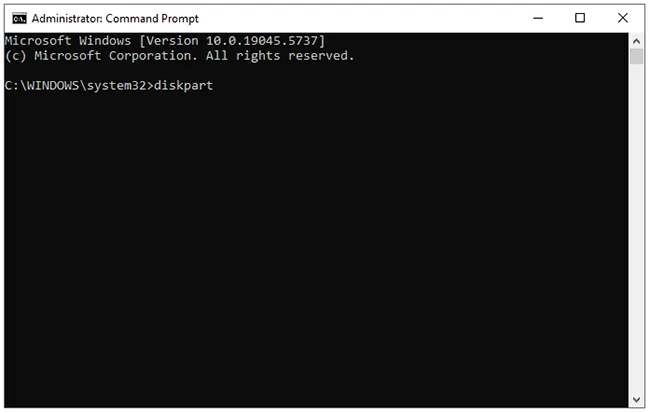
第 3 部分:如何使用安全性擦除來擦除鎖定的硬碟
安全性擦除是用於安全擦除固態硬碟 (SSD) 和某些支援 ATA 安全性擦除功能的硬碟 (HDD) 中的資料的命令。它是許多 SSD 的內建功能,被認為是擦除鎖定驅動器的最有效方法之一。
步驟如下:
步驟 1:您需要一個可啟動 USB 驅動器,其中包含 Parted Magic 等安全擦除工具或 SSD 製造商提供的特定工具(例如 Samsung Magician、Intel SSD Toolbox)。
步驟 2:重新啟動電腦並從包含安全擦除工具的 USB 隨身碟啟動。載入工具後,請按照螢幕上的指示選擇鎖定的磁碟機。
步驟 3:選擇「安全性清除」選項並確認您要清除所選磁碟機上的所有資料。該過程將需要幾分鐘,具體取決於驅動器的大小。
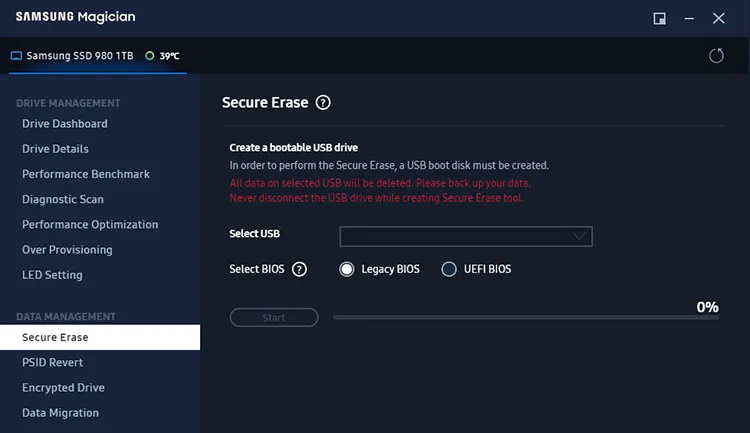
注意:安全擦除對於 SSD 特別有效,並且大多數現代驅動器都支援。但是,它可能不適用於不支援此功能的舊 HDD 或磁碟機。
第 4 部分:如何透過 iReaShare 資料擦除擦除鎖定的硬碟
iReaShare Data Wipe可以有效擦除硬碟,但它不能直接擦除鎖定的硬碟。如果您使用 BitLocker 鎖定硬碟,則可以先使用 BitLocker 解鎖,然後使用資料清除軟體清除磁碟機。此磁碟機擦除器可以刪除現有資料並覆蓋已刪除的數據,因此您可以使用它來永久刪除檔案。
iReaShare 資料抹除的主要特點:
*徹底粉碎並刪除 Windows PC 或外部儲存裝置中的檔案。
* 使用快速擦除或深度擦除模式一次擦除整個硬碟。
* 深度擦除模式可以覆蓋已刪除的檔案3次。
* 輕鬆擦除 PC 上的 SSD 。
* 支援Windows 11/10/8/7。
下載並安裝此資料清除工具。
以下是使用此軟體擦除鎖定硬碟的方法:
步驟 1:前往“此電腦” ,右鍵單擊 BitLocker 加密的磁碟機(它可能有一個掛鎖圖示),然後選擇“解鎖磁碟機”,在對話方塊中輸入密碼。然後點擊“解鎖”。
步驟 2:如果您忘記了密碼,但儲存了啟用 BitLocker 時產生的 48 位元數位復原金鑰,則可以使用用於設定 BitLocker 的 Microsoft 帳戶。恢復密鑰可能會在線保存。
- 前往另一台裝置上的 Microsoft 帳戶 (https://account.microsoft.com/devices)。
- 使用鎖定電腦上使用的相同 Microsoft 帳戶登錄,然後在清單中找到您的裝置。
- 按一下「管理復原金鑰」。您將看到與您的磁碟機關聯的復原金鑰。
- 輸入恢復金鑰以解鎖驅動器,然後按一下「解鎖」。
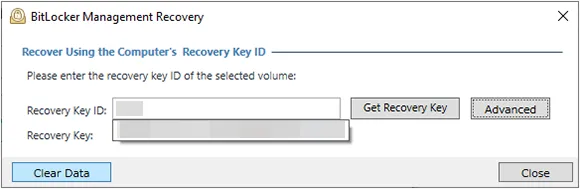
步驟3:在電腦上安裝iReaShare Data Wipe後,選擇「 Drive Wiper 」。然後選擇您的硬碟。

步驟4:選擇您想要的擦除級別,然後按一下「立即擦除」>「確定」以擦除磁碟機。完成後,您鎖定的硬碟將被完全擦除。

第 5 部分:有關擦除鎖定硬碟的常見問題解答
Q1:我可以使用磁碟管理來格式化鎖定的硬碟嗎?
在大多數情況下,不可以,如果不先解鎖或提供必要的密碼,則無法使用磁碟管理直接格式化鎖定的硬碟。磁碟管理在 Windows 作業系統中運行,並受到鎖定機制施加的安全性限制。
問題 2:我可以擦除在 BIOS/韌體層級實現的鎖定硬碟嗎?
是的,擦除在 BIOS/韌體層級實現的鎖定硬碟是可能的,但通常很困難,有時甚至是不可能的,特別是如果您忘記了密碼。當在 BIOS/UEFI 韌體中設定硬碟密碼時,它充當硬體級安全措施。 BIOS/UEFI 將阻止作業系統存取驅動器,直到啟動程序開始之前輸入正確的密碼。這是非常基本的安全等級。
結論
雖然鎖定的硬碟最初可能看起來無法穿透,但有有效的方法來擦除其內容。然而,防止此類事故的最佳方法是在為硬碟設定鎖定後仔細保存密碼,因為並非所有鎖都可以輕鬆解除。
相關文章





























































