當您準備刪除 HP 筆記型電腦中的所有資料時,無論是為了保護您的隱私還是為裝置重新啟動做好準備,使用正確的方法非常重要。在本文中,您可以獲得 3 個有效的解決方案,幫助您輕鬆刪除電腦中的所有內容。之後,您可以安全地出售、捐贈或重複使用您的 HP 筆記型電腦。
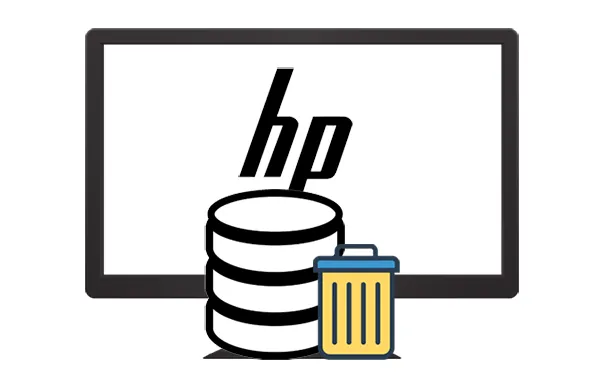
第 1 部分:如何透過 iReaShare 資料清除刪除 HP 筆記型電腦中的所有資料?
「如何清除 HP 筆記型電腦上的所有內容?」您的意思是刪除所有資料並使其在 HP 電腦上無法恢復?如果是,您可以使用iReaShare Data Wipe徹底擦除電腦上的硬碟和 SSD。其深度擦除等級遵循美國國防部 5220.22-M(E) 標準,透過先進演算法和多次遍歷覆蓋已刪除的資料。
iReaShare 資料抹除的主要特點:
* 徹底刪除 HP 筆記型電腦中的所有資料。
* 允許您一次擦除電腦上的整個本機磁碟。
* 使您能夠選擇性地刪除檔案和資料夾。
* 輕鬆清除硬碟的可用空間。
* 支援Windows 11/10/8/7。
下載 iReaShare 資料抹除。
以下是如何使用此資料擦除器擦除 HP 筆記型電腦中的所有資料:
步驟 1:在繼續刪除資料之前,請將所有重要文件、圖片或應用程式備份到外部磁碟機或雲端儲存。接下來,下載並安裝後,在 HP 筆記型電腦上啟動資料擦除軟體。
步驟 2:點選左側面板上的「驅動雨刷」。它將自動顯示電腦上的所有本機磁碟和磁碟機。請選擇一項。

步驟 3:選擇「深度擦除」級別,然後按一下「立即擦除」>「確定」。然後軟體將擦除您的資料。完成後,按一下“主頁”並選擇另一個磁碟將其擦除。擦除所有磁碟和分割區後,您的所有資料將永久刪除。

第 2 部分:如何透過恢復原廠設定來清除 HP 筆記型電腦上的所有儲存空間?
恢復原廠設定是擦除資料並將 HP 筆記型電腦恢復到原始狀態的簡單方法。但是,此方法可能會留下一些數據,這些數據有可能被恢復。
以下是如何透過恢復原廠設定清除 HP 上的所有儲存空間:
步驟 1:首先,前往筆記型電腦上的「設定」選單。在“更新和安全性”下,選擇“恢復”選項。然後,按一下「重設此電腦」部分下的「開始」。
步驟 2:系統將提示您兩個選項:「保留我的檔案」或「刪除所有內容」。若要完全擦除,請選擇“刪除所有內容”。這將刪除所有個人文件、應用程式和設定。
步驟 3:選擇「刪除所有內容」選項後,系統可能會詢問您是否也要清理磁碟機。選擇“刪除檔案並清理磁碟機”以進行更徹底的刪除。

第 3 部分:如何透過安全擦除徹底清潔我的 HP 筆記型電腦?
安全性擦除是許多現代電腦的內建功能,可讓您安全地擦除磁碟機上的所有資料。對於那些想要確保資料無法恢復的人來說,安全擦除是最有效的方法。
以下是在 HP 筆記型電腦上執行安全性擦除的方法:
步驟 1:輸入 HP 筆記型電腦的 BIOS/UEFI 設定。通常可以透過在啟動期間按 F2、F10 或 Del 鍵來執行此操作。
步驟 2:導航至「安全性」部分並尋找「硬碟機公用程式」或「硬碟工具」。然後點擊“安全擦除”選項。
步驟 3:依照螢幕上的彈出視窗刪除 HP 電腦上的資料。
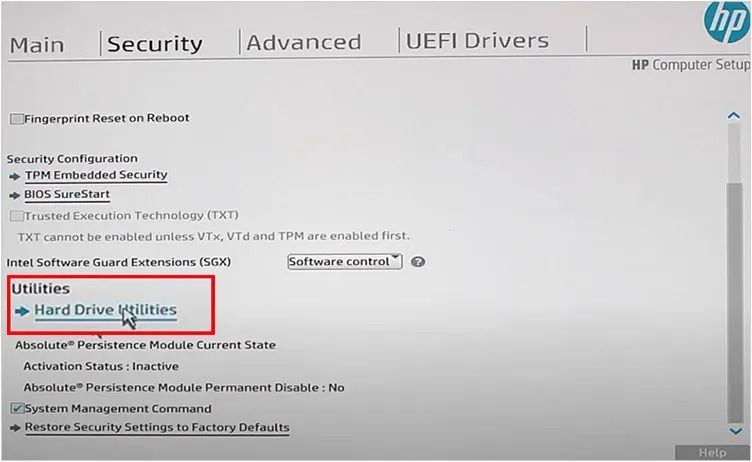
第 4 部分:有關從 HP 刪除資料的常見問題解答
問題 1:我的惠普筆記型電腦上刪除的資料真的無法恢復嗎?
無法在 HP 筆記型電腦上恢復已刪除的資料並不完全正確。當您從筆記型電腦中刪除檔案時,它們不會立即從硬碟中刪除。相反,系統將儲存檔案的空間標記為可用於新資料。這意味著資料通常仍然可以恢復,直到被新資料覆蓋。如果您想要從 HP 電腦中完全刪除數據,可以使用 iReaShare 資料清除。該工具可以覆蓋已刪除的資料。
問題 2:如何在不刪除檔案的情況下清理 HP 電腦上的空間?
您可以使用 Windows 內建的磁碟清理工具。轉到“此電腦”,右鍵單擊驅動器,然後選擇“屬性”。在「一般」標籤下,按一下「磁碟清理」。此工具可刪除不必要的系統檔案、舊的暫存檔案等,有助於清理空間而不刪除重要文件。
結論
看?從 HP 筆記型電腦中刪除所有資料很容易。上面提供了所有可靠的方法和詳細步驟,您現在可以輕鬆擦除您的 HP 電腦。此外, iReaShare Data Wipe可以同時擦除和覆蓋您的數據,因此無法恢復已刪除的資料。如果您需要徹底刪除的話可以嘗試。
相關文章





























































