“我在 Windows 10 電腦上安裝了新的 SSD,我要刪除舊的 SSD 驅動器。但我不知道如何清潔電腦上的 SSD 驅動器。我想清除其中的所有內容。”
那麼,您想知道如何在 Windows 10/11 PC 上清潔 SSD 硬碟嗎?也許您只是想釋放寶貴的空間並提高效能,而不是切換到新的 SSD。不管怎樣,你需要清空SSD上的數據,對吧?閱讀這份綜合指南,您將了解 5 種解決方案。

- 第 1 部分:我可以清理 Windows 10 電腦上的啟動 SSD 硬碟嗎?
- 第 2 部分:如何透過磁碟清理在 Windows 10 PC 上清理 SSD 驅動器
- 第 3 部分:如何透過 iReaShare 資料擦除在 Windows 10 上清潔 SSD 驅動器
- 第 4 部分:如何使用 Storage Sense 清理 SSD 驅動器以釋放空間
- 第 5 部分:如何透過手動刪除檔案在 Windows 10 上擦除 SSD 驅動器
- 第 6 部分:如何透過製造商實用程式清理 Windows 10 上的 SSD 驅動器
- 第 7 部分:有關在 Windows 10 上清潔 SSD 驅動器的常見問題解答
第 1 部分:我可以清理 Windows 10 電腦上的啟動 SSD 硬碟嗎?
是的,您絕對可以清理 Windows 10 PC 上的啟動 SSD 驅動器。這些方法與清理任何其他 SSD 相同,但了解其中的含義至關重要,特別是如果您想在刪除檔案的同時仍能夠使用作業系統的話。
您可以刪除 Windows 和應用程式建立的暫存檔案和其他非必要資料。您的啟動磁碟機可以在您的電腦上運行,沒有任何問題。但是,如果您想擦除整個 SSD 驅動器,您的電腦將無法啟動。您可以在啟動磁碟機(通常是 C:)上運行它,不會出現任何問題。
第 2 部分:如何透過磁碟清理在 Windows 10 PC 上清理 SSD 驅動器
磁碟清理是一個內建的 Windows 實用程序,可協助您從磁碟機中刪除各種類型的不必要的檔案。但是,您無法使用磁碟清理來完全擦除 SSD 磁碟機。
以下是清理 Windows 10 PC 上 SSD 硬碟的方法:
步驟 1:按Windows鍵並輸入「磁碟清理」。然後點擊搜尋結果中顯示的“磁碟清理”應用程式。
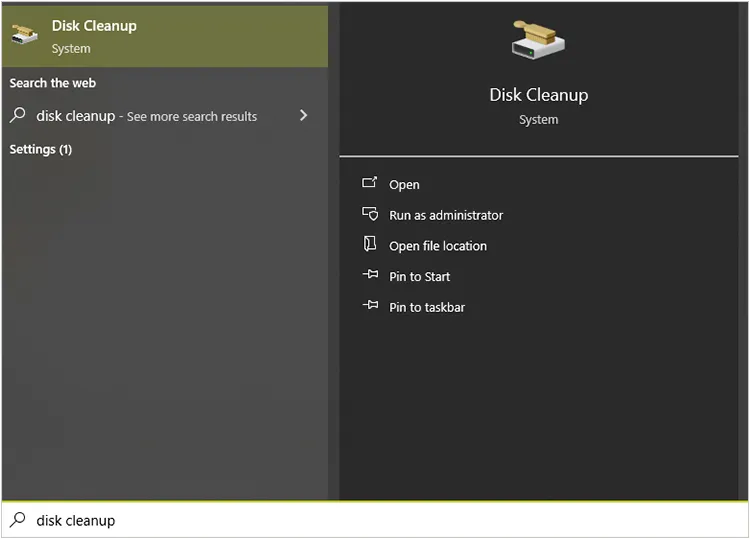
步驟 2:如果您有多個驅動器,系統將提示您選擇要清理的一個。選擇您的 SSD(通常標記為“C:”)並按一下“確定”。
步驟 3:選取要刪除的檔案類型旁邊的方塊。然後按一下“確定”開始該過程。
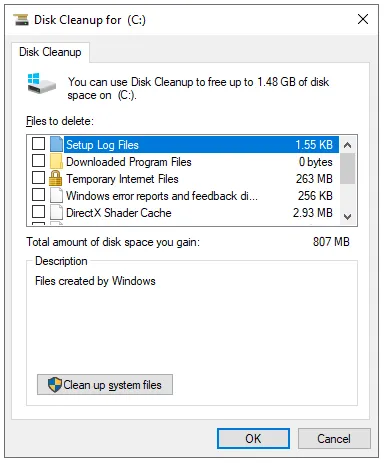
第 3 部分:如何透過 iReaShare 資料擦除在 Windows 10 上清潔 SSD 驅動器
如果您想徹底清理 Windows PC 上的 SSD 驅動器,可以使用iReaShare Data Wipe ,它提供了更高級的選項來安全地擦除資料。其深度擦除模式可依照 DoD 5220.22-M(E) 覆寫您的資料 3 次。該軟體還允許您從SSD驅動器中選擇您想要的文件和資料夾來一次粉碎文件,這不會刪除您的系統文件。
此SSD資料擦除工具的主要特點:
* 立即清潔 Windows 10 電腦上的整個 SSD 。
* 擦除SSD上的特定檔案而不影響其他資料。
*擦除 SSD 上的可用空間以永久刪除已刪除的資料。
*安全擦除硬碟、USB 磁碟機、SD 卡等。
* 支援Windows 11/10/8/7。
下載 iReaShare 資料抹除。
以下是在 Windows 10 PC 上清潔 SSD 的方法:
步驟 1:請確保您已備份所有重要數據,然後再繼續。此外,如果您想清理整個 SSD 驅動器,請確保它不是 PC 上的啟動驅動器。否則,您的電腦將關閉,因為所有系統檔案也將被刪除。
步驟 2:在 Windows 10 電腦上安裝 iReaShare Data Wipe,啟動它,然後選擇「 Drive Wiper 」。

步驟 3:選擇您要清理的SSD,並選擇擦除等級。
步驟 4:點選「立即擦除」>「確定」繼續。然後SSD上的所有資料都將被刪除。

以下是在 Windows PC 上擦除 SSD 的影片指南:
第 4 部分:如何使用 Storage Sense 清理 SSD 驅動器以釋放空間
儲存感知是另一個有用的內建 Windows 10 功能,它可以透過刪除臨時檔案、管理 OneDrive 本機可用的雲端檔案以及刪除下載資料夾中未使用的檔案來自動釋放空間。
以下是如何配置和使用它來清潔 SSD:
步驟 1:按“ Windows ”鍵,輸入“儲存設定”,然後從搜尋結果中選擇“儲存設定”。
步驟 2:將「 Storage Sense 」開關切換至「 On 」位置以啟用自動清理。
步驟 3:按一下「設定 Storage Sense 或立即運行」以自訂其行為。
步驟 4:選擇您希望 Storage Sense 自動執行的頻率(例如,每天、每週、每月或當儲存空間不足時),並選擇刪除應用程式未使用的暫存檔案的頻率。
步驟 5:選擇檔案在下載資料夾中保留的時間(如果您尚未開啟),然後自動刪除它們,並設定如何管理本機可用的雲端內容。
步驟 6:即使您啟用了自動清理,您也可以透過向下捲動並點擊「立即清理」按鈕來立即執行 Storage Sense。
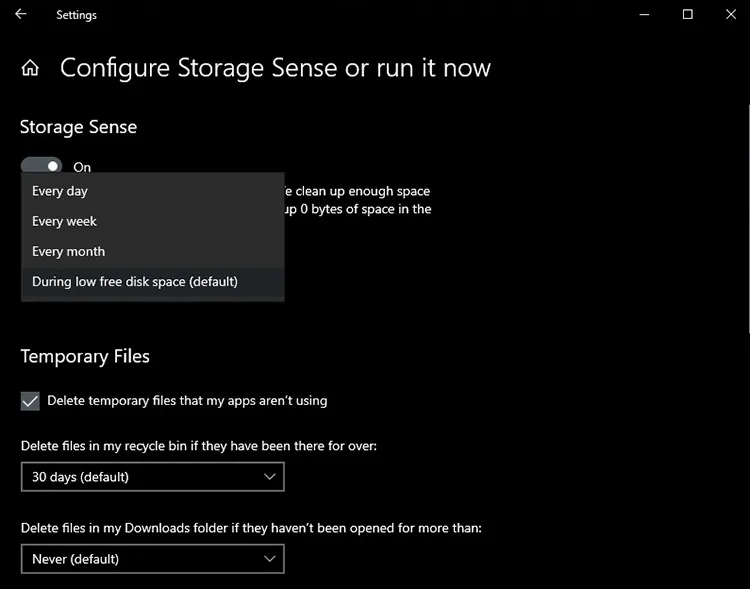
第 5 部分:如何透過手動刪除檔案在 Windows 10 上擦除 SSD 驅動器
雖然透過檔案總管簡單地刪除檔案可能看起來像是清理,但它實際上並不能安全地「擦除」資料。刪除的檔案通常只是移至回收站或刪除其指針,這意味著可以使用專門的軟體恢復它們。
以下是如何在 Windows 10 PC 上透過手動刪除來清理 SSD 驅動器:
步驟 1:按「 Windows 」和「 E 」鍵。然後導航到檔案和資料夾:瀏覽磁碟機並識別要刪除的檔案和資料夾。
步驟 2:選擇要刪除的項目,然後按“刪除”鍵或右鍵單擊並選擇“刪除”。
步驟 3:刪除的檔案將移至回收站。若要永久刪除它們並釋放空間,請右鍵單擊桌面上的「回收站」圖標,然後選擇「清空回收站」。
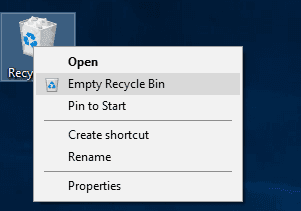
第 6 部分:如何透過製造商實用程式清理 Windows 10 上的 SSD 驅動器
一些 SSD 製造商提供自己的實用軟體,旨在管理和最佳化其驅動器。這些工具可能提供超出標準 Windows 選項的功能,例如韌體更新、磁碟機運作狀況監控,有時還提供安全擦除功能。
要尋找並使用 SSD 製造商的實用程式並用它來清潔 SSD:
步驟 1:確定您的 SSD 製造商:確定您的 SSD 的品牌(例如 Samsung、Crucial、Western Digital、Kingston)。您通常可以在驅動器本身或系統資訊中找到此資訊。
步驟 2:轉至 SSD 製造商的官方網站支援或下載部分。尋找與SSD管理相關的軟體或工具。名稱可能會有所不同(例如 Samsung Magician、Crucial Storage Executive、WD SSD Dashboard)。
步驟 3:下載適合您的作業系統的軟體並依照安裝說明進行操作。
步驟 4:打開該實用程式並探索其各種功能。尋找與驅動器運行狀況、效能最佳化和安全擦除相關的選項(如果有)。
步驟 5:請按照實用程式提供的任何清潔或擦拭功能的具體說明進行操作。
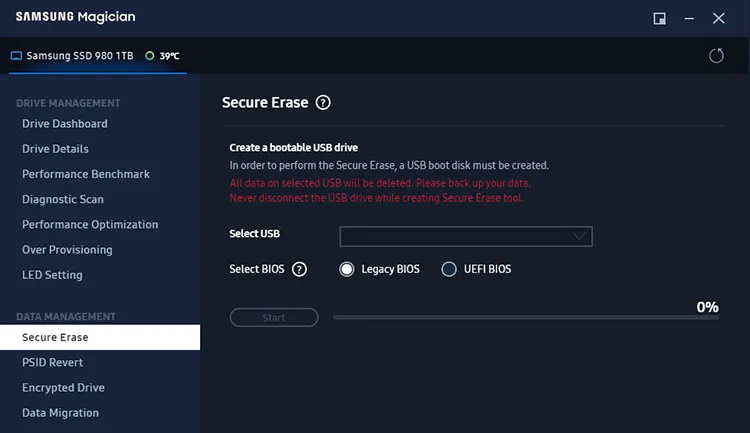
第 7 部分:有關在 Windows 10 上清潔 SSD 驅動器的常見問題解答
Q1:如何徹底擦除 SSD 中的資料?
如果您需要安全地擦除所有數據,最好使用 SSD 的內建安全擦除功能,該功能通常透過製造商的軟體(例如 Samsung Magician、Crucial Storage Executive)提供支援。或使用 iReaShare 資料清除,同時清除現有資料和已刪除資料。此外,簡單地刪除檔案或格式化磁碟機並不能安全地刪除 SSD 上的資料。
Q2:我應該多久清潔一次 SSD?
SSD 通常不需要像 HDD 那樣頻繁清潔或維護。只要您使用 TRIM、明智地管理儲存並避免不必要的寫入,您的 SSD 就可以持續使用幾年或更長時間。您應該使用製造商軟體等工具定期檢查 SSD 的運作狀況。
Q3:為什麼我的 SSD 硬碟這麼滿?
SSD 已滿的常見原因有多種:
- 安裝的應用程式和遊戲太多。
- 大型個人文件。
- 臨時文件。
- 休眠檔案 (hiberfil.sys)。
- 回收站。
- 下載資料夾。
- ETC。
要找出佔用最多空間的工具,您可以使用以下工具: Windows 中的儲存設定:前往“設定”>“系統”>“儲存”,然後按一下您的 SSD 磁碟機(通常為 C:)。這將向您顯示不同類別(應用程式和功能、臨時檔案、系統和保留等)如何使用儲存空間的詳細資訊。
結論
因此,您現在可以使用上面介紹的方法在 Windows 10 電腦上維護一個乾淨的 SSD 硬碟。手動刪除是清理 SSD 最簡單的方法,但您無法確保刪除的資料被永久刪除。如果您希望SSD 上的所有資料無法恢復,您可以使用iReaShare Data Wipe ,這是一款徹底的驅動器擦除器,利用先進的覆蓋演算法來實現最大的資料安全性。
相關文章





























































