如果您想提高 Windows 11/10/8/7 電腦的效能,可以清理磁碟以刪除不必要的檔案、釋放空間,甚至永久刪除敏感資料。那麼,可以使用 CMD(命令提示字元)清理磁碟嗎?如果是的話,你該怎麼做?如果您對這些問題感到困惑,請繼續閱讀本文。它會告訴你所有你想要的答案。
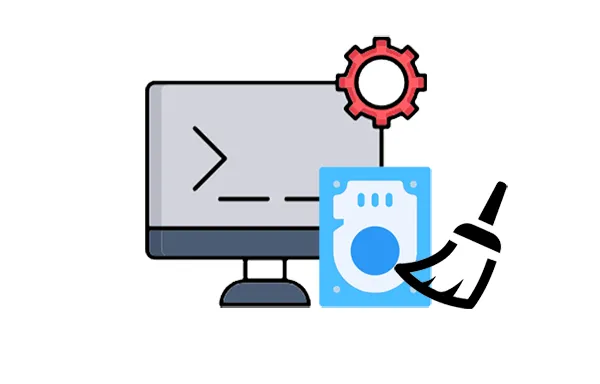
第 1 部分:是否可以使用 CMD 清理磁碟?
是的,確實可以使用命令提示字元來清理磁碟。 CMD 提供了多個內建命令,可協助您管理磁碟空間、刪除不需要的檔案、格式化驅動器,甚至管理磁碟分割區。
雖然 CMD 可能無法提供與 GUI 工具相同的視覺回饋,但它提供了一種精確且通常更快的方法來執行某些磁碟清理任務,特別是對於熟悉命令列介面的使用者而言。
第 2 部分:如何使用 CMD 清理磁碟
使用 CMD 清理磁碟通常涉及識別和刪除不必要的檔案。但請注意,它會刪除磁碟上的所有文件,因此您需要先備份重要文件。
以下是在 CMD 中清理磁碟的方法:
步驟 1:按“ Windows ”和“ X ”,然後從選單中選擇“命令提示字元(管理員) ”或“ Windows Powershell(管理員) ”。
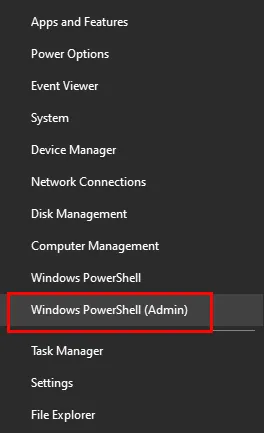
步驟 2:輸入「 diskpart 」並按「 Enter 」。這將啟動磁碟分割工具,它允許您管理磁碟。
步驟 3:輸入「 list disk 」並按下「 Enter 」。這將顯示連接到系統的所有磁碟的清單。根據磁碟大小或磁碟編號確定要清理的磁碟。
步驟 4:輸入“ select disk X ”,將“ X ”替換為要清理的磁碟號。然後點選“輸入”。
步驟 5:輸入“ clean ”並按“ Enter ”。此命令將刪除所選磁碟上的所有分割區和數據,從而有效地將其清除乾淨。

第 3 部分:如何使用 CMD 格式指令清理磁碟
Format 命令用於透過建立新檔案系統(如 NTFS 或 FAT32)並清除現有資料來準備磁碟或分割區。該命令將擦除分割區或磁碟上的資料並建立新的檔案系統,使其再次可用於儲存檔案。使用Clean指令後即可使用,比執行一條指令更徹底。
方法如下:
步驟 1:在“開始”功能表中搜尋“ cmd ”,右鍵點選“命令提示字元”,選擇“以管理員身份執行”。
步驟 2:前往檔案總管來識別要格式化的磁碟或分割區的磁碟機號碼。
步驟 3:在「命令提示字元」視窗中,鍵入「 format /FS:<file_system> <drive_letter> /q 」。然後將「 <file_system> 」替換為所需的檔案系統(例如, FAT32 、 NTFS 、 exFAT ),並將「 <drive_letter> 」替換為要格式化的磁碟或分割區的實際磁碟機號碼(例如, D: )。接下來,按“輸入”。
提示: “/q”參數執行快速格式化,速度更快,但不太徹底。如果您想要更徹底的格式(覆蓋資料),您可以省略“/q”參數。請注意,完整格式化可能需要大量時間,尤其是對於大型磁碟機。
步驟 4:格式化後,輸入「 exit 」並按一下「 Enter 」關閉命令提示字元視窗。
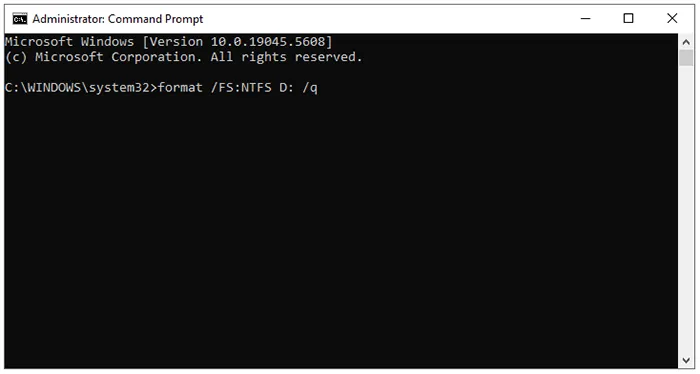
第 4 部分:如何使用 CMD 清理磁碟分割區
您也可以使用 CMD 中的 diskpart 公用程式清理磁碟分割區。這允許您刪除分割區,從而有效地刪除儲存在其中的資料並使空間未分配。
步驟如下:
步驟 1:搜尋“ cmd ”,右鍵單擊,選擇“以管理員身份執行”。
步驟 2:輸入「 diskpart 」並按「 Enter 」。命令提示字元將變更為“ DISKPART> ”。
步驟 3:輸入「 list disk 」並按下「 Enter 」。這將顯示連接到您的電腦的磁碟清單。根據大小識別包含要清理的分割區的磁碟。
步驟 4:鍵入“ select disk <number> ”,然後按“ Enter ”,將“ <number> ”替換為與上一個步驟中識別的磁碟對應的編號。絕對確保您選擇了正確的磁碟。
步驟 5:輸入“ listpartition ”並按“ Enter ”。這將顯示所選磁碟上的分割區清單。確定要清理的分區。
步驟 6:輸入“ select partition <number> ”並按“ Enter ”,將“ <number> ”替換為與要清理的分割區相對應的編號。
步驟 7:現在,輸入「刪除分割區」並按「 Enter 」。然後它將清理選定的磁碟分割區。
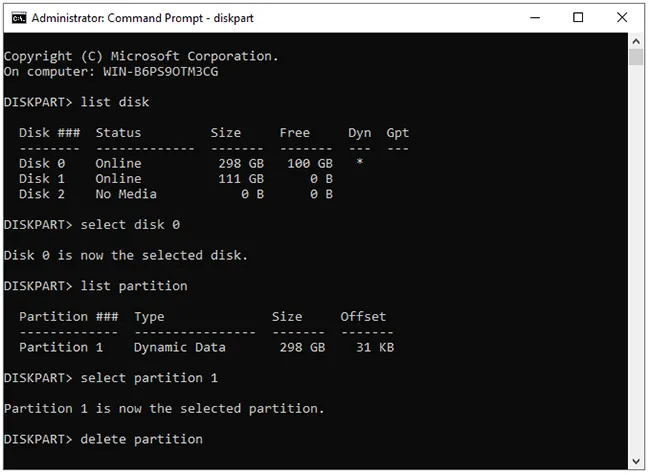
第 5 部分:如何使用 CMD 替代方案擦除磁碟
如果您不想使用 CMD 鍵入那些複雜的命令,您可以使用 CMD 替代方案 - iReaShare Data Wipe 。使用此軟體,您可以直接擦除整個磁碟,並且無法恢復任何資料。此外,它還可以幫助您擦除磁碟的可用空間,以從磁碟中永久刪除已刪除的資料。
此資料擦除工具的主要特點:
* 無需CMD即可輕鬆清理磁碟。
* 支援Windows PC上的本機磁碟和USB等外部磁碟。
* 支援SSD硬碟擦除。
* 相容於Windows 11/10/8/7。
下載 iReaShare 資料抹除。
以下是如何用此資料擦除器取代 CMD 來清理磁碟:
步驟 1:成功安裝後,啟動PC上的資料抹除軟體。
步驟 2:選擇“ Drive Wiper ”,然後選擇您想要的磁碟。然後選擇“深度擦除”等級。

步驟 3:點選「立即擦除」和「確定」進行確認。該程式將開始擦除您的磁碟。所有數據都將被刪除。

第 6 部分:有關使用 CMD 清理磁碟的常見問題解答
Q1:使用 CMD 清理磁碟安全嗎?
使用 CMD 清理磁碟是否「安全性」完全取決於「安全性」的含義以及您打算如何使用這些命令。如果您的目標是在出售、捐贈或處置存儲設備之前永久刪除數據,那麼使用“diskpart clean”或“clean all”是實現此目的的安全有效的方法(尤其是“clean all”以防止數據恢復)。
Q2:我可以使用CMD清除瀏覽器快取和臨時檔案嗎?
diskpart clean 指令刪除分割區表,使整個磁碟未指派。這也實際上使之前的所有資料都無法訪問,包括瀏覽器快取和臨時檔案。但是,這並不是針對性地清理這些特定檔案。這是儲存空間的徹底擦除。如果您只想清除瀏覽器快取和臨時文件,您可以使用 iReaShare Data Wipe 的文件粉碎機,它使您能夠選擇並刪除特定文件和資料夾。
Q3:使用clean指令後可以恢復檔案嗎?
不,一旦您在diskpart中執行clean命令,它就會刪除磁碟的分割結構,這使得在沒有專門的資料復原軟體的情況下很難(如果不是不可能)復原資料。
結論
命令提示字元為基本磁碟清理任務(例如刪除檔案和資料夾)以及格式化磁碟或管理分割區等更全面的操作提供了有用的功能。然而,對於防止復原的安全資料擦除,iReaShare Data Wipe等專用工具通常是更可靠的選擇。有了它,您只需點擊一下即可徹底清理磁碟,可以有效減少操作錯誤。
相關文章





























































