當您遇到由於意外刪除、設備故障、系統錯誤、病毒攻擊等導致的數據丟失時, Android Data Recovery可以幫助您恢復丟失的Android數據,而無需備份。按照本指南輕鬆恢復您的 Android 檔案。
第 1 部分:下載並安裝 Android 資料恢復
步驟 1:在您的 PC 上下載 Android Data Recovery。
步驟 2:雙擊安裝檔進行軟體安裝。然後點選「自訂安裝」選擇您要安裝的位置。
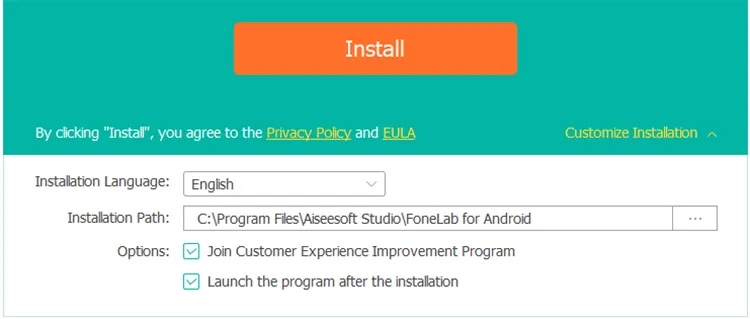
步驟 3:等待幾分鐘。軟體將成功安裝到PC上。
第 2 部分:將 Android 裝置連接到 PC
透過 USB 將 Android 裝置連接到 PC
步驟 1:使用 USB 線將 Android 裝置連接到安裝了 Android 資料復原軟體的電腦。
步驟 2:開啟軟體,選擇「 Android資料復原」模組。然後按照螢幕上的步驟在 Android 手機上啟用 USB 偵錯,並允許其在 Android 手機上安裝應用程式進行連接。
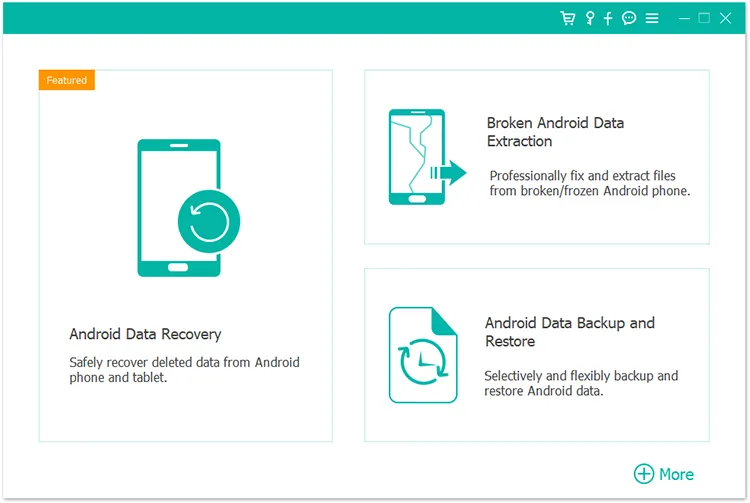
步驟 3:當您的行動裝置上出現「允許USB偵錯」視窗時,點選「確定」。完成後,將建立連線。
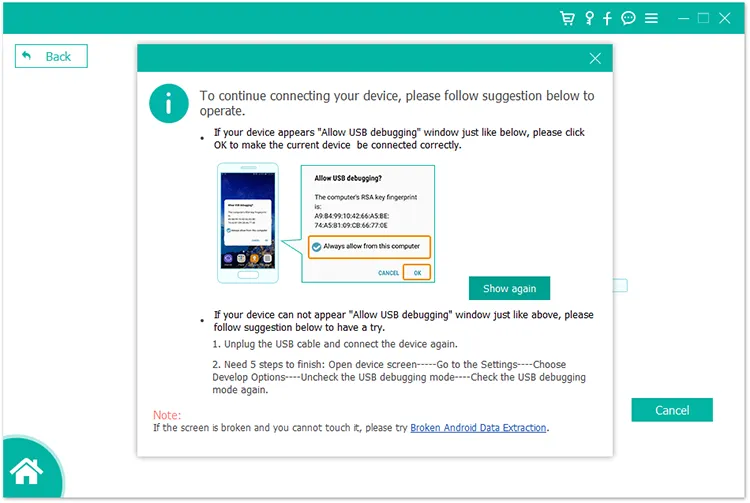
透過 Wi-Fi 將 Android 連接到 PC
步驟 1:啟動Android Data Recovery後,請點選「無線連線」圖示。
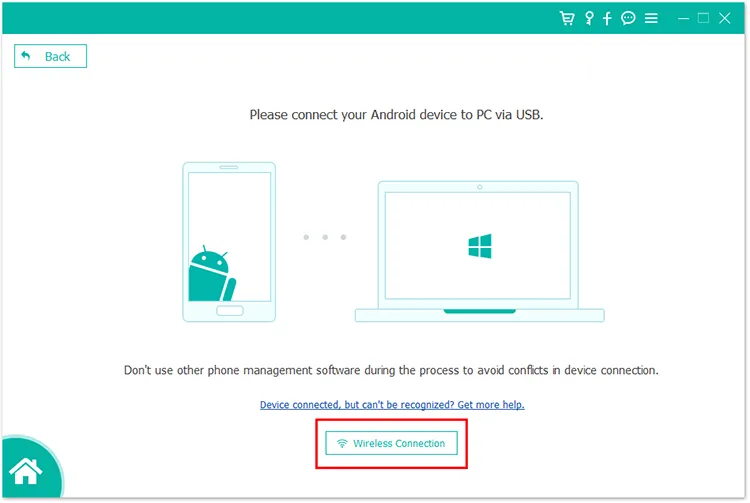
步驟 2:確保兩台裝置都連接到相同 Wi-Fi 網路。如果出現提示,請按一下「造訪」。
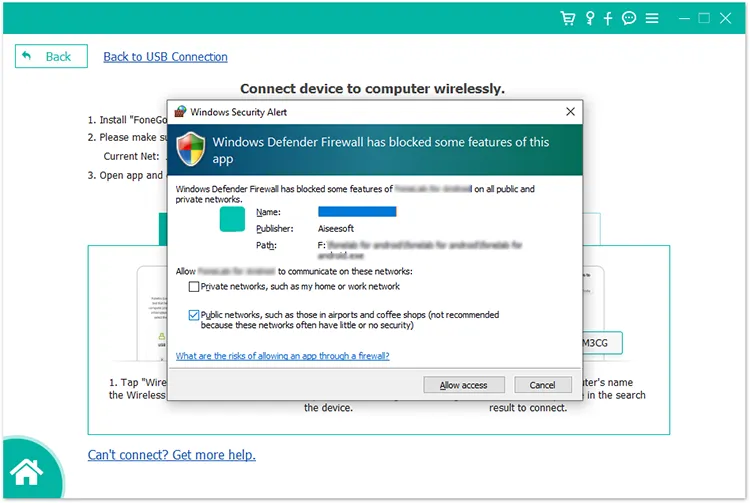
步驟 3:有 3 個可用的無線連線。
- 選擇“檢測”並按照介面上的說明建立連接。
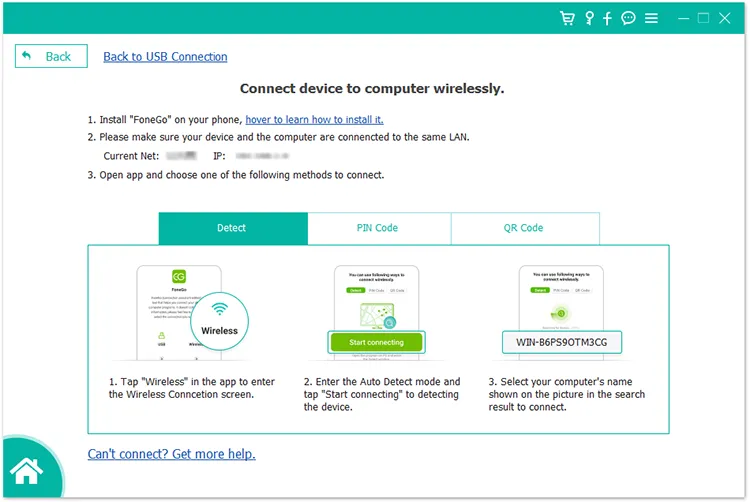
- 選擇「 PIN 碼」並取得 4 位數 PIN 碼。然後將其輸入到您的 Android 裝置上。
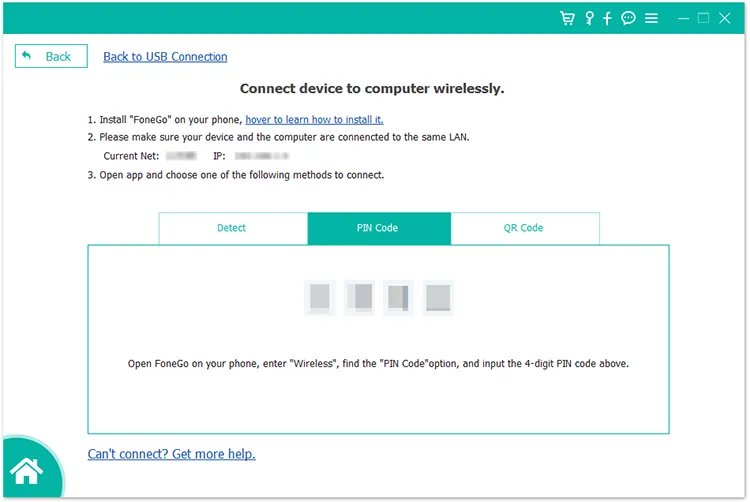
- 選擇“二維碼””,然後使用您的 Android 手機掃描它進行連接。
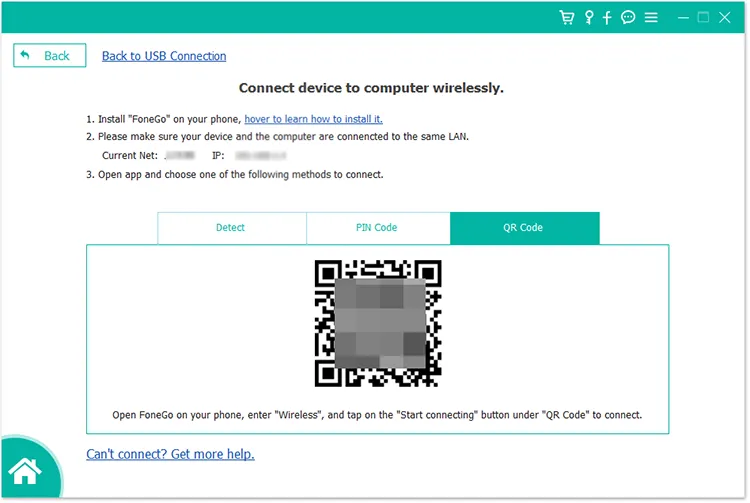
第 3 部分:從 Android 裝置恢復數據
步驟 1:連線後,請選擇您想要的檔案類型,然後點選「下一步」。
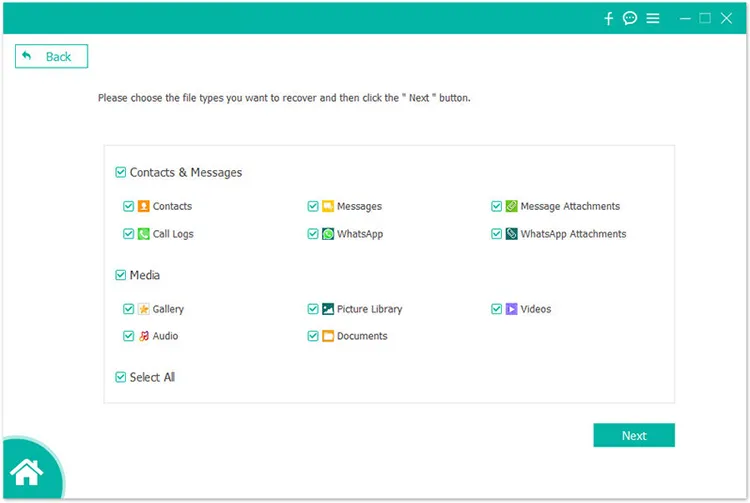
步驟 2:該軟體將詢問您是否有權存取您的文件。如果您想繼續,請在 Android 上點擊「允許」。
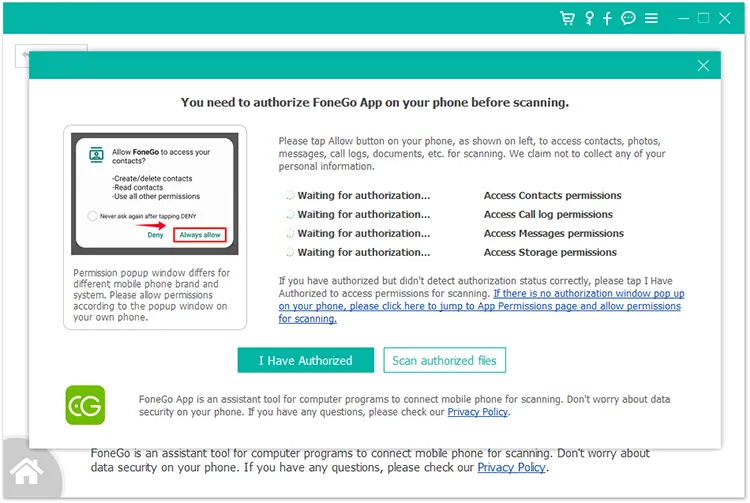
步驟 3:軟體將掃描您的 Android 資料。請稍等。之後,選擇一個類別並預覽您的資料。接下來,選擇所需的文件,然後按一下「恢復」將它們儲存到您的電腦上。
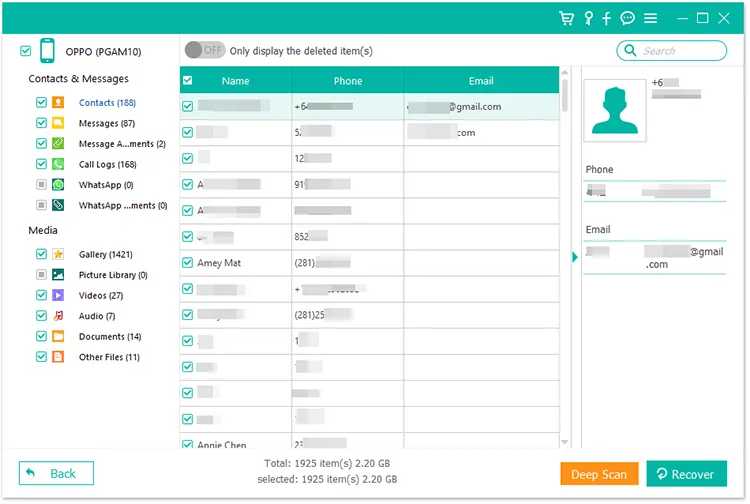
步驟 4:如果您找不到遺失的文件,請點擊底部的「深度掃描」。然後程式將啟動“深度掃描”模式來掃描您的行動裝置並找到更多遺失的檔案。
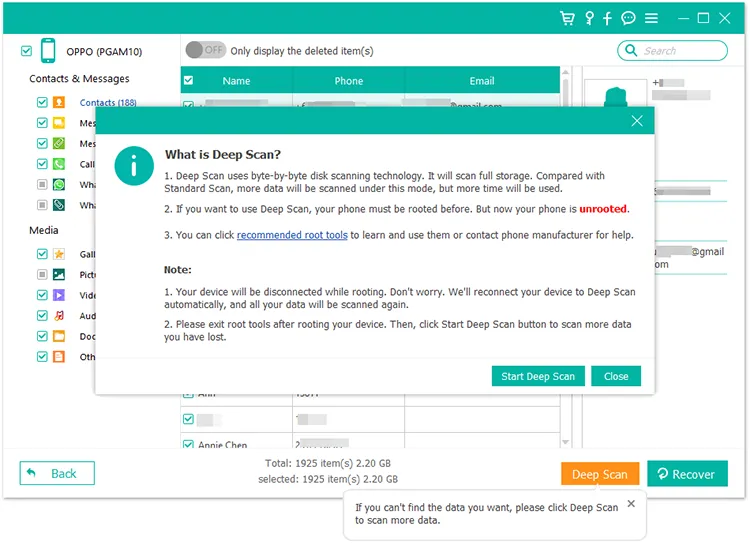
結論
這是有關如何使用 Android 資料復原的完整指南。現在您可以使用此軟體輕鬆恢復遺失的 Android 檔案。





























































