我們的智慧型手機已成為強大的錄影設備。如果您不想丟失珍貴的家庭時刻或其他重要視頻,或者您不想讓視頻佔用手機上的所有存儲空間,則需要將視頻從手機傳輸到計算機。這就是我們分享本教學的原因。
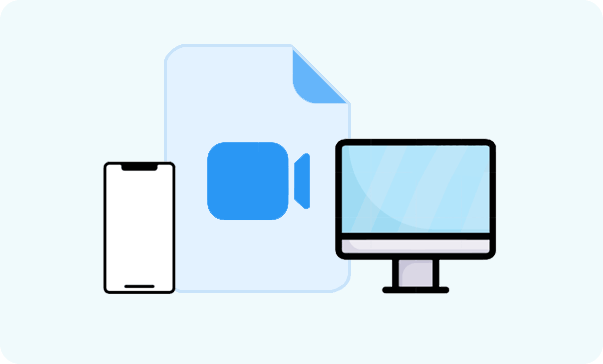
第 1 部分:如何將影片從手機傳輸到電腦 (Android)
Android 的開放生態系統提供了多種將視訊傳輸到電腦的方法。以下是一些最常見的方法。
1.1 使用 iReaShare Android 管理器
想要先預覽並選擇 Android 手機中的特定視頻,然後再將其傳輸到電腦嗎?那麼請使用iReaShare Android Manager ,這是一款多功能且用戶友好的軟體,旨在管理和傳輸資料(包括視訊)。它還使您能夠一鍵備份所有影片。
Android管理器的主要特點:
* 選擇性地以原始品質將影片從 Android 傳輸到電腦。
* 輕鬆備份和還原 Android 影片。
* 將影片從電腦匯入到 Android 裝置。
* 支援預覽影片縮圖,方便選擇。
*備份和恢復Android聯絡人、簡訊、照片、文件、應用程式等。
* 支援USB和Wi-Fi傳輸。
* 相容於Android 6.0及更高版本。
下載安卓管理員。
以下是使用此軟體將影片從 Android 手機傳輸到電腦的方法:
步驟 1:安裝後在電腦上啟動 iReaShare Android Manager。然後透過 USB 將您的 Android 手機連接到電腦。或者,如果您需要無線傳輸,請確保兩台裝置使用相同的 Wi-Fi 網路。
步驟 2:啟用Android USB調試以建立連線。然後選擇“視訊”。

步驟 3:選擇需要傳輸的視頻,點選「匯出」。然後選擇電腦上影片的儲存位置。
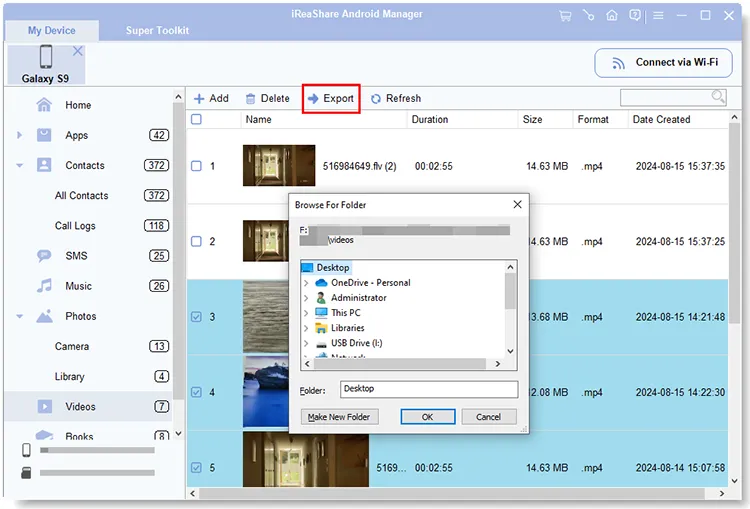
1.2 使用谷歌雲端硬碟
Google Drive 可讓您將 Android 裝置上的影片上傳到雲端,然後下載到您的電腦。此方法對於無線傳輸檔案特別有用。此外,它同時支援Android和iOS設備。
以下是透過 Google 雲端硬碟將手機中的影片傳輸到電腦的方法:
步驟 1:如果您已安裝 Android 手機,請開啟 Google Drive 應用程式。
步驟 2:點擊「 + 」選擇手機中的影片並將其上傳到您的Google帳戶。
步驟 3:在您的電腦上,前往 Google 雲端硬碟網站並使用相同 Google 帳戶登入。
步驟 4:在雲端儲存中找到您的影片並將其下載到您的電腦上。

1.3 使用電話鏈接
Microsoft 的 Phone Link 應用程式可實現 Android 裝置和 Windows 電腦之間的無縫整合。您可以使用它無線存取和傳輸照片和影片。
以下是使用 Phone Link 分享影片的方法:
步驟 1:從 Microsoft Store 在 Windows 電腦上安裝 Phone Link 應用程式。
步驟 2:在 PC 上開啟 Phone Link,然後依照螢幕上的指示連結 Android 手機。這通常涉及用手機掃描二維碼。
步驟 3:連接後,打開手機上的圖庫或檔案管理器應用程式並找到影片。選擇影片並點擊“共享”。
步驟 4:尋找「連結到 Windows 」或「傳送到 PC 」。然後從清單中選擇您連接的電腦。接下來,影片將開始傳輸。
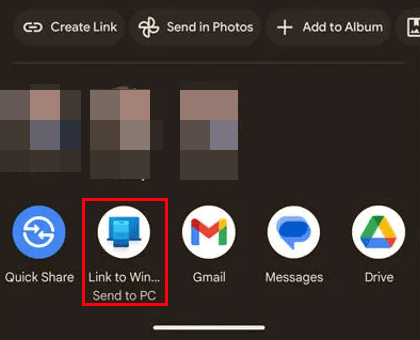
1.4 使用藍牙
雖然不是最快的方法,但藍牙可用於無線傳輸小型視訊檔案。只需將您的 Android 裝置與電腦配對並啟動檔案傳輸即可。
步驟如下:
步驟 1:開啟 Android 手機和電腦上的藍牙,然後按照螢幕上的指示點擊您的裝置進行配對。
步驟 2:在手機上選擇要傳輸的視頻,然後點擊“分享”>“藍牙”。
步驟 3:選擇您的電腦設備,並在電腦上接受轉移請求。然後視訊將發送到您的電腦。
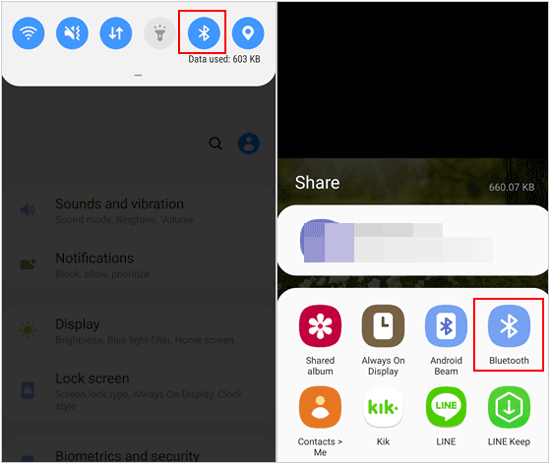
1.5 使用電子郵件
對於短視訊剪輯,您可以將其附加到電子郵件中並發送給自己。然後,在電腦上存取您的電子郵件並下載影片。請注意,它要求您的視訊檔案小於 50 MB。
以下是透過電子郵件將影片從手機發送到筆記型電腦的方法:
步驟 1:在 Android 手機上開啟郵件應用程式並撰寫一封新電子郵件。
步驟 2:點擊「回形針」附加影片文件,然後將電子郵件傳送到您自己的電子郵件地址。
步驟 3:在電腦上開啟電子郵件並下載視訊附件。
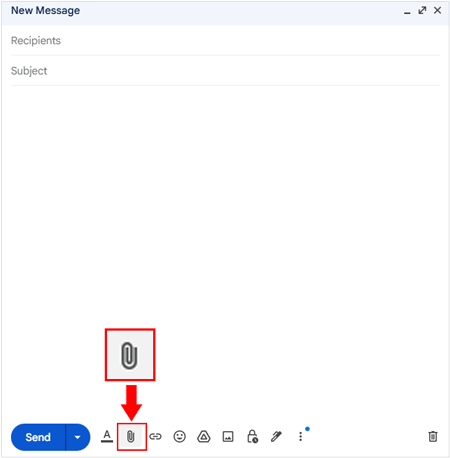
1.6 僅使用 USB 電纜
最直接的方法是使用 USB 連接線將 Android 裝置連接到電腦。連接後,您的裝置將顯示為可移動驅動器,可讓您拖放視訊檔案。然而,在傳輸大型影片時,這並不是一個有效的傳輸解決方案。
以下是手動將影片從 Android 手機移至電腦的方法:
步驟 1:使用 USB 連接線將 Android 手機連接到電腦。
步驟 2:確保手機設定為「檔案傳輸」或「 MTP 」模式。
步驟 3:在電腦上開啟檔案總管,找到手機,然後導航到影片資料夾。
步驟 4:將所需的影片複製並貼上到您的電腦上。
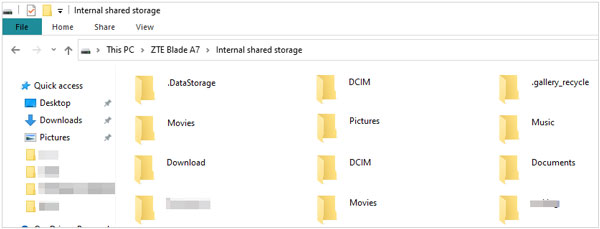
第 2 部分:如何將影片從手機傳輸到電腦 (iOS)
將影片從 iPhone 傳輸到電腦可以透過多種方法實現。
2.1 使用 iReaShare iPhone 管理器
如果您需要將影片從 iPhone 傳輸到計算機, iReaShare iPhone Manager是一款強大的工具,可以簡化流程。與 iTunes 等傳統方法不同,該軟體允許您輕鬆傳輸視頻,無需複雜的同步或限制。此外,傳輸的影片不會取代 iPhone 上現有的影片。
iPhone管家的主要特點:
* 將視訊從 iPhone 無縫傳輸到計算機,而不會損失解析度。
* 允許您預覽所有 iPhone 影片。
* 在電腦上輕鬆刪除 iPhone 中不需要的影片。
* 支援傳輸iPhone照片、聯絡人、音樂等。
* 適用於 iOS 5.0 及更高版本,包括 iOS 18。
下載 iPhone 管理員。
以下是使用此程式將影片從 iPhone 傳輸到電腦的方法:
步驟 1:下載並安裝成功後,在電腦上開啟iReaShare iPhone Manager。然後透過 USB 將 iPhone 連接到電腦,如果出現提示,請點擊 iOS 裝置上的「信任」。
步驟 2:程式將快速識別您連接的 iPhone。現在,點擊左側面板中的“視訊”。

步驟 3:檢視並選擇您的影片文件,然後按一下「匯出」將影片複製到您的電腦。

2.2 使用iCloud
iCloud 可讓您在 Apple 裝置之間同步照片和影片。如果您啟用了 iCloud 照片,您的影片將自動在您的 Mac 上可用。對於 Windows 用戶,您可以下載 Windows 版 iCloud 來存取您的 iCloud 照片和影片。
以下是透過 iCloud 將影片從 iPhone 傳輸到筆記型電腦的方法:
步驟 1:確保您的 iPhone 上已設定 iCloud,並且您的影片已備份到 iCloud。
步驟 2:在您的電腦上,開啟網頁瀏覽器並造訪 iCloud.com。
步驟 3:使用您的 Apple ID 登入並導航至「照片」以尋找您的影片。
步驟 4:下載要傳輸到電腦的影片。
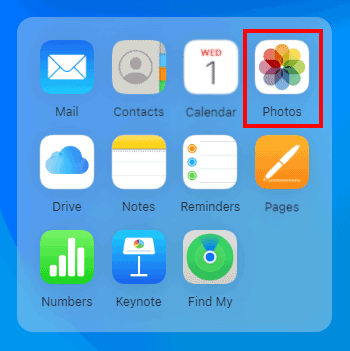
2.3 使用空投
AirDrop 是一種在 Apple 裝置之間傳輸檔案的便捷無線方法。如果您有 Mac,則可以使用 AirDrop 從 iPhone 傳輸影片。
這是指南:
步驟 1:確保您的 iPhone 和 Mac 連接到相同 Wi-Fi 網絡,並在裝置上啟用 AirDrop。
步驟 2:在 iPhone 上,選擇要傳輸的視頻,然後點擊“共享”按鈕。
步驟 3:選擇“ AirDrop ”並選擇您的 Mac。在 Mac 上接受傳輸請求以保存影片。
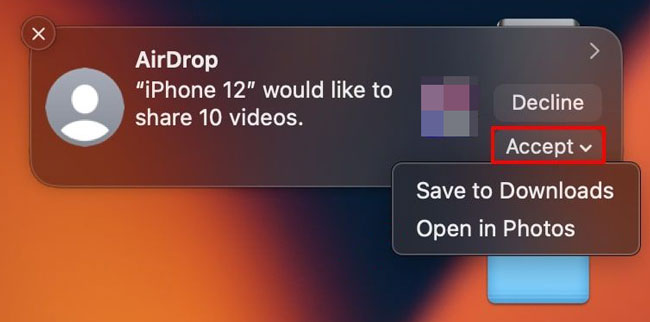
2.4 使用 iTunes/Finder
對於 Windows 作業系統,使用 iTunes;對於 macOS 系統,使用 Finder。不過,iTunes 沒有更多更新。
這是指南:
步驟 1:將 iPhone 連接到電腦並開啟 iTunes 或 Finder。
步驟 2:選擇您的設備,然後選擇“照片”或“影片”。
步驟 3:選擇您要同步的視頻,然後按一下「應用」將其傳輸到您的電腦。

第 3 部分:有關手機和電腦之間視訊傳輸的常見問題解答
Q1:雲端儲存傳輸視訊安全嗎?
是的,一般來說,雲端儲存可以安全地傳輸影片。信譽良好的雲端儲存服務採用安全措施來保護您的資料。但請在您的雲端儲存帳戶上啟用雙重認證 (2FA) 並使用強密碼。
Q2:我可以使用藍牙將影片從 Android 傳輸到 Mac 嗎?
是的,您可以使用藍牙將影片從 Android 手機傳輸到 Mac,但您需要先透過藍牙將 Android 裝置和 Mac 配對。
結論
將視訊從手機傳輸到電腦並不複雜。無論您使用的是 Android 還是 iOS,都有多種方法可供選擇,具體取決於您對雲端儲存、無線同步或有線連接的偏好。 iReaShare Android Manager可讓您輕鬆預覽、選擇和傳輸 Android 視頻, iReaShare iPhone Manager適用於 iOS 設備,支援從 iPhone 到電腦的視訊傳輸。請選擇最適合您的方法。
相關文章





























































