如果程式無法辨識您的 Android 裝置(包括 Android Manager、Android Data Eraser 和 Phone to Phone Transfer),您該怎麼辦?其實,只要找出原因,這個問題並不難解決。然後利用正確的方法輕鬆修復它。
第 1 部分:為什麼程式無法辨識我的 Android 設備
如果程式成功安裝到您的電腦上,但無法偵測或識別您電腦上連接的Android手機或平板電腦,您可以先考慮以下原因,經過我們的工程師和使用者測試:
- 該程式不支援您的行動裝置的 Android 版本。
- 您的 Android 裝置上沒有足夠的儲存空間。
- 您忘記在 Android 裝置上選擇 MTP 模式。
- Android 上的 USB 偵錯模式已關閉。
- 您使用的 USB 連接線可能已損壞或故障。
- 您的電腦或手機上的 USB 連接埠發生故障。
- 您電腦上的驅動程式已過時。
- 您電腦上的安全軟體會阻止連線。
- 您的 Android 裝置上出現軟體故障。
第二部分:如何解決程式識別Android設備的問題
有 9 個常見原因可能導致 Android 裝置辨識失敗。現在,請利用有效的解決方案來解決問題。
方法一:更新Android作業系統
目前, iReaShare Android Manager 、Android Data Eraser 和 Phone Transfer 支援 Android 6.0 及更高版本,包括 Android 15/14。如果您的Android作業系統低於Android 6.0,您下載的程式可能與您的Android裝置不相容。在這種情況下,請更新至Android 6.0以上版本。此外,如果您的 Android 手機或平板電腦有可用的較新 Android 作業系統,請更新至較新版本。
- 前往 Android 手機上的「設定」 ,然後選擇「軟體更新」。
- 如果有新版本,請點選「下載並安裝」安裝新作業系統。
- 完成後,將手機重新連接到電腦並檢查程式是否識別您的手機。
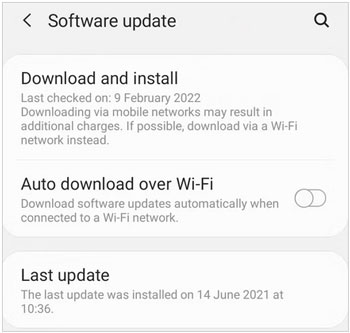
方法二:釋放Android儲存空間
請先檢查您的 Android 裝置上的儲存空間。在大多數 Android 手機和平板電腦上,您可以開啟檔案總管或裝置維護應用程式來查看內部儲存使用量。如果您幾乎用完空間,請釋放儲存空間。例如,您可以卸載那些無用的應用程式和檔案、將檔案上傳到雲端、清除應用程式快取等。
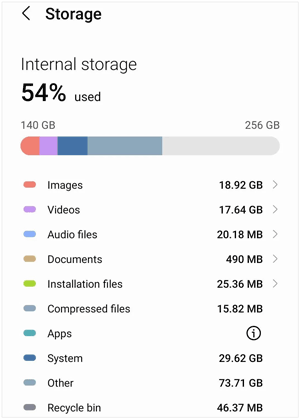
方法三:開啟USB調試並選擇MTP
有時,您可能會忘記在 Android 手機上選擇“MTP”或“傳輸檔案”模式。如果是這樣,程式將無法順利掃描您的檔案。另外,Android設備的程式需要開啟USB調試模式。如果在連接過程中不按照程式提供的說明進行操作,它將無法識別您的行動裝置。
- 請前往 Android 裝置的「設定」並選擇「關於手機」>「系統」。
- 滑動至底部並點選「版本號」7 次。然後啟用開發者模式。
- 返回“設定”畫面,然後按一下“開發人員選項”。
- 找到並開啟“ USB偵錯”功能。
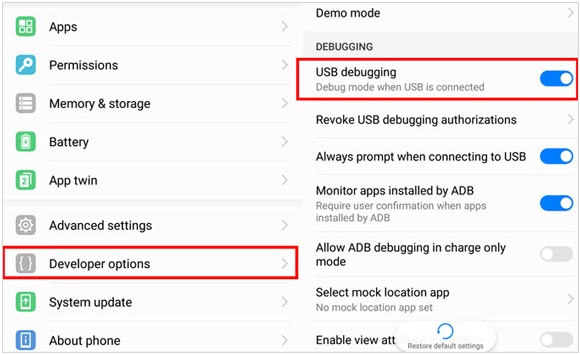
方法 4:重新啟動 Android 裝置和計算機
Android 軟體或 Windows 作業系統的臨時錯誤和故障可能會導致程式無法識別您的 Android 裝置。在這種情況下,您可以重新啟動 Android 裝置和電腦。然後啟動該程式並再次連接您的裝置。
若要重新啟動 Android 裝置:
- 按住 Android 小工具上的「電源」按鈕。
- 當您在螢幕上看到選單時放開按鈕。
- 將圖示拖曳至「重新啟動」即可重新啟動手機。
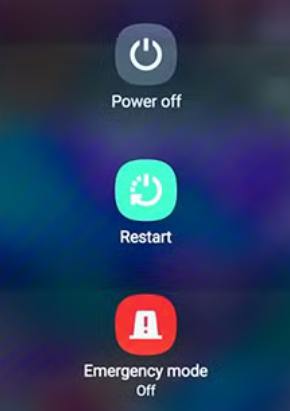
若要重新啟動 Windows 電腦:
- 點擊左下角的「開始」圖示。
- 選擇“電源”>“重新啟動”以重新啟動您的電腦。
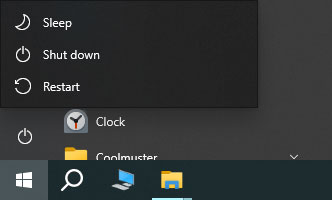
若要重新啟動 Mac 電腦:
- 點擊左上角的Apple 圖示以開啟 Apple 選單。
- 從下拉式選單中選擇“重新啟動... ”。
方法 5:檢查並更換 USB 連接線和連接埠
當您的 USB 連接線或 USB 連接埠損壞時,程式將無法偵測或識別您的 Android 裝置。若要檢查電纜或連接埠是否損壞,您可以使用另一條 USB 連接線將手機連接到計算機,或將 Android 手機插入電腦上的另一個 USB 連接埠。一旦連接埠發生故障,您可以使用其他 USB 連接埠或更換新連接埠。順便說一句,如果您不知道如何更換 USB 端口,請將您的電腦帶到專業維修店。

方法 6:安裝最新版本的程序
當程式版本過時時,可能無法辨識電腦上的Android設備。您可以檢查版本並輕鬆更新到最新版本。
- 在 PC 或 Mac 上啟動程序,然後點擊右上角的「選單」圖示。
- 點選“檢查更新”。如果有新版本,您可以按照螢幕提示更新程式。
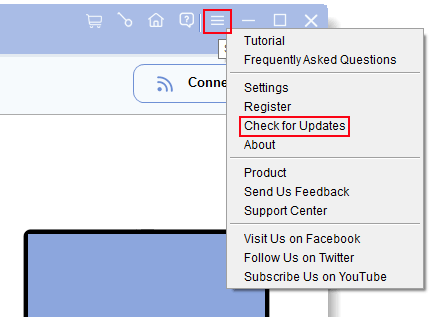
方法 7:更新電腦上的驅動程式
設備驅動程式就像是硬體部件的翻譯手冊。因此,當您電腦上的驅動程式出現問題時,將會影響您的連線。要解決此問題,您可以更新電腦上的驅動程式。
- 當您第一次使用程式時,它將要求您的電腦安裝驅動程式來偵測手機並與手機通訊。
- 桌面上會彈出一個窗口,顯示「正在安裝裝置驅動程式軟體」。
- 如果您的電腦上安裝驅動程式失敗,您可以在彈出視窗中檢查狀態。
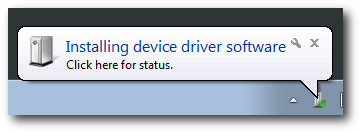
如果驅動程式安裝成功但過時,您需要更新 Android 裝置的驅動程式。
- 使用 USB 將 Android 手機連接到計算機,然後選擇「 MTP 」。
- 點擊像放大鏡一樣的“搜尋”圖標,然後鍵入“裝置管理員”。
- 在「便攜式裝置」下找到您的 Android 裝置。
- 觸摸您的裝置並右鍵單擊它,然後選擇“更新驅動程式”。
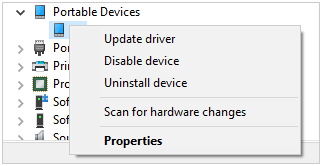
方法 8:暫時關閉安全設定
如果您電腦上的安全設定非常嚴格,則可能會阻止某些程式運行,即使它們可以安全使用。您可以暫時停用防毒軟體或防火牆,看看是否可以解決偵測和識別問題。
- 在您的電腦上鍵入並蒐索“ Windows 安全性”,然後點擊它。
- 選擇“病毒和威脅防護”,然後點擊“病毒和威脅防護設定”下的“管理設定”。
- 關閉“即時保護”功能。
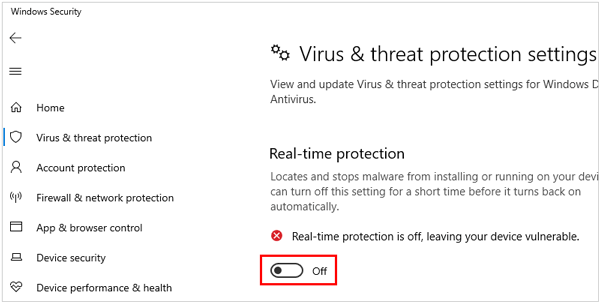
方法九:聯絡我們
如果嘗試所有方法後程式仍然無法識別您的 Android 設備,請透過電子郵件聯絡我們的支援團隊:support@ireashare.com。為了幫助您快速解決問題,請提供以下必要資訊:
- 您的電腦作業系統和 Android 作業系統。
- 您的 Android 裝置型號。
- 您無法繼續操作的程式介面的螢幕截圖。
結論
希望本指南能夠幫助您解決設備識別問題,並順利使用您的程式。另外,如果您對該計劃有任何疑問,請隨時留言,我們將在一個工作天內回覆您。





























































