我們通常在 Android 手機上儲存許多有用的資料。如果您不想因意外而丟失數據,可以將 Android 手機備份到 PC。然而,將如此多的檔案從手機備份到電腦上並不容易。如果您想輕鬆完成備份,請閱讀本文,並按照以下方法操作。您會發現備份非常有效。
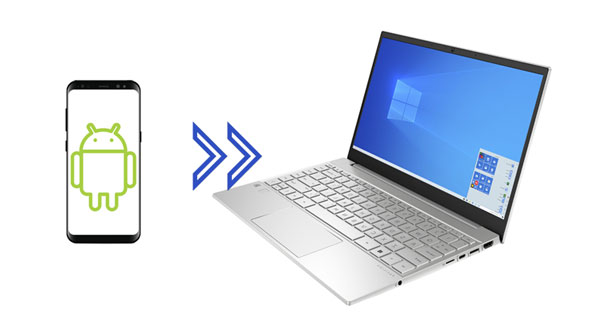
方式一:使用 iReaShare Android Manager 將 Android 手機備份到電腦
iReaShare Android Manager為您提供一鍵備份功能,讓您可以將 Android 手機上的大部分資料一次備份到 PC。它可以同時傳輸您的聯絡人、通話記錄、簡訊、照片、影片、使用者應用程式、音樂和文件。此外,它以可讀格式保存您的數據,以便您可以直接存取電腦上的備份檔案。
iReaShare Android 管理員的更多功能:
- 除了備份之外,它還可以一鍵將備份資料還原到任何 Android 裝置。
- 恢復資料不會取代目標 Android 裝置上的目前資料。
- 您也可以預覽特定的 Android 檔案並將其傳輸到您的電腦。
- 支援 USB 和 Wi-Fi 連線。
- 它廣泛兼容Android 4.0及更高版本,包括最新的Android 14。
- Windows 和 Mac 版本可供下載。
下載 Android Manager 來備份您的資料。
一鍵將 Android 手機備份到 PC 的指南:
步驟1:在電腦上下載並安裝Android Manager軟體後,用USB線將智慧型手機連接到電腦。
步驟 2:請依照螢幕上的指示啟動 Android 上的 USB 偵錯模式。然後軟體就會辨識您的裝置。

第三步:點選「超級工具包」和「備份」。然後您將在彈出視窗中看到資料類型。請點擊按鈕上的「備份」開始該過程。您的 Android 資料將備份到您的 Windows PC。

方式二:使用 Google Drive 將 Android 裝置備份到 PC
Google Drive 可讓您將檔案從裝置上傳至 Google Cloud 儲存空間。如果您想將 Android 裝置備份到 PC,您可以在手機上安裝 Google Drive。在此過程中,需要您的Android手機和電腦有穩定的網路。如果您使用行動網絡,備份可能會花費大量蜂窩資料。
順便說一句,您可以使用「設定」應用程式將 Google Drive 新增至 Android 手機,但它會將您的所有資料整合到一個檔案中,並且您無法存取 PC 上的備份。
使用 Google Drive 將 Android 備份到 PC:
步驟1:在手機上下載並安裝Android版Google Drive,然後開啟並登入您的Google帳號。
步驟2:點選「 + 」>「上傳」找到並選擇您要從Android裝置備份的內容。接下來,點擊右下角的「上傳」繼續。
步驟 3:將檔案上傳到 Google 雲端硬碟後,請在您的 PC 上存取 Google 雲端硬碟,並使用相同帳戶登入。現在,您可以查看 Android 文件,並將所需內容下載到電腦上。

方式三:透過智慧交換器將手機備份到電腦
當您使用三星 Android 手機時,智慧開關將是一個合適的備份選項。 Smart Switch的備份功能可以幫助您將手機中的各種檔案傳輸到電腦上。此外,請注意,備份後您無法直接存取電腦上的單一檔案。
以下是使用 Smart Switch 將三星 Android 手機備份到 PC 的方法:
步驟 1:在您的 PC 上下載並安裝 Windows 版本的 Smart Switch,然後啟動它。
步驟2:用USB線將Android手機連接到PC,並在USB提示中選擇「檔案傳輸」。
步驟3:點選「更多」>「偏好設定」選擇所需的備份項目。完成後,按一下「確定」>「備份」開始備份。
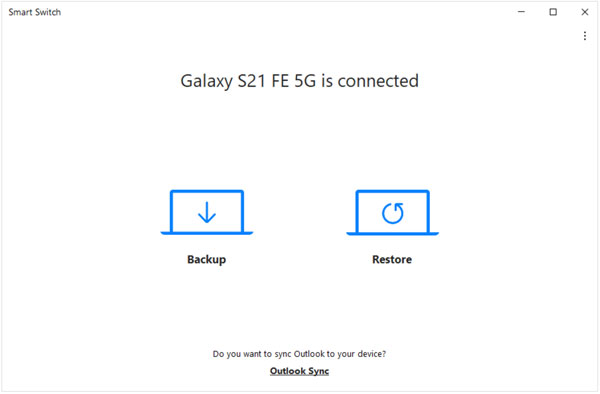
方式四:透過USB手動將Android手機備份到PC
因此,如果您的 Android 手機上沒有太多檔案需要備份到 PC,您可以使用手動方法 - 透過 USB 將 Android 檔案拖放到電腦上。與前面的方法相比,這種方法效率較低,但卻是最簡單的方法。
透過 USB 手動將 Android 手機備份到 PC 的步驟:
步驟1:使用USB線連接手機和PC,然後在Android上選擇「 MTP 」。
步驟2:雙擊「此電腦」並找到「裝置和磁碟機」。然後你會看到你的Android手機的驅動器。快速單擊兩次即可訪問它。
步驟 3:導覽至您要備份的文件,然後用滑鼠選擇它們。最後,將檔案拖曳到 PC 的桌面上。資料傳輸結束後,您可以中斷手機與電腦的連線。
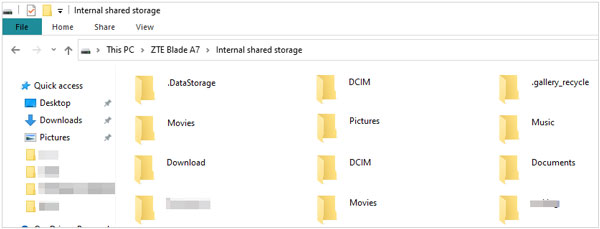
額外提示:Android 備份到 PC 的常見問題解答
Q1:我可以在我的電腦上存取我的備份檔案嗎?
如果您使用 Android Manager、Google Drive 和手動 USB 備份,則可以在 PC 上存取備份檔案。只有智慧型交換器不允許您存取特定的備份檔案。
Q2:我可以將備份恢復到另一台Android手機嗎?
是的你可以。只要該軟體或應用程式支援 Android 手機,您就可以輕鬆地將備份還原到任何 Android 裝置。
Q3:我可以將 Android 聯絡人備份到 SD 卡嗎?
是的,可以,但首先,您需要將聯絡人儲存為手機上的 VCF 檔案:
- 轉到“電話”應用程序,然後點擊“聯絡人”選項卡。
- 按一下「選單」圖標,然後選擇「管理聯絡人」>「匯入或匯出聯絡人」。
- 點選「匯出」>「內部儲存」>「匯出」>「確定」。
之後,前往檔案管理器,找到 VCF 檔案。然後,直接將其移至 SD 卡。如果您的手機不支援 SD 卡,您將需要一個讀卡機將 SD 卡連接到手機。
結論
本文介紹的這些備份方法都是經過我們自己測試的,使用起來是安全的。現在,您可以使用iReaShare Android Manager一鍵將 Android 手機備份到 PC。該軟體可讓您透過USB和Wi-Fi完成備份,對於連線和資料備份非常方便。您也可以使用 Google Drive、USB 線和智慧開關。無論您選擇什麼,您都可以順利備份 Android 資料。





























































