If you want to share a wonderful gameplay or other on-screen tutorials on your Android device, you will need to record the screen on your Android phone or tablet. However, can you record the screen on Android? Does your Android device support screen recording? If not, what third-party apps can help you complete the screen recording? Read this guide with these questions, and we will answer them one by one.

- Part 1: Does Android Have Screen Recording Feature?
- Part 2: How to Record Screen on Android via Built-in Screen Recorder
- Part 3: How to Screen Record on Android via AZ
- Part 4: How to Record Video of Android Screen on PC via Screen Recorder
- Part 5: How to Record Screen on Android via Google Play Games
- Part 6: How to Record Screen on Android via Screenshots
- Part 7: FAQs about Android Screen Recording
Part 1: Does Android Have Screen Recording Feature?
First of all, does every Android device have the screen recording feature? No, it doesn't. However, fortunately, many Android phones and tablets have this function.
In general, the Android devices running Android 10 and above, come with a built-in screen recorder feature. Thus, you can check your Android OS first, and upgrade the OS if you cannot access the screen recorder on your mobile device. Plus, even if your old Android device doesn't support Android 10 and higher, you can install a third-party screen recorder to record your screen with ease.
Part 2: How to Record Screen on Android via Built-in Screen Recorder
Check if there is a built-in screen recorder on your Android phone or tablet. If so, you record your device screen without downloading any other apps. Please note that the video recording resolution often depends on your device screen resolution, but the recording quality will be affected by device performance and operating system version.
Here's how to record your screen on Android with the Android screen recorder feature:
Step 1: Unlock your Android handset, and go to "Quick Panel".
Step 2: Click "Screen Recorder" to enable it. Then set the sound settings.
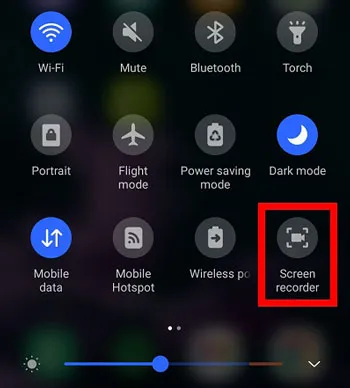
Step 3: Tap "Start recording". Once done, click "Stop". Then your recording video will be saved automatically. You can find it in the Gallery and File Manager app.
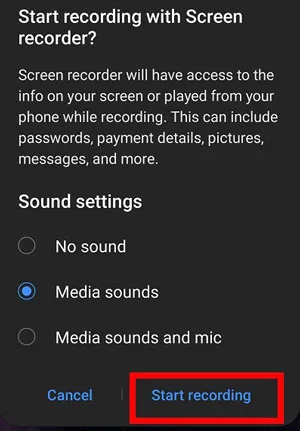
Part 3: How to Screen Record on Android via AZ
If your Android device doesn't have a pre-installed screen recorder, you can download and install AZ Screen Recorder from the Google Play Store to your device. This app also allows you to record screen videos to GIFs, and edit your videos with some functional features, like trimming, adding subtitles, and more. However, there are some ads on the app, or you can pay for it to remove ads.
Here's how to start screen record on Android with AZ Recorder:
Step 1: Please launch the app on your Android device after installing it. Then you will see a summary icon. Please tap on it and choose "Record".
Step 2: Allow the video access permission of the app, and click "Start now". After that, click "Stop" to save the recording video.
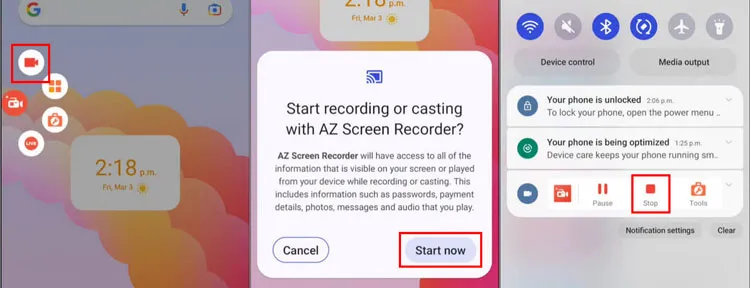
Part 4: How to Record Video of Android Screen on PC via Screen Recorder
You can record your Android screen on your PC with this Screen Recorder software, which allow you to record your phone screen with higher resolution. You can also record your computer's screen directly if needed. Additionally, you can directly edit your video on your computer, such as merging videos, format conversion, extracting sound, etc.
Main features of Screen Recorder:
* Record an Android screen on a large screen of a computer with quality.
* Support 4K and 8K screens.
* Record mobile and computer gameplay easily.
* Webcam videos are available.
* Record videos with internal and microphone sounds simultaneously.
* Allow you to record audio only on your computer.
Download Screen Recorder.
Use this screen recorder on a PC for your Android device:
Step 1: Install Screen Recorder on your computer, and double-click it to open it on the desktop.
Step 2: Click the "Down" arrow icon next to "Video Recorder", and choose the "Phone Recorder" mode from the list.
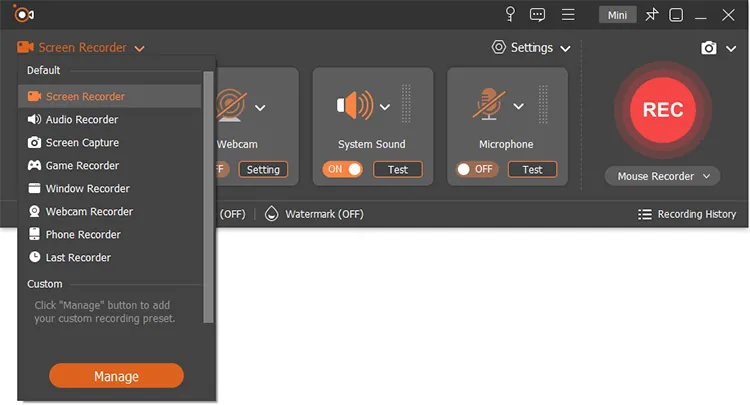
Step 3: Click "Android Recorder" and choose a connection, Wi-Fi or USB. Then follow the instructions on the interface to connect your Android gadget to the computer.
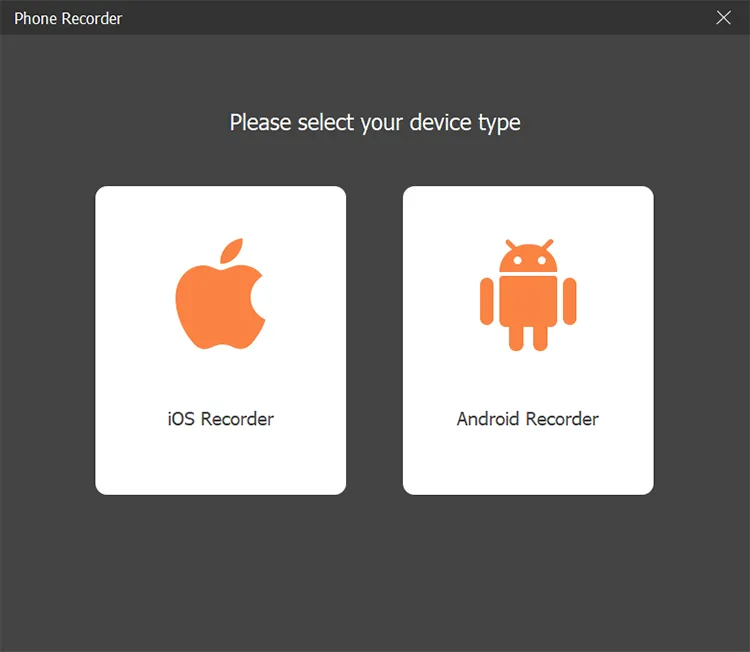
Step 4: Once connected, you will see your Android screen on the computer. Please select a resolution, and click "Record" to start the recording process. After finishing, save the video on your computer.
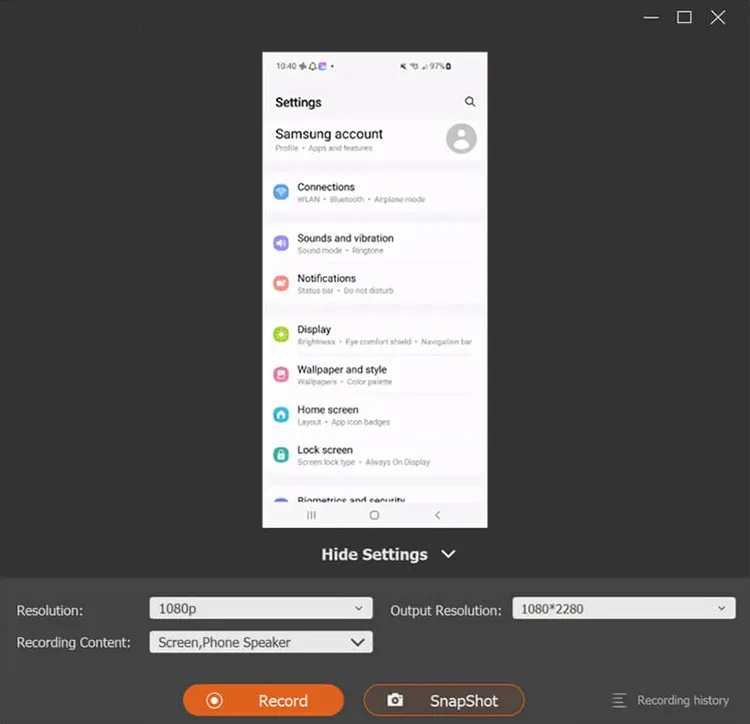
Part 5: How to Record Screen on Android via Google Play Games
The Google Play Games app provides many apps for you, and enables you to play games without installing apps. What's more, it can seamlessly record the screen of your Android device when you play games, but it supports gameplay video recording only.
Here's how to record Android gameplay with Google Play Games:
Step 1: Launch the Google Play Games app on your Android phone or tablet.
Step 2: Select a game, and click the "Record" icon at the top of the game details page.
Step 3: Select the quality of the video, and tap "Next" > "Launch". Then there is a floating video bubble on the screen.
Step 4: Click "Start recording" to begin to record your screen. Once done, drag the floating video bubble into the center of the screen, hold it over the "Close" button, and release it. Then the video will be stored on your mobile device.
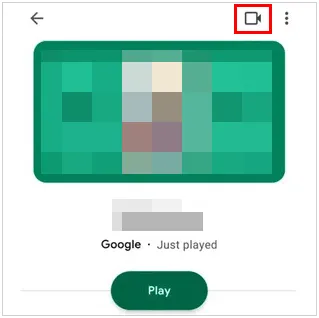
Part 6: How to Record Screen on Android via Screenshots
If you just record a moment on your Android phone/tablet, you can take screenshots directly, which is more time-saving than video recording.
Here's the guide:
Step 1: Go to the screen that you want to capture on your Android device.
Step 2: Press "Volume Down" and "Side" buttons at the same time. Your phone will save the screenshot automatically.
Step 3: Open the Gallery app to view the screenshot.
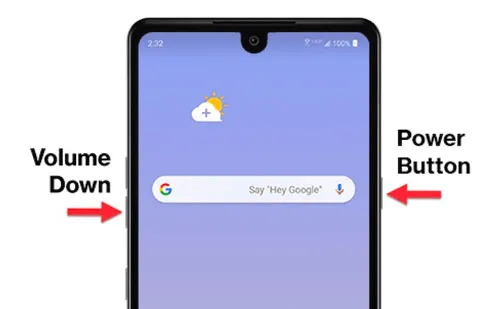
Part 7: FAQs about Android Screen Recording
Q1: Can I record the system sound only when recording my phone screen?
Yes, you can. As long as you choose the system sound option on the settings, then you can record the screen with the internal audio only.
Q2: Can I record my screen in high quality?
Generally speaking, it depends on the resolution of your Android screen, but some tools support 4K or even 8K, like Screen Recorder in Part 4, record your screen with higher quality than many recorders.
Q3: Is there a time limit for screen recording on Android?
No, there is no time limit for screen recording on Android devices, but the screen recording is restricted by your device's internal storage. When the storage space is insufficient, the recording will stop.
Conclusion
Screen recording on Android is not difficult anymore because there are many convenient screen recording tools and methods. You can record your Android screen right away. But if you don't want your videos occupy your mobile device, you can use Screen Recorder to start the recording on your computer, which allows you to save the video on the computer directly.





























































