"Is there a way to transfer all pictures from one phone to another (local download, not during setup). I recently got myself a new Android phone, and during the setup I noticed I couldn't transfer my pictures from my old phone (Redmi Note 9). So I factory reset the new phone, and did the setup again, but excluded the photos from the transfer. Is there a way to transfer bunches of 500 pictures?"
- From a Reddit Post
Are you also struggling to transfer photos from Android to Android? You can now easily resolve this issue. There are 5 efficient methods to assist you in transferring pictures between Android devices. Let's take a look.
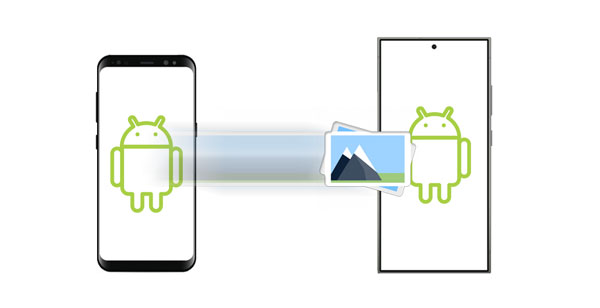
- Part 1: How to Transfer Photos from Android to Android in 1 Click
- Part 2: How to Transfer Photos from One Phone to Another with Google Photos
- Part 3: How to Transfer Pictures from One Phone to Another Quick Share
- Part 4: How to Send Photos from Android to Another Phone via Smart Switch
- Part 5: How to Transfer Pictures from Android to Android with Dropbox
- Part 6: FAQs on Android Photo Transfer
Part 1: How to Transfer Photos from Android to Android in 1 Click
How do you transfer photos from one phone to another in 1 click? No worries, you can use iReaShare Phone Transfer, a one-stop mobile data transfer software app. This program will scan and count how many pictures are stored on your Android phone, and then display the number to let you know. Next, you can transfer the gallery from Android to Android directly.
Main features of this Android photo transfer software:
- Seamlessly transfer photos from an old phone to a new phone with original quality.
- Support data transfer with USB and Wi-Fi between Android devices.
- Transfer all pictures in one go.
- Not only transfer photos but also copy videos, music, apps, contacts, and more from Android to Android.
- Work for most Android phones and tablets, such as Samsung Galaxy S24/S23/S22/S21/S20, Honor 200 Lite/100 Pro/100/90/80/70/60/50, TCL 50 5G/50 SE/501/40 NxtPaper 5G/40 NxtPaper, Xiaomi 14/13/12/11/10/9, Tecno, OPPO, Vivo, etc.
- The data migration between Android and iPhone is also supported.
Download the iReaShare Phone Transfer software.
Download for Win Download for Mac
Here's how to transfer photos form old Android to new Android in 1 click:
Step 1: Launch the transfer software on your computer, and connect both your Android phones to the computer with USB.
Step 2: Ensure your new Android phone is in the "Destination" position. If not, click "Flip".
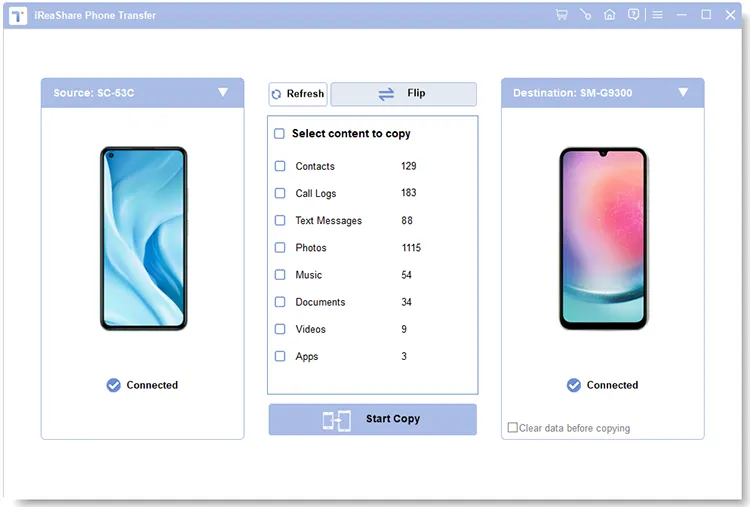
Step 3: Check the "Photos" category, and click "Start Copy" to transfer all your pictures to the new phone.
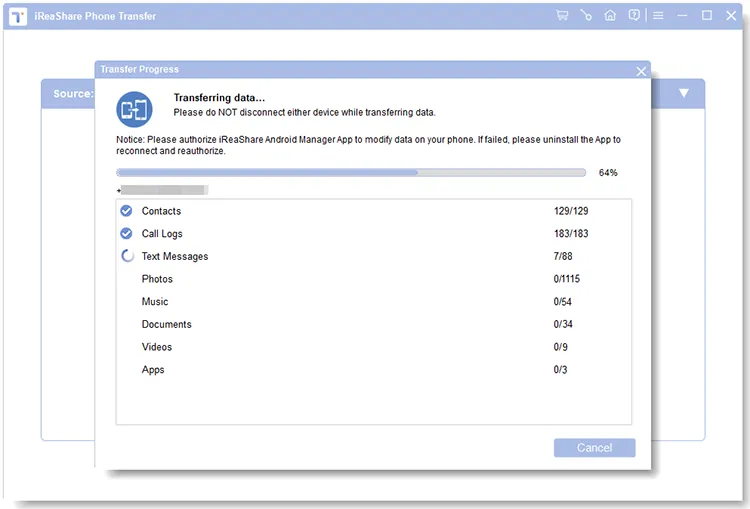
Part 2: How to Transfer Photos from One Phone to Another with Google Photos
Are you wondering about how to transfer photos from Android to Android without computer? The answer is to use Google Photos, a synchronization application for photos and videos. With Google Photos, you can transfer all your photos with Wi-Fi or mobile data, but it only provides you with 15 GB of free cloud storage space.
Here's how to transfer photos from Android to Android via Wi-Fi using Google Photos:
Step 1: Download and install Google Photos on both Android phones. Then log in to your Google Account.
Step 2: On your old Android phone, please allow the app to access your media files, and click the "Turn on backup" icon. Then choose the quality of backup for your photos and click "Confirm".
Step 3: After uploading your photos, please open the app on your new phone, and then you will see the photos directly.
Step 4: Now, please select and download the images from Google Photos to the device.

Notes: You can also tap the Profile picture and "Photos settings" to turn on the "Backup" feature on the Google Photos app.
Part 3: How to Transfer Pictures from One Phone to Another Quick Share
Nearby Share utilizes Bluetooth and Wi-Fi Direct to share files between devices. Currently, it has merged with Samsung Quick Share and been renamed Quick Share. What's more, it can use Wi-Fi Direct to create a temporary peer-to-peer Wi-Fi connection between your two Android devices. By the way, Nearby Share becomes widely available starting with Android 11. So, verify whether your phones support Nearby Share.
Here's how to send photos from Android to another phone using Quick Share:
Step 1: Scroll down the Quick Settings list on both Android phones, and enable the "Quick Share" or "Nearby Share" icon.
Step 2: Navigate to the Gallery app on your source Android phone, and long-press a picture. Then select the images you want to send.
Step 3: Click "Share" and choose the "Quick Share" option. Then choose your other Android phone, and click "Accept" on the receiver. Then you will get the pictures off one Android phone and transfer to another.
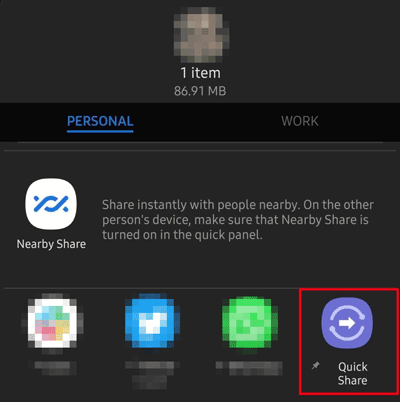
Part 4: How to Send Photos from Android to Another Phone via Smart Switch
Samsung Smart Switch can transfer all photos from one old Android phone to a new Android device at once. However, the biggest limitation of this app is that it can only support Samsung Galaxy mobile devices as the receiver.
Here's how to transfer photos from Android to Android via USB using Smart Switch:
Step 1: Install and open Smart Switch on both your smartphones. Then click "Receive data" on the receiver. Then click "Send data" > "Galaxy/Android" on the old phone.
Step 2: Click "Cable" and use a USB cable and OTG adaptor to establish the connection between the Android devices.
Step 3: Once done, select the "Images" option and click "Transfer" on the new device. Smart Switch will start to send your photos.
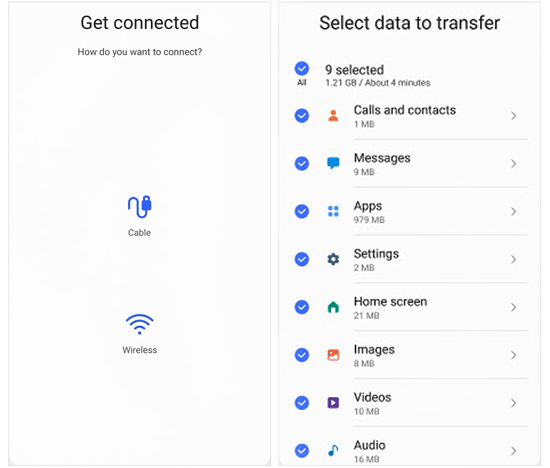
Tips: You can use Wi-Fi to send your photos with Smart Switch by choosing the "Wireless" option during the connection process.
Part 5: How to Transfer Pictures from Android to Android with Dropbox
Dropbox is another tool of cloud service, and provides you with 5 GB of free storage space. If the total size of your photos is less than 5 GB, you can use transfer all the pictures from Android to Android at a time.
Here's how to sync photos from Android to Android with Dropbox:
Step 1: Download and install Dropbox on both Android devices. Then sign up for an account if you don't have one, and log in to your account.
Step 2: Go to Gallery on your source Android phone, and select the desired photos you plan to transfer. Then click "Share" > "Add to Dropbox" to save the photos on Dropbox.
Step 3: Run Dropbox on your new Android phone, and then you can view the photos uploaded from your sender. Check all the photos, and then download them on the receiver.
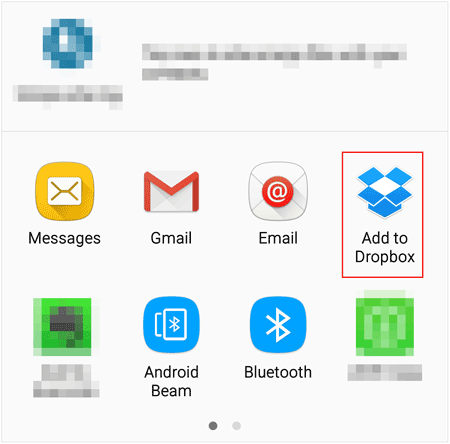
Part 6: FAQs on Android Photo Transfer
Q1: Does Android Beam still work on Android 14?
No, Android Beam doesn't work on Android 14. It is completely removed from Android 14.
Q2: How do I transfer everything from my old phone to my new Android phone?
If you want to transfer everything to your new Android phone, please select the tool that supports various file types, such as Phone to Phone Transfer and Smart Switch.
Q3: Can I use Wi-Fi Direct to transfer photos between Android phones?
You cannot directly use Wi-Fi Direct to transfer your pictures between Android phones, since it is a technology. But multiple apps support Wi-Fi Direct, like SHAREit, Xender, Feem, and more.
Q4: Why didn't my photos transfer to my new Android phone?
There are several reasons why your photos might not have transferred to your new Android phone:
- The method you used is not compatible with your new or old phone.
- The transfer process is interrupted by calls, a loose cable, etc.
- There is insufficient storage on your new phone.
Conclusion
Now, you have 5 viable methods in your hands to transfer photos from Android to Android. So, which method best meets your needs? iReaShare Phone Transfer allows you to transfer all photos in 1 click with USB and Wi-Fi, Google Photos and Dropbox enable you to utilize cloud storage space, Nearby Share helps you leverage the combination of Bluetooth and Wi-Fi Direct, and Smart Switch supports most Samsung Galaxy devices. Anyway, it's your turn to make a decision.





























































