Want to transfer data from Android to Android wirelessly? Maybe you bought a new Android device and plan to migrate your data to the new phone or tablet, or you just feel like sharing important files with another Android device. Anyway, you can do it without any hassle, since you can get 7 useful transfer methods. With them, you don't need any USB cable to transfer your Android data.

- Part 1: What to Pay Attention to Before Transferring Data
- Part 2: How to Transfer Data from Android to Android Wirelessly via Google Account
- Part 3: How to Transfer Files from Android to Android Wirelessly via iReaShare Phone Transfer
- Part 4: How to Transfer Data from Android to Android via Bluetooth
- Part 5: How to Move Data from Android to Android Wirelessly via Smart Switch
- Part 6: How to Send Files from Android to Android Without a Wire via Quick Share
- Part 7: How to Share Files from Android to Android Wirelessly via AirDroid Personal
- Part 8: How to Share Files from Android to Android Wirelessly via AirDroid Personal
Part 1: What to Pay Attention to Before Transferring Data
Before initiating any data transfer, it's crucial to prepare your devices.
- First, ensure both phones have sufficient battery life to prevent interruptions.
- Back up any critical data to a cloud service or external storage as a precaution.
- Verify that both devices are connected to a stable Wi-Fi network for faster transfers.
- If you're using a Google account, ensure it's up-to-date.
- Finally, check the storage capacity of your new device to ensure it can accommodate all the data from your old phone.
Part 2: How to Transfer Data from Android to Android Wirelessly via Google Account
Google's built-in backup and restore feature is a convenient way to wirelessly transfer data between Android devices. However, it requires you to complete the data transfer in the initial setup process. Otherwise, you need to factory reset your target Android device first.
Here's the guide:
Step 1: To transfer your data to another Android phone without a cable, please go to the source device's Settings app, and click "Accounts and backup" > "Back up data" under Google Drive > "Add account" to type your Google Account. Next, click "Turn on" > "Back up now".
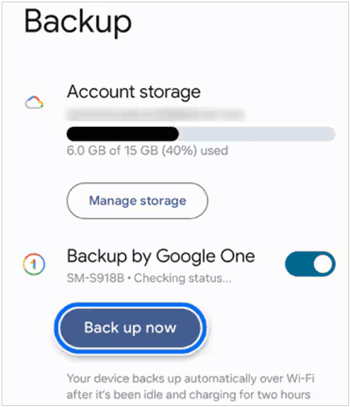
Step 2: On the new Android device, sign in with the same Google Account, and select the backup file you want. Your data, including apps, contacts, and settings, will sync automatically.
Step 3: Continue to finish the setup, and then you can access your data on your destination Android phone.
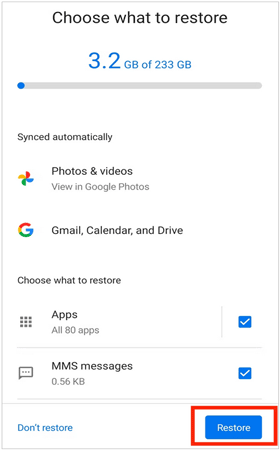
Part 3: How to Transfer Files from Android to Android Wirelessly via iReaShare Phone Transfer
For a more comprehensive transfer, expert transfer apps like iReaShare Phone Transfer offer robust solutions. This app provides one-stop transfer services, transferring various data, including contacts, videos, photos, text messages, apps, documents, etc. Besides, it supports both Wi-Fi and USB transfer modes.
Main features of this data transfer software:
* Wirelessly copy photos, contacts, apps, call logs, music, and more files between Android devices.
* Allows you to select file types before transferring them.
* The transferred data will not overwrite your current files on your destination device.
* Support most Android OSes and devices, ranging from Android 6.0 to the latest.
* No file size limit.
Download iReaShare Phone Transfer.
Download for Win Download for Mac
Here's how to wirelessly transfer files from Android to Android in 1 click:
Step 1: Download and install the phone transfer software on your computer, and make sure your phones and computer are connected to the same Wi-Fi network.
Step 2: Click "Troubleshooting or Wi-Fi connection?" > "Connect via Wi-Fi". Then click "Allow access" on your computer if prompted. Then use your Android phone to scan the QR code to establish the connection.
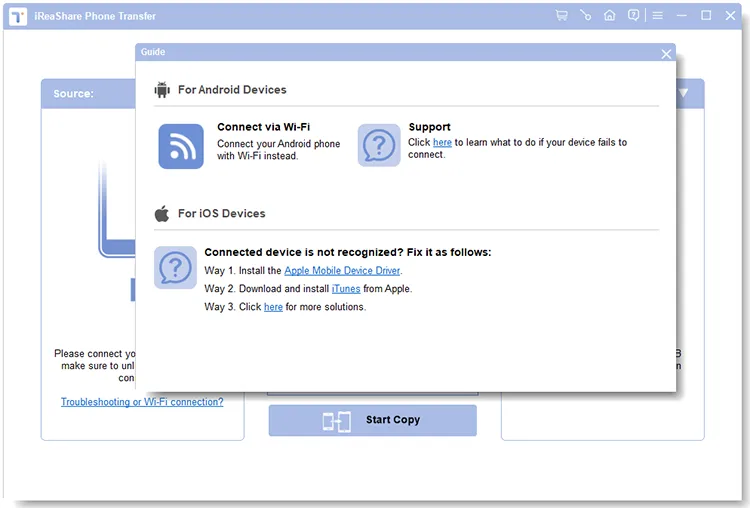
Step 3: Once connected, check if your target Android device is on the right side. If not, click "Flip". Then select the data types you want, and click "Start Copy" to transfer your data via Wi-Fi.
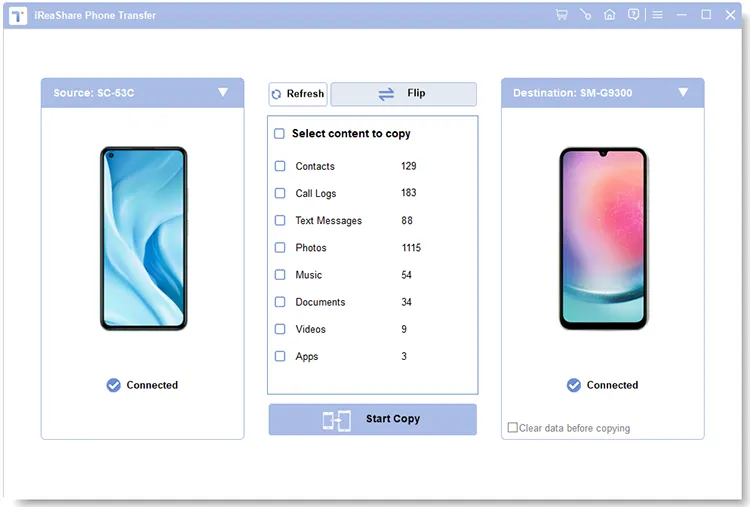
Part 4: How to Transfer Data from Android to Android via Bluetooth
Bluetooth is a classic method for transferring small files. But if you use it to send many files or big files, it will take more time than other tools.
Here's how to Bluetooth data from Android to Android:
Step 1: Turn on Bluetooth on both Android phones by going to Settings, and click "Connections" > "Bluetooth".
Step 2: Make sure the devices are paired. To do this, select the other device in the Bluetooth settings and confirm the pairing.
Step 3: On the source device, navigate to the file you wish to transfer and select the option to send via Bluetooth.
Step 4: Accept the incoming transfer on the destination device.
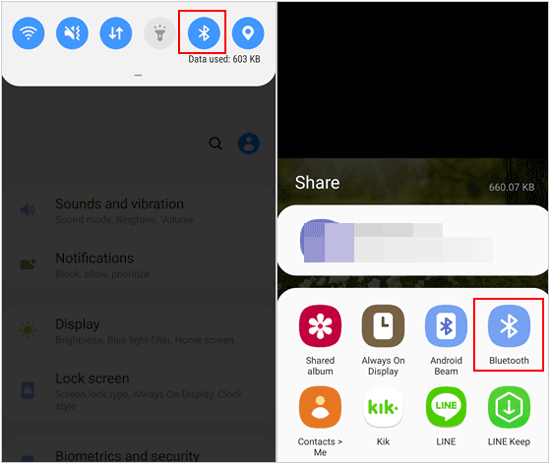
Part 5: How to Move Data from Android to Android Wirelessly via Smart Switch
Samsung's Smart Switch app is a popular method for transferring data between Android devices via Wi-Fi and USB, particularly for Samsung phones. It can transfer a broad range of files, including apps, photos, messages, and more. Please note that it only works when your destination device is Samsung.
Here's how to wirelessly move data between Android devices with Smart Switch:
Step 1: Open Smart Switch on both devices and connect them via Wi-Fi.
Step 2: Choose "Send data" > "Wireless" on your sender, and select "Receive data" > "Galaxy/Android" > "Wireless" on the recipient.
Step 3: Choose the files you wish to transfer. The app will give you options like contacts, apps, photos, videos, and more.
Step 4: Once you've selected the files, hit the "Transfer" button. The process may take some time, depending on the amount of data.
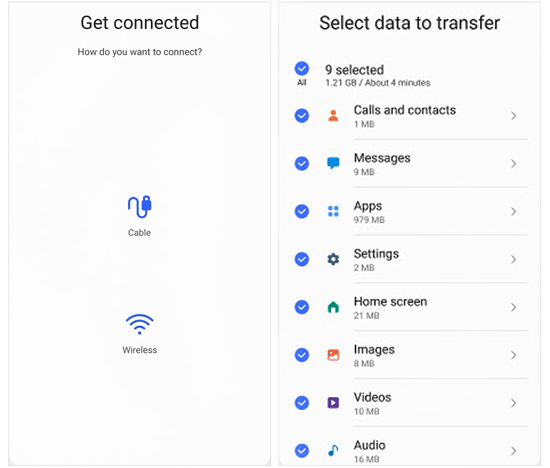
Part 6: How to Send Files from Android to Android Without a Wire via Quick Share
Quick Share, Google's answer to Apple's AirDrop, allows for fast and wireless file sharing between Android devices. If you just want to send several files, Quick Share will be convenient for you.
Here are the steps:
Step 1: Go to Settings > "Connections" > "Quick Share" and enable it on both devices. If there is no "Quick Share" feature, please enable the "Bluetooth" and "Wi-Fi" icons.
Step 2: Choose the files you want to send. Then tap the share icon and select the recipient device from the list of nearby devices.
Step 3: Accept the files on your recipient Android device. Then your files will be saved on the receiver automatically.
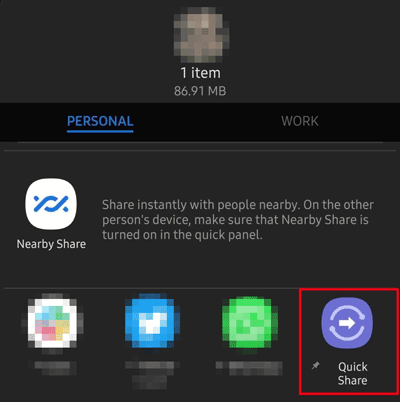
Part 7: How to Share Files from Android to Android Wirelessly via AirDroid Personal
AirDroid Personal is a cross-platform app that allows you to transfer data between Android devices without a USB cable, as well as access and manage your devices remotely.
Here's how to use AirDroid Personal to share Android files wirelessly:
Step 1: Download and install the AirDroid app on both Android devices.
Step 2: Log in to the same AirDroid account on both devices.
Step 3: Click "Transfer" and choose your receiver device on your source Android phone.
Step 4: Click the "Paperclip" icon, and choose the files you want to send. Then tap "Send". After a while, you will receive the files on your destination Android device.
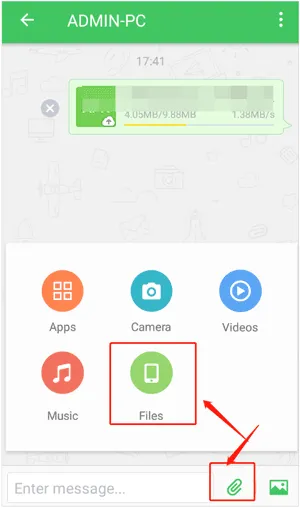
Part 8: FAQs About Wireless Android Transfer
Q1: Is it safe to transfer files wirelessly?
As long as you use trusted apps and services, wireless transfer is generally safe. Ensure that the devices are connected to secure Wi-Fi networks (avoid public or unsecured networks), and only use reputable apps to prevent security risks.
Q2: Do I need an internet connection to transfer files wirelessly?
Not necessarily. For some methods like Bluetooth or Wi-Fi Direct, an internet connection is not required. However, for cloud-based transfers (e.g., Google Drive), an internet connection is necessary.
Q3: Why is my wireless file transfer slow?
Slow transfer speeds can result from several factors:
- Weak Wi-Fi signal: If you're transferring over a Wi-Fi network, ensure you have a strong and stable connection.
- Large files: Larger files can take longer to transfer, especially with slower network speeds.
- Interference: Other devices on the same network or excessive background apps can also slow down transfers.
Conclusion
Thanks to a variety of reliable wireless transfer tools, we can now wirelessly transfer data from Android to Android without any effort. If you want to transfer many files that are large in size, the iReaShare Phone Transfer software will be a good help to you.
Download for Win Download for Mac
Related Articles
Easily Print Text Messages from Android Device in 2025 (5 Approaches)
Recover Deleted Photos on Android With or Without Backup (5 Ways)





























































