"How do I transfer my call log from Android to Android? I switched to a new Android phone and want to copy my call history to it." It is a common scenario that you need to transfer call logs from Android to Android because call history is one of the most important data on a mobile phone. Luckily, this task won't be challenging anymore if you learn 5 approaches from this guide.

- Part 1: How to Transfer Call Logs from Android to Android via iReaShare Phone Transfer
- Part 2: How to Copy Call History from Android Phone to Another via Google Account
- Part 3: How to Export Call History from Android to Android via SMS Backup & Restore
- Part 4: How to Transfer Call History from Android to Android via Smart Switch
- Part 5: How to Send Call Logs from Android to Android via Super Backup & Restore
- Part 6: FAQs About Transferring Call Logs Between Android Devices
Part 1: How to Transfer Call Logs from Android to Android via iReaShare Phone Transfer
As a one-stop data transfer tool, it is an extremely easy task for iReaShare Phone Transfer to transfer call logs between Android devices. As long as you connect both mobile devices to the same computer with USB or Wi-Fi, the program can copy all your call history at one go. If needed, you can also transfer contacts and other data types simultaneously.
Main features of this data transfer tool:
* Directly transfer call logs from Android to Android.
* Seamlessly copy text messages, photos, videos, music, and more.
* Copy user apps to another Android device without downloading them again.
* Allow you to select data types before transferring data.
* Compatible with Android 6.0 and upper, including Android 15.
* Support most Android devices, such as Samsung Galaxy S25/S24/S23/S22/S21/S20, Xiaomi 15/14/13/12/11/10, OnePlus 13/12/11/10/9/8, Motorola, Alcatel, Tecno, Sony, Honor, and more.
Download iReaShare Phone Transfer.
Download for Win Download for Mac
Here's how to copy call logs in 1 click:
Step 1: Launch the data transfer software on your computer after installing it. Then connect both your Android phones to the computer with USB, or link all devices to the same Wi-Fi network if you want the wireless transfer.
Step 2: Enable USB debugging on both Android devices. Then the software will recognize them quickly. Next, check if your new Android phone is the "Destination" device. If not, click "Flip".
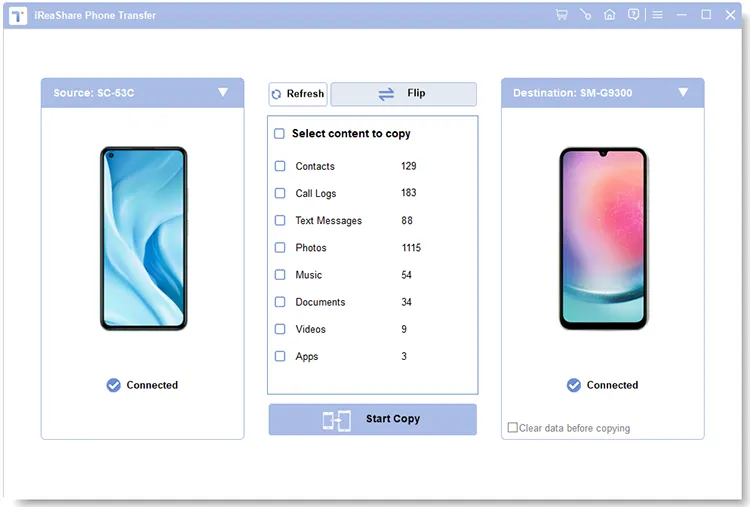
Step 3: Select the "Call Logs" option, and tap on "Start Copy" to begin transferring your call logs to the recipient. Once done, you can access your call history on the new Android device.
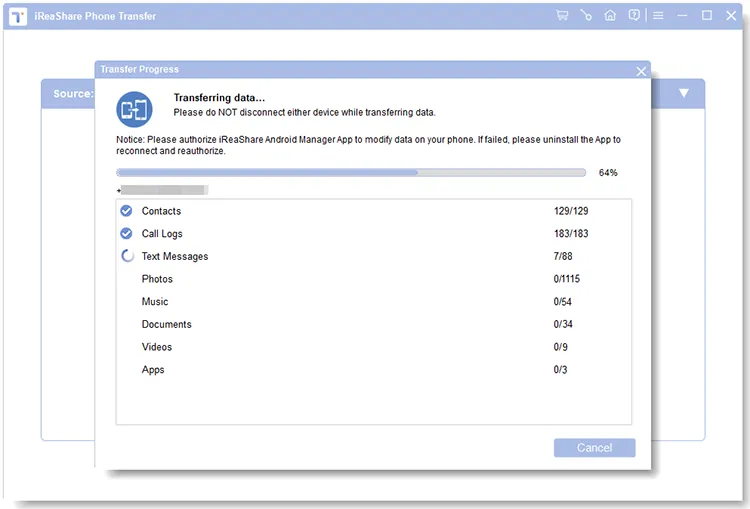
Tips: If needed, you can back up your Android phone to your PC in 1 click.
Part 2: How to Copy Call History from Android Phone to Another via Google Account
Google's backup and restore features can include call history, depending on your Android version and backup settings. This method relies on having Google Backup enabled on your old device and restoring from that backup on your new device.
Here's how to do it:
Step 1: On your old Android phone, go to Settings > "System" > "Backup" (the exact path might vary depending on your device manufacturer).
Step 2: Ensure that "Back up to Google Drive" is enabled and that your call history (if listed as an option) is selected for backup. Perform a manual backup if necessary by tapping "Back up now".
Step 3: On your new Android phone, during the initial setup process, you will be prompted to restore data from a backup.
Step 4: Sign in with the Google Account you used for the backup on your old phone. Then you should see a list of available backups. Choose the most recent backup from your old device.
Step 5: You might be given the option to choose which data to restore. Ensure that "Call history" or a similar option is selected. Then tap "Restore" and wait for the process to complete. Your call history should be transferred to your new phone.
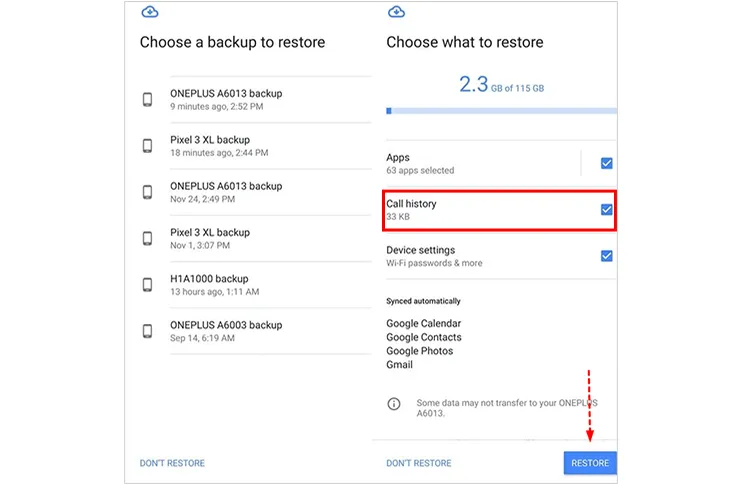
Part 3: How to Export Call History from Android to Android via SMS Backup & Restore
While primarily designed for SMS and MMS messages, the popular app SMS Backup & Restore can also back up and restore call logs. You can use it to transfer call logs between your Android devices.
Here's how you can use this app for transferring call history:
Step 1: Download and install the SMS Backup & Restore app from the Google Play Store on both Android devices.
Step 2: Open the app on your old device, tap on "SET UP A BACKUP", and choose "Call Logs" as the data to be backed up. Save the backup file a cloud storage service like Google Drive or Dropbox.
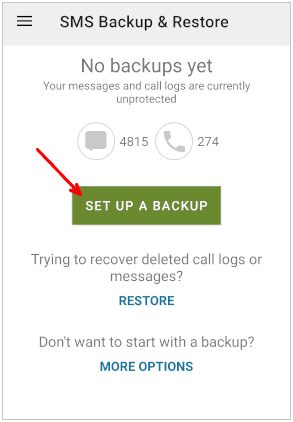
Step 3: On your new phone, click the "Menu" icon, and choose "Restore". Then select the location that backed up your call logs, and sign in with the same cloud account.
Step 4: Select the backup file, and click "RESTORE" > "OK" to restore your call history to your target Android phone.
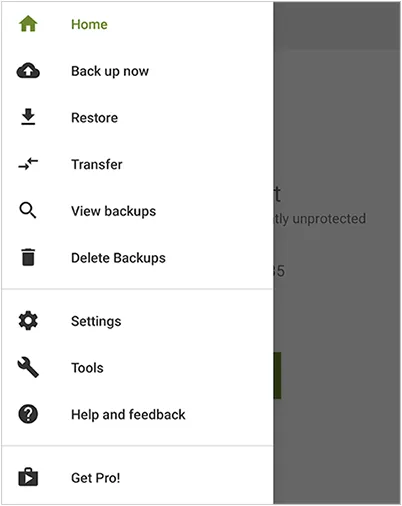
Part 4: How to Transfer Call History from Android to Android via Smart Switch
Samsung Smart Switch is a utility designed to transfer data between devices, especially from other Android phones or iPhones to Samsung Galaxy devices. If your new phone is a Samsung device, this can be a convenient option to transfer your call logs.
Here's how:
Step 1: Install the Smart Switch Mobile app on your old Android phone (if it's not pre-installed on your new Samsung phone, download it from the Google Play Store).
Step 2: Open Smart Switch on both devices. You can choose to connect wirelessly or via a USB cable. Follow the on-screen instructions to establish a connection.
Step 3: Opt for "Calls and contacts" and click the arrow icon next to the option to select call logs only.
Step 4: Then click "Transfer" to copy your call logs to the destination Android phone.
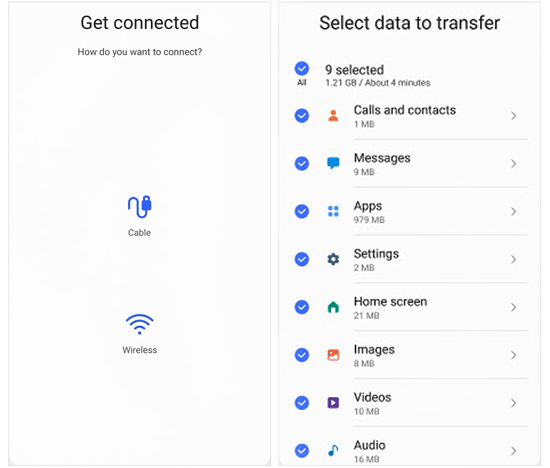
Part 5: How to Send Call Logs from Android to Android via Super Backup & Restore
Similar to SMS Backup & Restore, Super Backup & Restore is another app that allows you to back up and restore various types of data, including call logs, so you can use it to transfer your call history between Android devices.
Here's how to do it:
Step 1: Download the app from the Google Play Store on both Android devices. Then open it on the old Android phone.
Step 2: Click the "Call Logs" option, and click "SEND TO CLOUD". Then sign in to your cloud account like Google Account. It will save your call history to the cloud storage.
Step 3: After that, open the app on your new Android device, and choose "Call Logs". Then select your backup location and backup file.
Step 4: Follow the instructions to restore your call logs to your new Android device.
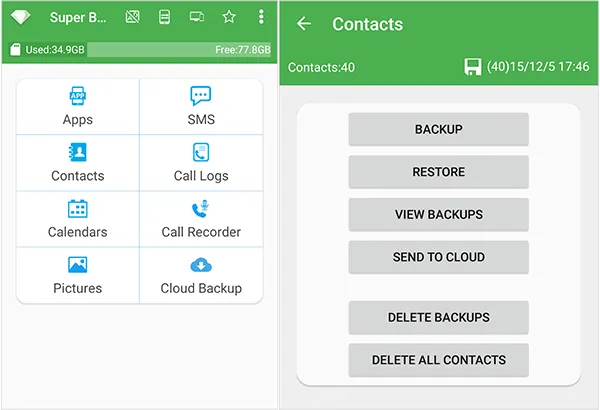
Part 6: FAQs About Transferring Call Logs Between Android Devices
Q1: Can I transfer call logs between different brands of Android phones (e.g., Samsung to Google Pixel)?
Yes, as long as you use a method that supports different brands of Android phones, such as iReaShare Phone Transfer, SMS Backup & Restore, etc., you can transfer call logs between them, even though they are from different brands.
Q2: Can I transfer call logs to my new phone without transferring other data (photos, contacts, etc.)?
Yes, you can selectively back up and restore only specific types of data, like call logs, using apps such as iReaShare Phone Transfer, SMS Backup & Restore, and the like. This gives you control over which data is moved and which stays behind.
Conclusion
It's a straightforward process to transfer call logs from Android to Android, with 6 methods available to suit different needs. If you want a direct and stable transfer tool, iReaShare Phone Transfer will be suitable for you. In addition to call history, it can transfer other data like media files, SMS, contacts, etc.
All in all, by following the steps outlined above, you can ensure that your important call history seamlessly moves to your new Android device, keeping your communication records intact.
Download for Win Download for Mac
Related Articles
How to Transfer Videos from Phone to Computer (Android and iPhone)
Contact Backup and Restore on Android: 5 Reliable Methods
How to Screen Record on Android: A Practical Guide Includes 5 Ways





























































