If you don't want to download again or reinstall your apps when upgrading to a new Android phone, you can transfer apps from Android to Android with 5 effective methods, catering to various preferences and phone models and saving you time with ease. It won't be a daunting task to move various apps to a new Android device.
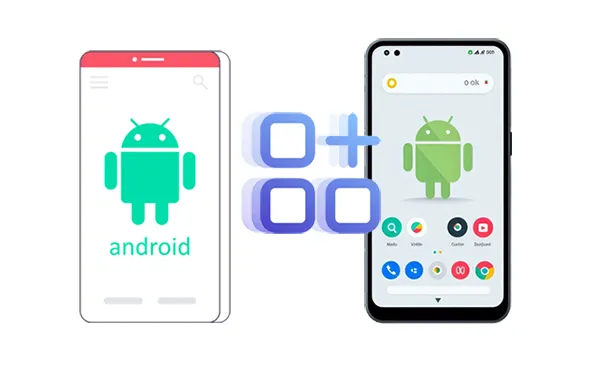
- Part 1: How to Transfer Apps from Android to Android via iReaShare Phone Transfer
- Part 2: How to Transfer Apps from Android to Android Wirelessly via Google Backup
- Part 3: How to Copy Apps from Android to Android via AirDroid Personal
- Part 4: How to Move Apps from Android to Android via Smart Switch (Samsung Only)
- Part 5: How to Send Android Apps to Another Android Phone via SHAREit
- Part 6: FAQs About Transferring Apps from Android to Android
Part 1: How to Transfer Apps from Android to Android via iReaShare Phone Transfer
One of the most efficient ways to transfer apps from one Android device to another is by using iReaShare Phone Transfer. With it, you can copy all your installed apps from one Android device to another. You don't need to install any apps on your target phone. Furthermore, it can help you transfer your contacts, messages, photos, documents, and more at one go.
Main features of this data transfer software:
* Seamlessly copy apps from Android to Android.
* Allow you to transfer data between Android devices via USB or Wi-Fi.
* Transfer photos, videos, music, and other data without effort.
* Compatible with different Android devices, such as Samsung Galaxy S25/S24/S23/S22/S20/S20/S10, Vivo iQ00 13/12/Z8/Z7/Z6, OnePlus 13/12/11/10/9, Xiaomi 15/14/13/12/11, Honor, Alcatel, Tecno, realme, Motorola, etc.
* Data migration between iOS and Android devices is available.
Download iReaShare Phone Transfer.
Download for Win Download for Mac
Here's how to transfer apps from one Android phone to another:
Step 1: Connect both Android devices to your computer with USB, or link to the same Wi-Fi network if you want a Wi-Fi transfer.
Step 2: Install and launch iReaShare Phone Transfer on the computer, and it will fast detect your Android phones. Then enable USB debugging on both phones. The connection will be established.
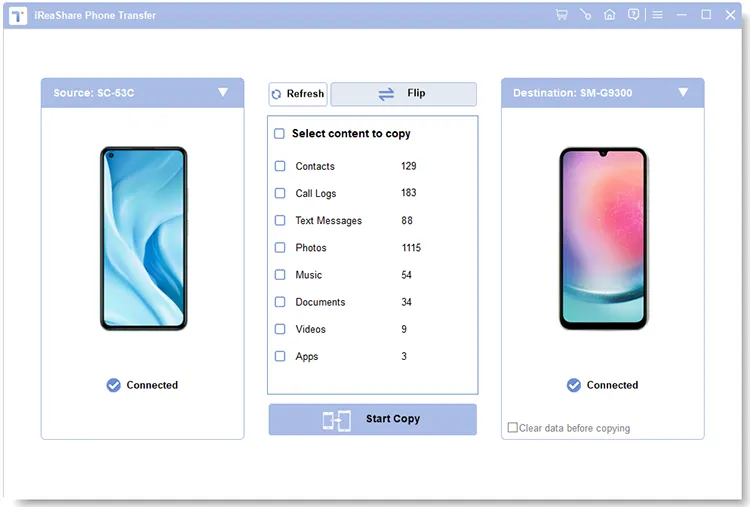
Step 3: Check if your target Android phone is the "Destination" device, or click "Flip" to change the position. Then select the "Apps" option on the middle panel, and click "Start Copy" to transfer your apps immediately.
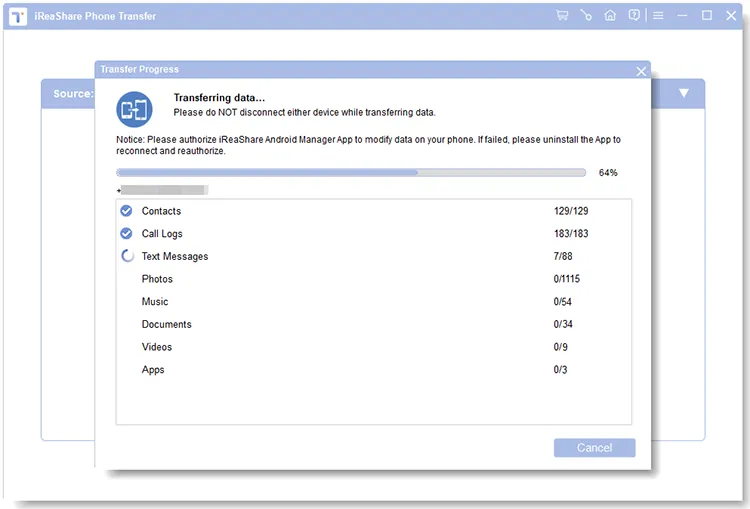
Watch the video guide to transfer your apps effortlessly:
Part 2: How to Transfer Apps from Android to Android Wirelessly via Google Backup
Google's built-in backup and restore feature offers a convenient and wireless way to transfer app data and sometimes even the apps themselves during the initial setup of a new Android device. Thus, you can sync your apps from Android to Android with your Google Account.
Here are the steps:
Step 1: Make sure you have backed up your apps to your Google Account on your old Android device. If not, go to Settings, and click "System & update" > "Back up & reset" > "Google Account" to sign in with your Google Account.
Step 2: Agree to the terms and conditions, and tick off "Other device data", which contains "Apps & app data". Next, click "Confirm" > "Manage backup" > "Back up now".
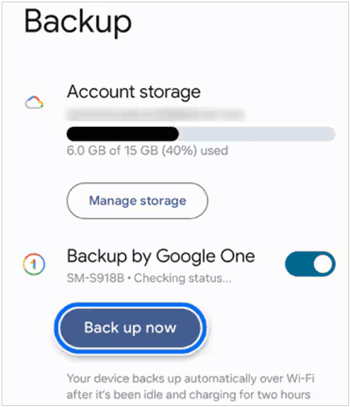
Step 3: Turn on your new Android phone and begin the initial setup process. When prompted, sign in with the same Google Account that was used on your old Android phone.
Step 4: During the setup, you will likely see an option to "Restore from a backup" or similar wording. Select this option. Then choose the backup from your old Android phone.
Step 5: You will typically have the option to select the types of data you want to restore, including "Apps". Ensure that "Apps" is selected. Finally, tap "Restore" or "Continue" to begin the process. Your apps will be transferred to your new Android phone.
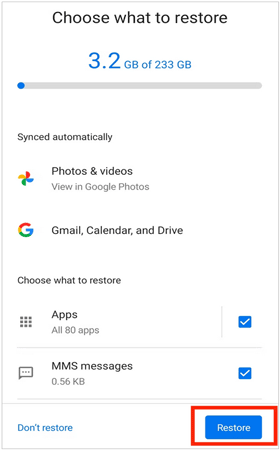
Part 3: How to Copy Apps from Android to Android via AirDroid Personal
AirDroid Personal is a versatile app that allows you to manage your Android device from a computer or another Android device wirelessly. It can also be used to transfer files, including app APKs. However, you need to reinstall the apps on the receiver.
Here's how to send apps from Android to Android via AirDroid Personal:
Step 1: Download and install the AirDroid Personal version on both Android devices, and create an account or sign in.
Step 2: Ensure both devices are connected to the same Wi-Fi network and are logged into the same AirDroid account.
Step 3: Select the "Transfer" tab on your old device, and select your new Android device.
Step 4: Click the "Paperclip" icon, and choose "Apps" to select the apps you wish to move to the new device. Then click "Send" to begin the transfer. After a while, you will receive the apps on your new Android device.
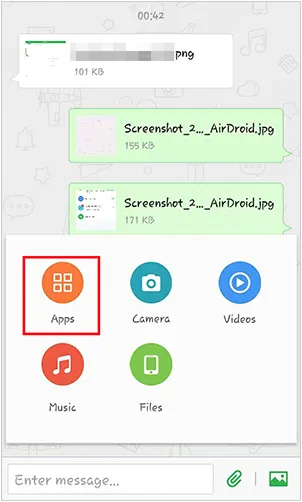
Part 4: How to Move Apps from Android to Android via Smart Switch (Samsung Only)
If your receiver is a Samsung Galaxy device, you can use Smart Switch to move apps from the old Android phone to your Galaxy phone. USB and wireless transfer methods are supported.
Here's how to transfer apps from Android to Android wirelessly:
Step 1: Install Samsung Smart Switch on both Android devices. It usually comes pre-installed on newer Samsung devices.
Step 2: Open the Smart Switch app on both devices. On your old phone, tap "Send data", and on your new phone, tap "Receive data".
Step 3: Select "Galaxy/Android" > "Wireless" to connect both mobile devices. Once connected, select the "Apps" option on the new phone, and click "Transfer" begin sending the apps.
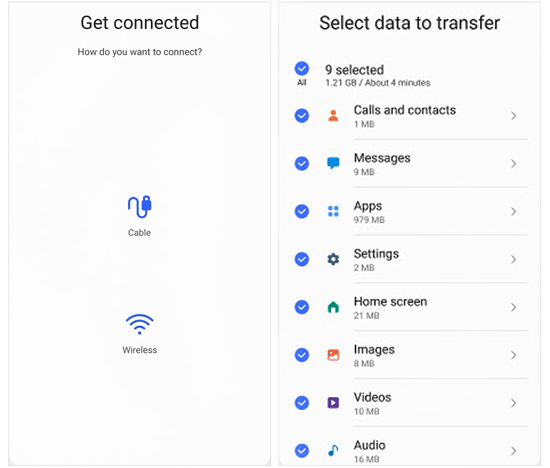
Part 5: How to Send Android Apps to Another Android Phone via SHAREit
You can also use SHAREit to send apps between Android devices. However, some ads will pop up when you use this app. If you want to remove ads, you can purchase the premium version.
Here's how:
Step 1: Download and install SHAREit on both Android devices, and open it. Then allows this app to access your apps.
Step 2: Enable the "Wi-Fi" and "Bluetooth" features on both phones. Then click "Send" on the old device.
Step 3: Choose the "Apps" tab, and select the apps you want to transfer. Next, click "Send".
Step 4: On your new phone, tap the "Receive" button. SHAREit will start searching for nearby devices. Your new phone should detect your old phone. Tap on the avatar or name of your old phone to establish a connection.
Step 5: After connecting, the selected APK files will be transferred to your new phone.
Step 6: Once the transfer is complete, navigate to the "Files" or "Downloads" section within the SHAREit app on your new phone. Tap on each APK file to install the corresponding app.
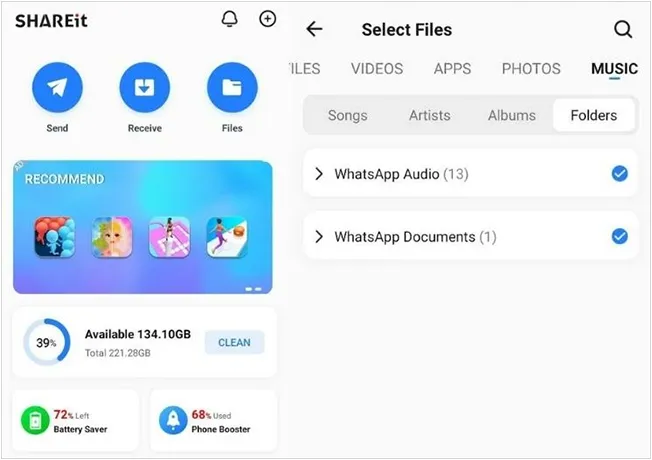
Part 6: FAQs About Transferring Apps from Android to Android
Q1: Do I have to reinstall apps manually after transferring them?
If you're restoring from a Google backup, most apps will automatically be reinstalled. However, for apps that require additional permissions or settings, you may need to adjust them manually after the transfer.
Q2: Will my app data (game progress, settings, etc.) transfer too?
In general, it won't unless the app allows you to back up your app data to cloud, such as Google Drive, Dropbox, etc. You can back up your apps and app data with Titanium Backup, which requires a root on your Android device.
Q3: Can I transfer apps without using Wi-Fi?
Yes, you can use iReaShare Phone Transfer or Smart Switch to connect your old and new phones and transfer apps via USB. With these tools, you can transfer apps without Wi-Fi.
Conclusion
If you want to transfer apps from Android to Android without any hassle, iReaShare Phone Transfer can provide you the seamless experience. You can send your apps directly without being disturbed by ads. It's evident that you can copy your apps to another Android device with the current advanced technologies.
Download for Win Download for Mac
Related Articles
10 Reliable Android File Transfer Apps: Transfer Files Easily
Easily Back Up Android Phone to PC Without Data Loss
How to Download Apps on Android Phone and Tablet: 6 Solutions





























































