Do you want to cast Android to Windows 10 PC and then display your apps and content on your computer? Fortunately, the screen mirroring technology has been developed, so you can now use the built-in feature on your devices or download a screen mirroring app to cast your Android screen to a Windows 10 PC. After that, you can experience the phone access on the desktop.

Part 1: How to Cast Android to Windows 10 with Wireless Display
There is a feature called "Wireless Display" on a Windows 10 computer, allowing you to mirror Android to Windows 10 directly. However, it also requires your Android device to support Miracast. In general, the devices running Android 4.2 and Android 5 support Miracast. Although Google gave up Miracast in favor of Chromecast from Android 6.0 to the latest, these Android devices still support screen mirroring.
Here's how to share screen from Android to Windows 10 via Wireless Display:
Step 1: On your Windows PC, please click "Start" > "Settings" > "System" > "Protecting to this PC".
Step 2: Tap the "Optional features" link and "Add a feature". Then select "Wireless Display", and click "Install"
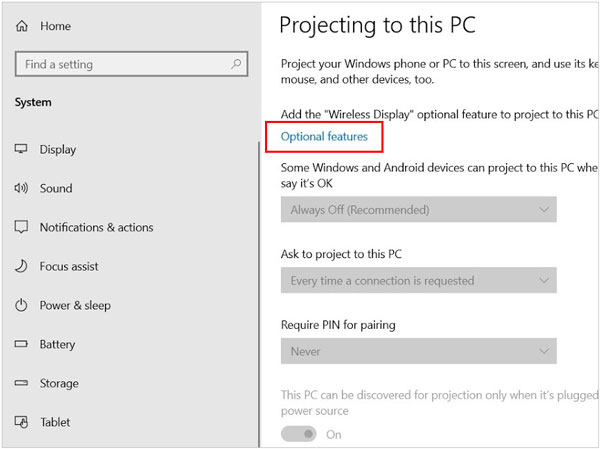
Step 3: After installing the software, please go back to the "Projecting to this PC" page, and choose "Available everywhere" for the first option. Next, enable the switch "This PC can be discovered for projection only when it is plugged in".
Step 4: On Android, please go to Settings, and search for "Cast" and tap the result. Then click "Cast" > the "Menu" icon on the upper right, and check "Enable wireless display".
Step 5: Once your PC is found, click it. Then your Android screen will be cast to your Windows 10 laptop.
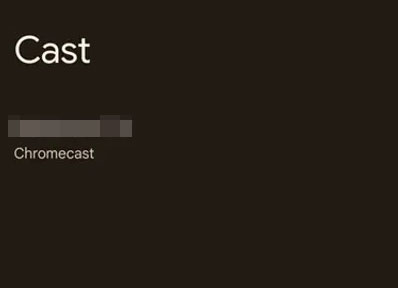
Part 2: How to Mirror Android to Windows 10 with Screen Mirror (Two Connections)
If you want a tool that not only mirror Android to a Windows 10 PC but also has multiple features like file transfer, screen recording, etc., you can utilize Screen Mirror. It allows you to access your Android phone on the desktop directly, play games, and chat with your friends on social apps as if you were using them on your phone.
Key features of this screen mirroring software:
- Easily cast an Android screen to a Windows 10 PC.
- Support USB and Wi-Fi connections for screen mirroring.
- Simultaneously mirror several screens on one computer without hassle.
- Casting iPhone screens to PC is supported.
- Work on Windows 11/10/8/7.
Here's how to mirror Android to Windows 10 PC via USB:
Step 1: Install Screen Mirror on your Windows 10 PC, and run it. Then choose "Android", and connect your Android phone to the PC with a USB cable.
Step 2: Then choose "Transferring files" or "MTP" and enable USB debugging on Android.
Step 3: Once done, you can view your Android screen on the PC.
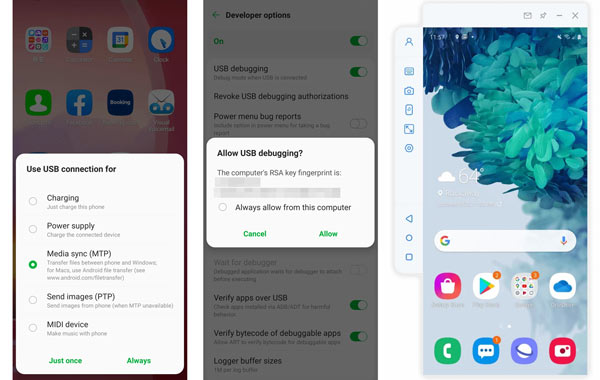
Here's how to display an Android screen on Windows 10 with Wi-Fi:
Step 1: Install the mirroring software on your computer, and then download and install its Android version on your phone.
Step 2: Launch the app on your Android device, and connect both devices to the same Wi-Fi network. Then click your PC's name on your smartphone, and use your Android handset to scan the QR code on the PC.
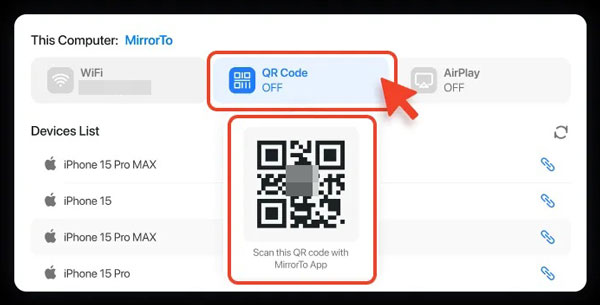
Step 3: Then the connection will be established. Now, you can see and control your Android screen on the PC.
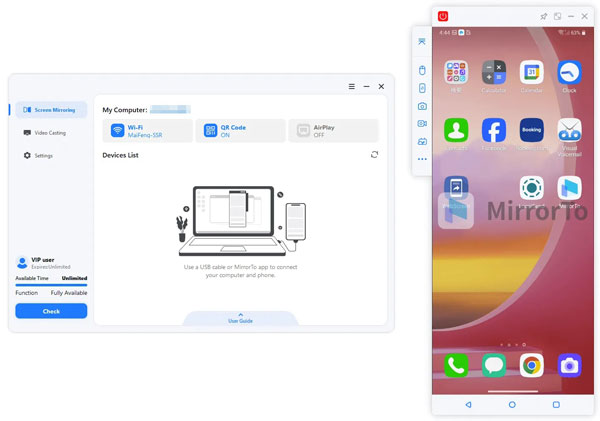
Part 3: Which Connection Is Better for Screen Mirroring, USB or Wi-Fi?
In fact, there is no better choice between USB and Wi-Fi connections because both of them have pros and cons.
USB connection for screen mirroring
Pros:
> Stable and lower latency.
> Less vulnerability to interference.
Cons:
> Limited with a narrower range than using Wi-Fi.
Wi-Fi connection for screen mirroring
Pros:
> Wireless.
> Workable with a wider range than using USB.
Cons:
> More evident latency.
> Susceptible to signal interference.
Part 4: FAQs about Android Screen Mirroring on Windows 10
Q1: Can I transfer files after casting Android to PC with Wireless Display?
No, Wireless Display doesn't support file transfer.
Q2: Can I record my screen after mirroring my Android screen to my PC?
Yes, after mirroring your screen, you can use a screen recording app to record your Android screen, or you can use the Screen Mirror software to record your screen directly, since it has this feature as well.
Q3: What is the difference between 1080p and 2K resolutions?
The main difference between 1080p and 2K lies in their resolution. 1080p has 2073600 pixels (1920*1080), and 2K has 3686400 pixels (2560*1440). 2K can display clearer images due to its higher resolution.
Conclusion
You can easily mirror and cast Android to a Windows 10 PC with the methods provided in this guide. Whether you want to complete the screen mirroring with USB or Wi-Fi, there is always a right choice for you. Screen Mirror supports both connections, and has more practical features for screen casting. You can even enter texts or draw something during the mirroring process.





























































