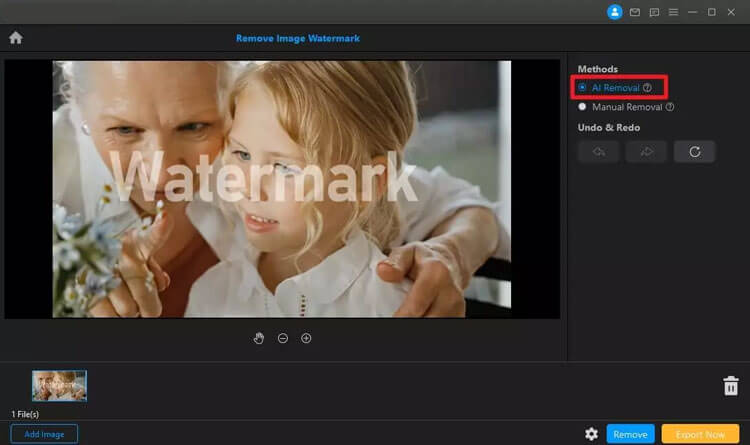画像やビデオから透かしを削除するのがかつてないほど簡単になりました。ウォーターマーク リムーバーを使用すると、高度な AI テクノロジーや手動ツールを使用して、不要なマーク、ロゴ、オブジェクト、人物、背景、日付、テキストを簡単に消去でき、メディアをきれいな状態に保つことができます。
Watermark Remover をまだコンピュータにインストールしていませんか?下のボタンをクリックしてソフトウェアをダウンロードし、今すぐ始めましょう。
パート 1: 画像から透かしを削除する方法
ステップ 1: ウォーターマークリムーバーを起動する
ウォーターマークリムーバーを起動します。 「画像の透かしを削除」ボタンをクリックして、編集したい画像をアップロードします。
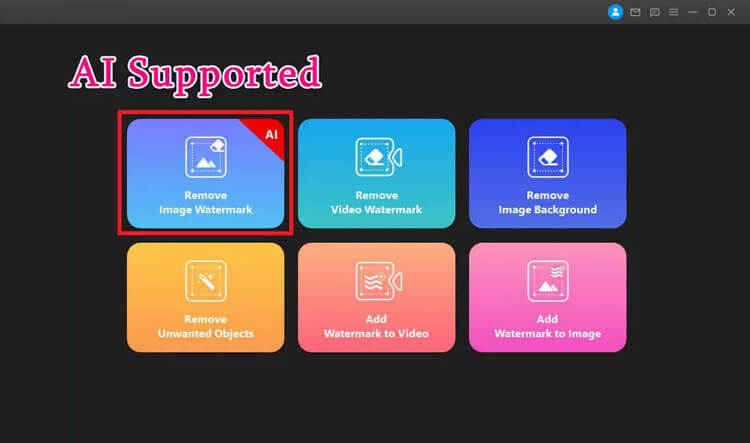
ステップ 2: 画像をインポートする
「画像の追加」をクリックして画像をウォーターマークリムーバーにインポートするか、画像をインターフェースに直接ドラッグします。
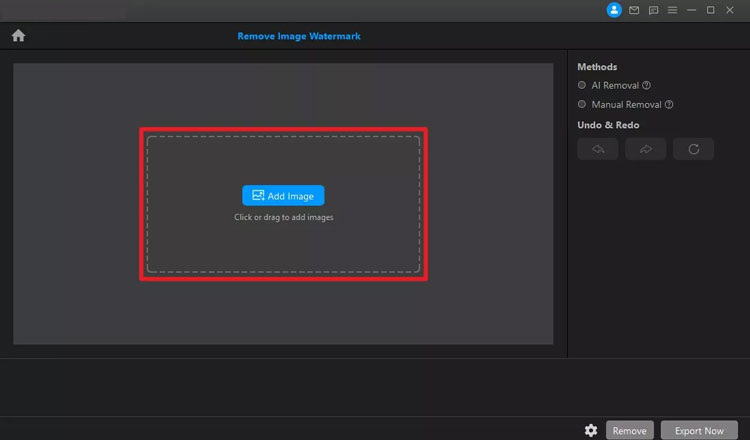
ステップ 3: 削除方法を選択する
方法 1: AI の削除
右側のパネルから AI 削除方法を選択します。 「削除」ボタンをクリックすると、結果のプレビューが表示されます。
方法 2: 手動で削除する
手動で削除する場合は、「手動削除」オプションを選択します。選択ツールを使用して、透かし領域の輪郭を描きます。
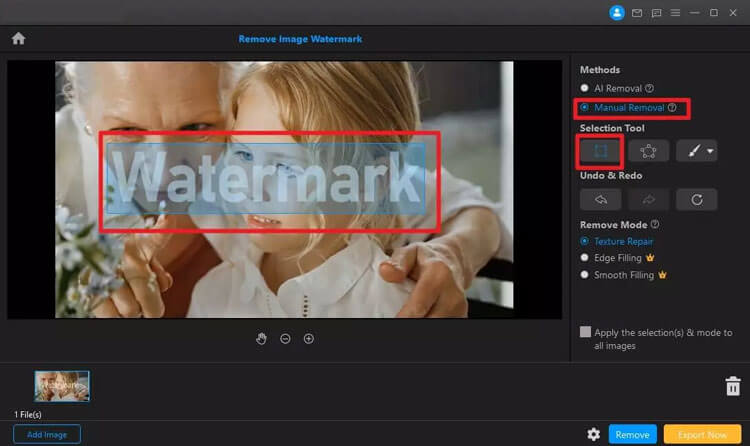
なげなわツールとブラシを使用して、より正確に行うこともできます。
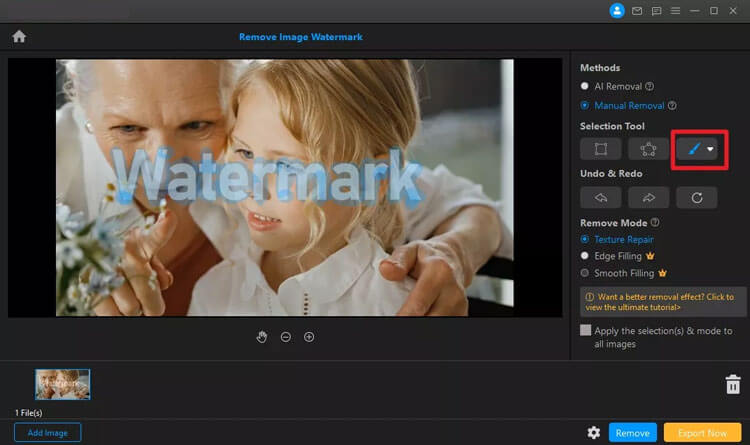
テクスチャ修復、エッジ塗りつぶし、スムーズ塗りつぶしなどの適切な除去モードを選択して、領域が元の画像とシームレスにブレンドされるようにします。選択後、「削除」ボタンをクリックしてください。必要に応じて、選択ボックスを追加したり、元に戻す/やり直す操作を追加したりできます。
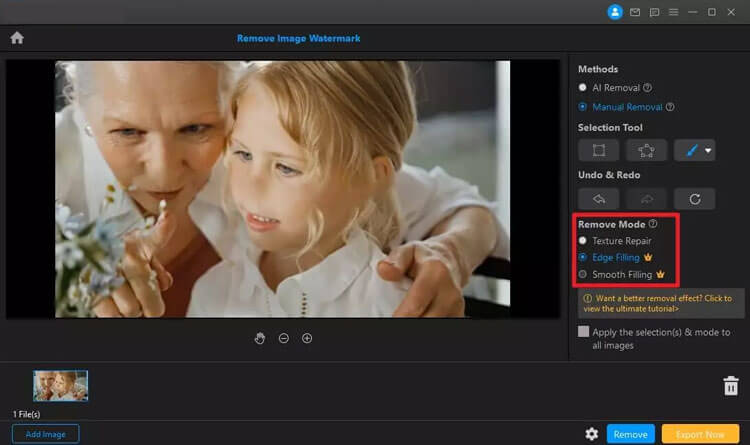
同じ場所にある複数の画像から透かしを削除する必要がある場合は、「すべてに適用」ボタンをクリックするだけです。
ステップ 4: 画像をエクスポートする
調整に満足したら、「エクスポート」ボタンをクリックして、透かしを削除した後に画像を保存します。
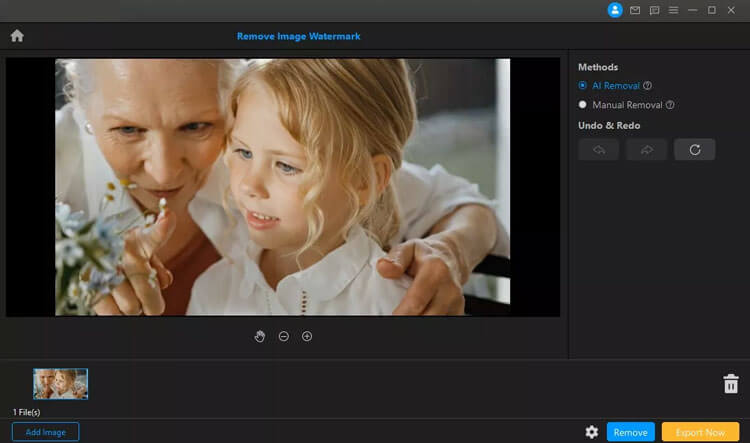
パート 2: ビデオから透かしを削除する方法
ステップ 1: ウォーターマークリムーバーを起動する
まずウォーターマークリムーバーを起動します。 「ビデオのウォーターマークを削除」ボタンをクリックし、ウォーターマークを削除したいビデオをアップロードします。
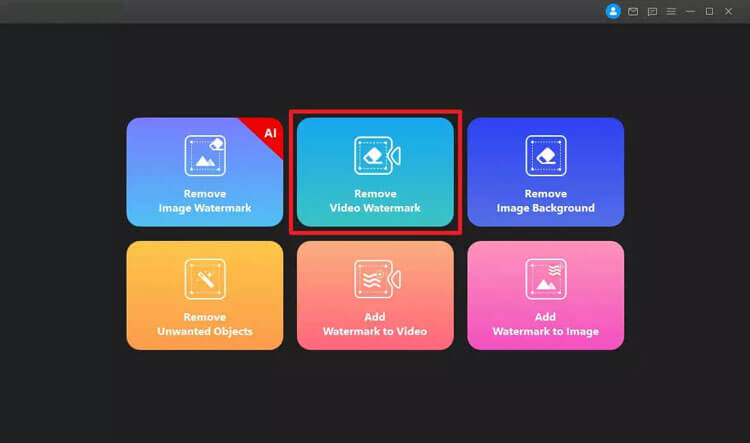
ステップ 2: ビデオをインポートする
ビデオをインポートするには、ウィンドウの中央にある [ビデオの追加] をクリックするか、ビデオ ファイルをソフトウェア インターフェイスにドラッグします。
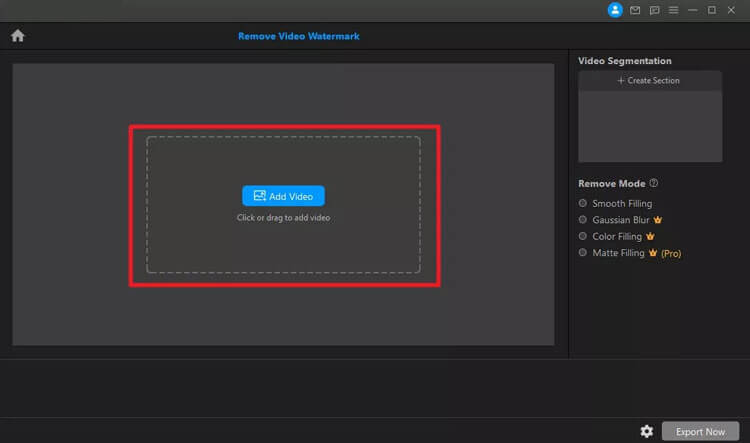
ステップ 3: 削除モードを選択する
ビデオがインポートされると、選択ツールが表示されます。透かしを囲むようにボックスを調整します。利用可能な除去モードには、スムーズ塗りつぶし、カラー塗りつぶし、ガウスぼかし、および高度なマット塗りつぶしが含まれます。これらのオプションにより、透かしがあった領域の色とテクスチャがシームレスに復元されます。
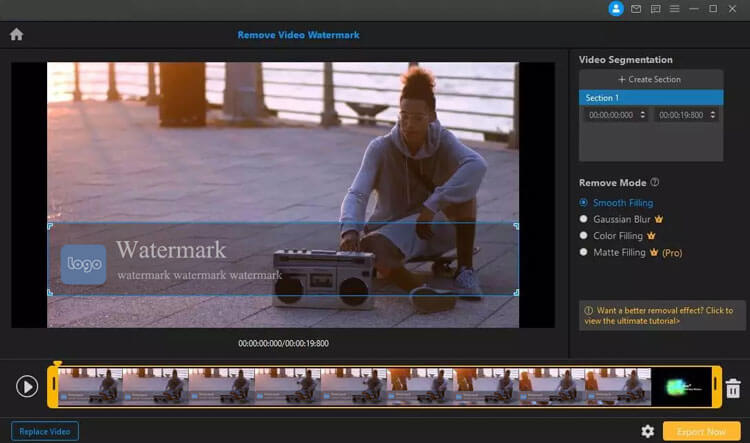
ステップ 4: 結果をプレビューする
ウォーターマークを削除した後、「再生」ボタンをクリックして、変更されたビデオをプレビューします。
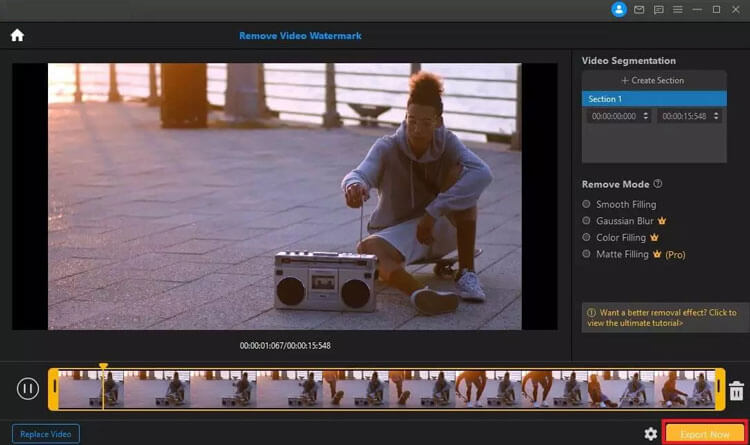
ステップ 5: ビデオをエクスポートする
結果に満足したら、「エクスポート」ボタンをクリックして、ウォーターマークなしでビデオを保存します。
パート 3: 画像から不要なオブジェクトを削除する方法
ステップ 1: ウォーターマークリムーバーを起動する
ウォーターマークリムーバーを開き、「不要なオブジェクトを削除」ボタンをクリックしてメディアファイルをアップロードします。
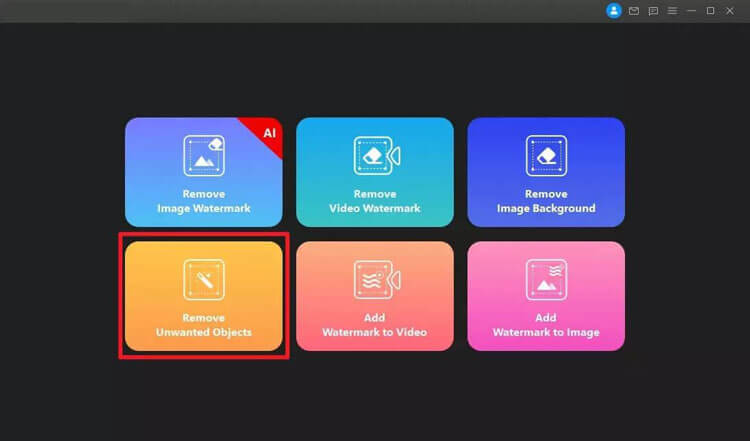
ステップ 2: 画像をインポートする
[画像の追加] をクリックするか、ソフトウェア インターフェイスに画像をドラッグして、画像をインポートします。
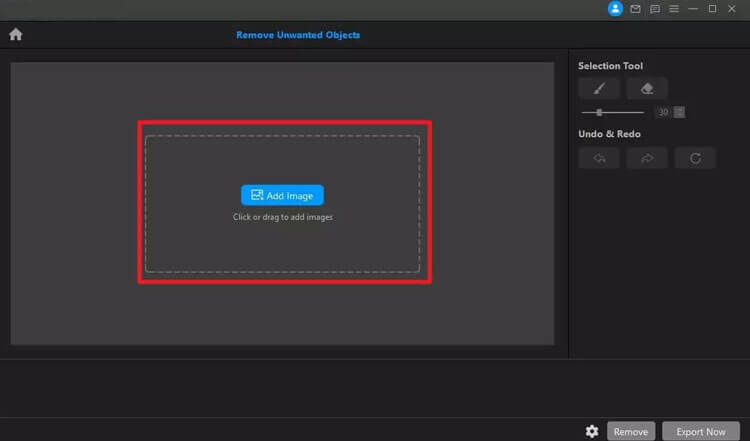
ステップ 3: 削除するオブジェクトを選択する
画像がロードされたら、右側のパネルの選択ツールを使用して、不要なオブジェクトをペイントします。
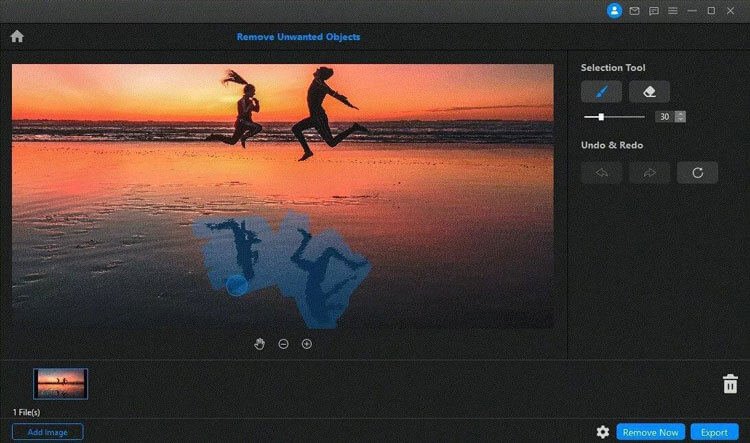
ステップ 4: 「今すぐ削除」をクリックします
不要なオブジェクトにマークを付けた後、「今すぐ削除」ボタンをクリックして削除します。必要に応じてこのプロセスを繰り返したり、アクションを元に戻したりやり直したりすることができます。
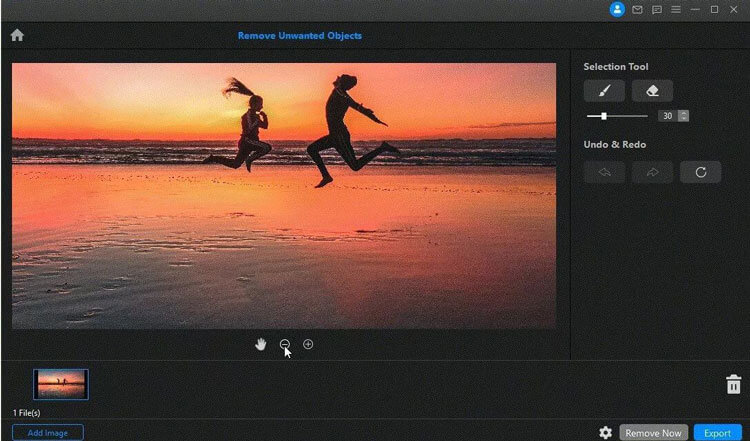
ステップ 5: 画像をエクスポートする
変更に満足したら、「エクスポート」をクリックして編集した画像を保存します。
パート 4: 画像の背景を削除する方法
ステップ 1: ウォーターマークリムーバーを起動する
ウォーターマークリムーバーを開き、「画像の背景を削除」ボタンをクリックします。
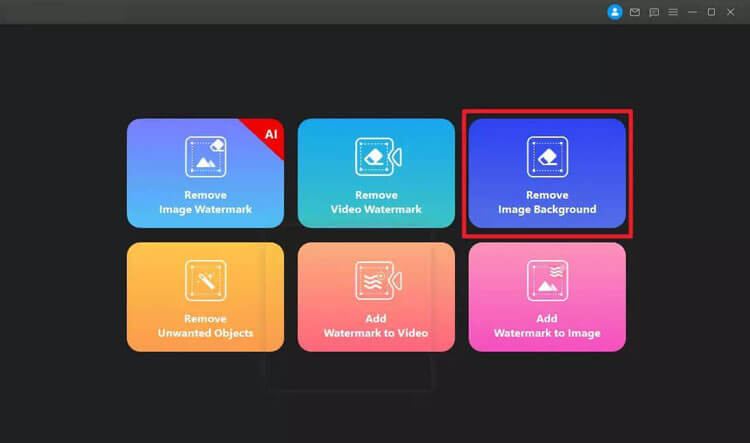
ステップ 2: 画像をインポートする
「画像を追加」をクリックするか、インターフェースにドラッグして画像をインポートします。
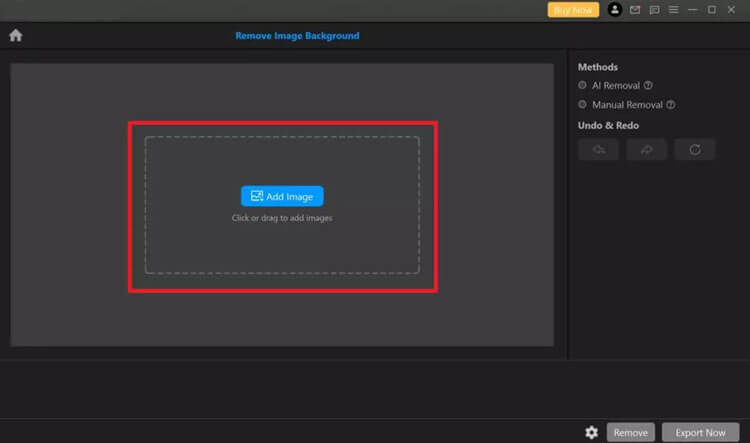
ステップ 3: 削除方法を選択する
方法 1: AI の削除
右側のパネルから AI 削除方法を選択します。
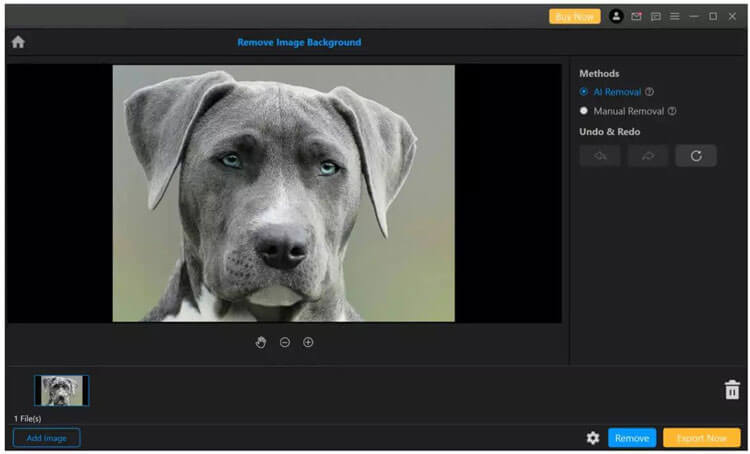
「削除」ボタンをクリックして結果をプレビューします。
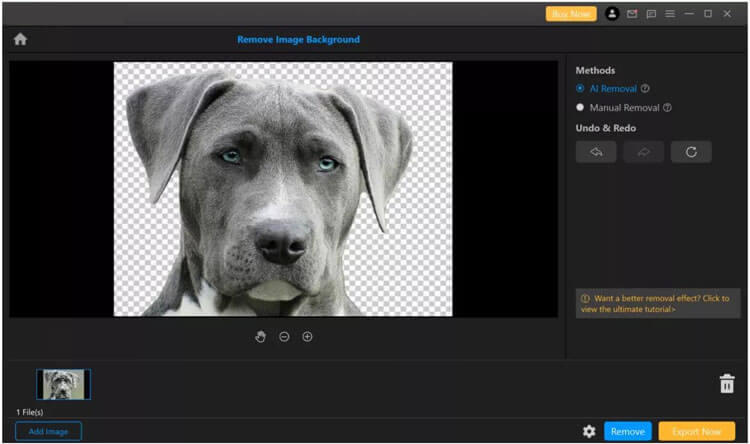
方法 2: 手動で削除する
手動で削除する場合は、「手動削除」オプションを選択し、ブラシ ツールを使用して削除したい背景を覆います。
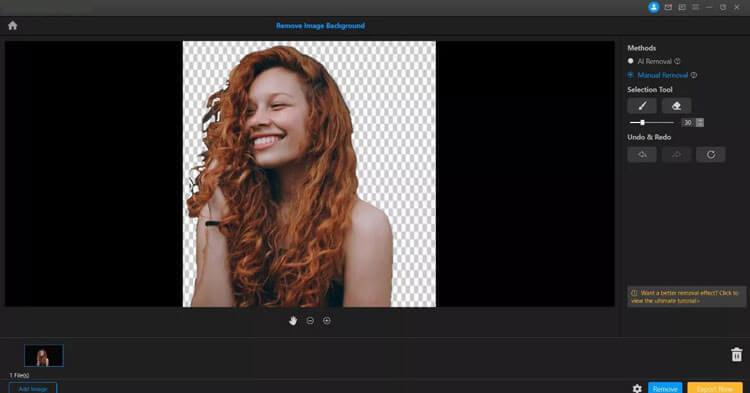
ステップ 4: 画像をエクスポートする
調整に満足したら、[エクスポート] ボタンをクリックして、背景を削除した後の画像を保存します。
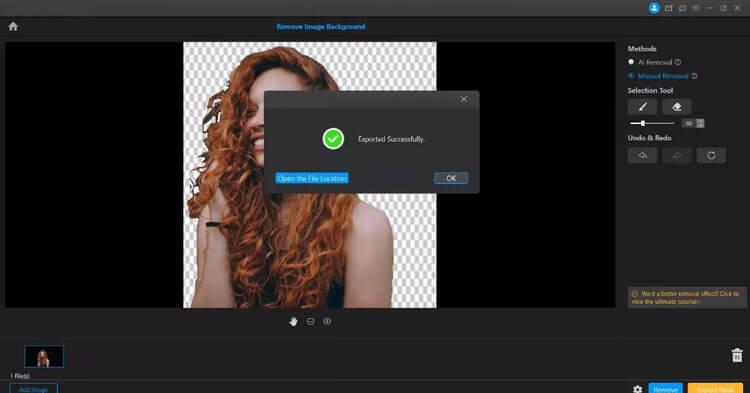
パート 5: 画像に透かしを追加する方法
ステップ 1: ウォーターマークリムーバーを起動する
ウォーターマークリムーバーを起動し、「画像にウォーターマークを追加」ボタンをクリックして、ウォーターマークを入れたい画像をアップロードします。
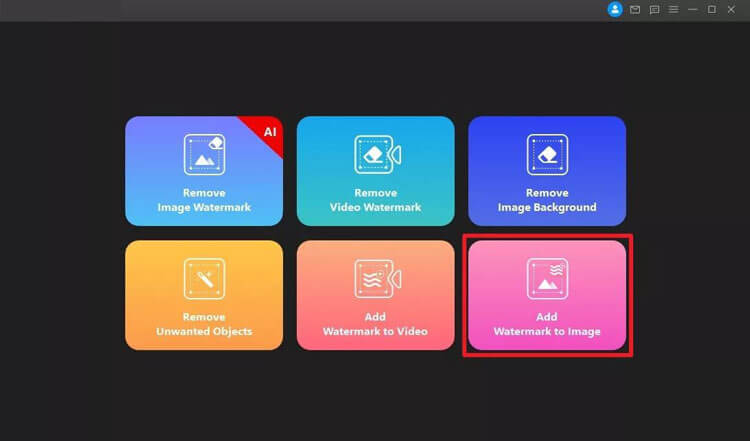
ステップ 2: ウォーターマークをインポートする
「テキストの追加」ツールまたは「画像の追加」ツールを選択して、画像に透かしを配置します。サイズや位置を簡単に調整できます。
テキストの透かしを追加:
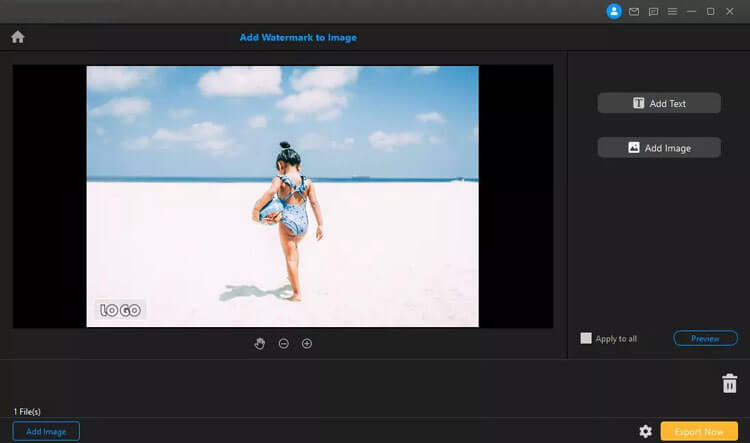
画像の透かしを追加:
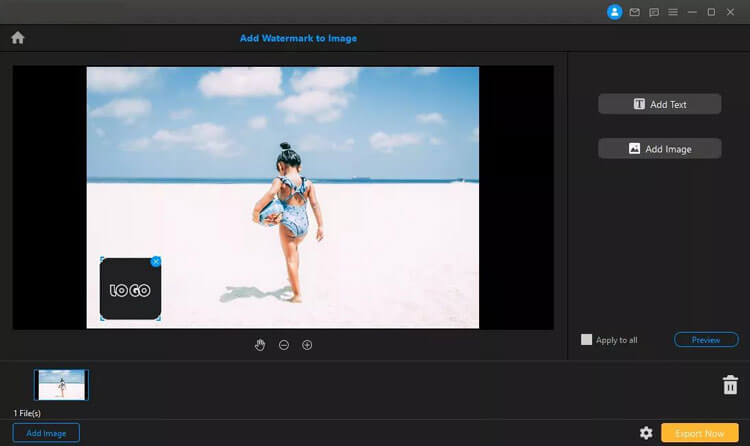
ステップ 3: 結果をプレビューする
[プレビュー] ボタンをクリックして画像を確認し、必要な調整を行います。
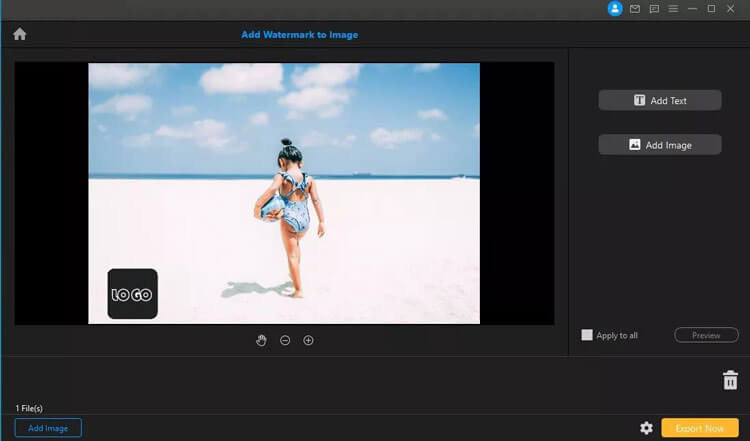
ステップ 4: 画像をエクスポートする
最後に、「今すぐエクスポート」ボタンをクリックして、透かし入りの画像を保存します。
パート 6: ビデオにウォーターマークを追加する方法
ステップ 1: ウォーターマークリムーバーを起動する
ウォーターマークリムーバーを開き、「ビデオにウォーターマークを追加」ボタンをクリックします。
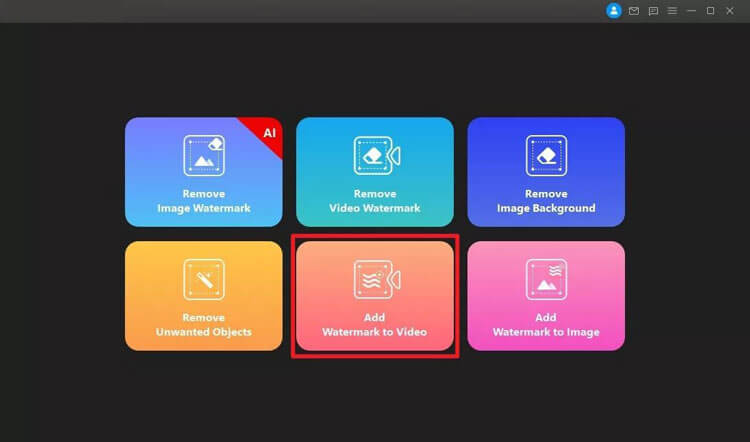
ステップ 2: ビデオをインポートする
「ビデオを追加」をクリックして、ウォーターマークを追加したいビデオをインポートします。
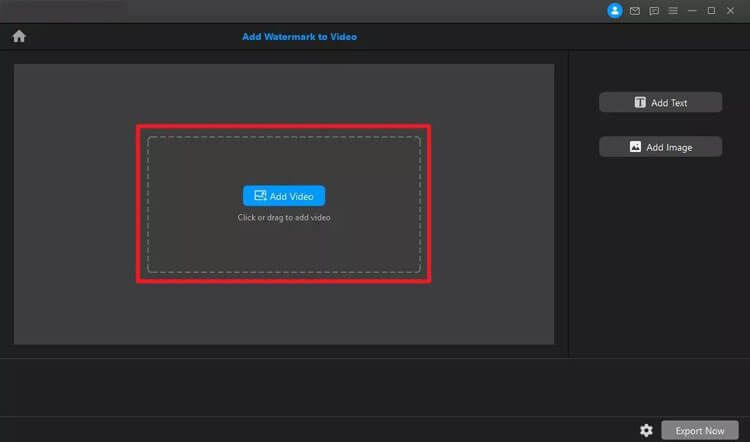
ステップ 3: ウォーターマークをインポートする
テキストの透かしを追加する
「テキストを追加」ボタンをクリックすると、テキストの透かしを追加できます。テキストボックスが表示されます。ダブルクリックしてテキストを編集します。
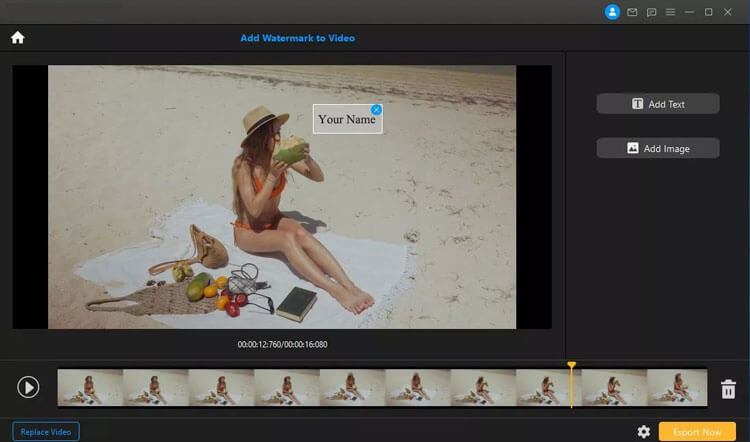
画像の透かしを追加する
画像の透かしを追加するには、[画像の追加] ボタンをクリックし、コンピュータから透かし画像を選択します。必要に応じてサイズと位置を調整します。
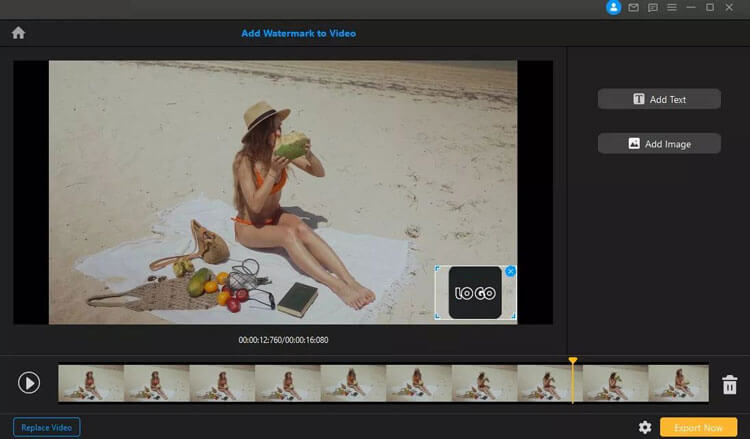
ステップ 4: ビデオをエクスポートする
調整に満足したら、[エクスポート] ボタンをクリックして、新しいウォーターマークを付けてビデオを保存します。
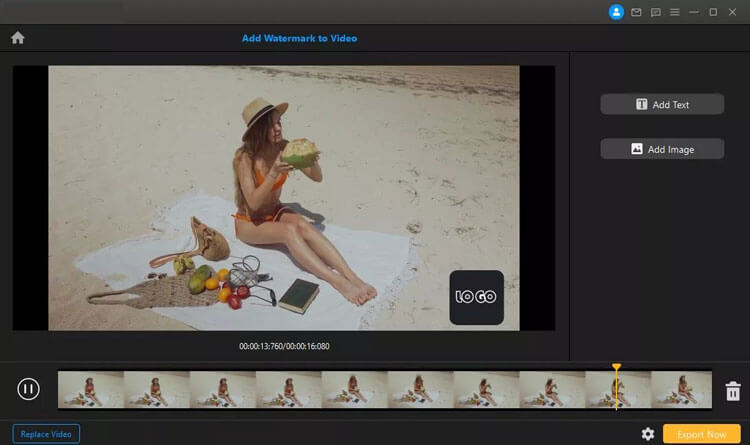
結論
要約すると、ウォーターマークリムーバーはウォーターマーク除去のための強力なソリューションを提供し、画像やビデオから不要なマークを簡単に編集できるようにします。この直感的なソフトウェアで、クリーンなビジュアルを自由に体験してください。