これは、iReaShare の音声ジェネレーターに関する完全なユーザー ガイドです。 Voice Generator を使用すると、会議、個人的なメモ、スピーチ、講義、音楽を簡単に録音および編集できます。この AI 音声生成ツールは、Windows オペレーティング システム用に設計された、使いやすい AI テキスト読み上げボイス レコーダーです。このユーザーガイドを始めましょう。
パート 1: ダウンロードとインストール
音声ジェネレーターをまだコンピュータにインストールしていない場合は、下のボタンをクリックしてダウンロードし、無料でお試しください。
パート 2: 音声を録音する
音声録音を開始するには、「音声レコーダー」タブを選択します。もう一度音声ボタンを押すと録音が一時停止され、「録音を停止」をクリックして終了します。
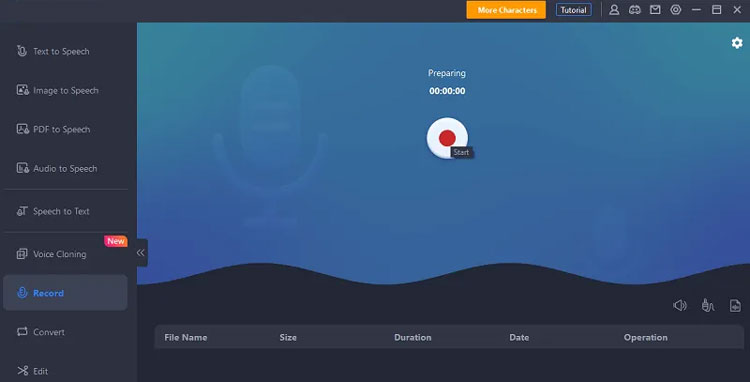
録音は録音リストで再生または削除できるようになります。
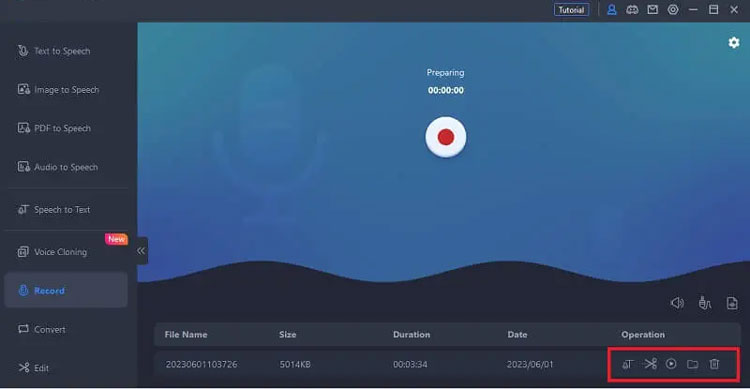
パート 3: 音声クローン作成
自分の声のクローンを作成したい場合、またはお気に入りのアーティストの声を複製したい場合は、この機能を利用できます。
音声クローンを開始するには、[音声クローン] タブを選択し、音声サンプルをアップロードするか、参照用に提供されたテキストを使用して音声を最大 20 回録音します。
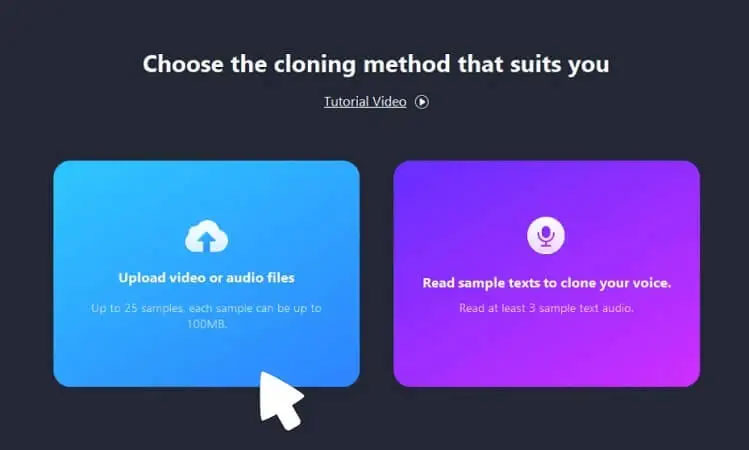
パート 4: 音声の生成
ステップ1.「テキスト読み上げ」タブを選択します
希望の音声タイプを選択するか、「すべての音声」を選択して特定の音声を検索します。
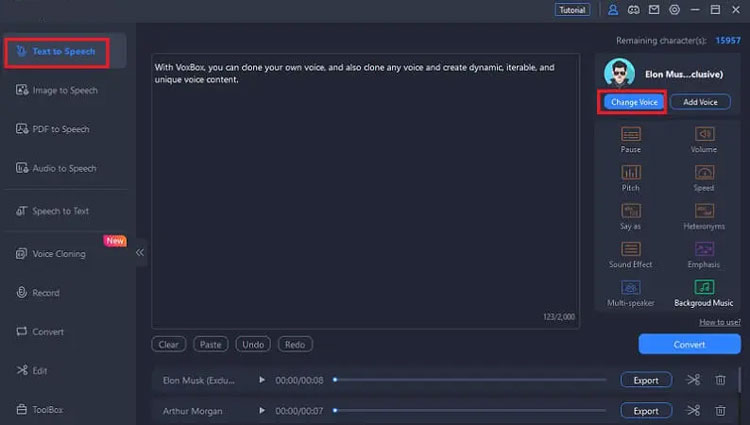
ステップ 2. スクリプトを入力する
視聴者を引き付けたいコンテンツを入力します。また、「一時停止」、「速度」、「強調」、「発言」、「ピッチ」、「音量」などの設定を調整して、AI ボイスオーバーオーディオを調整することもできます。
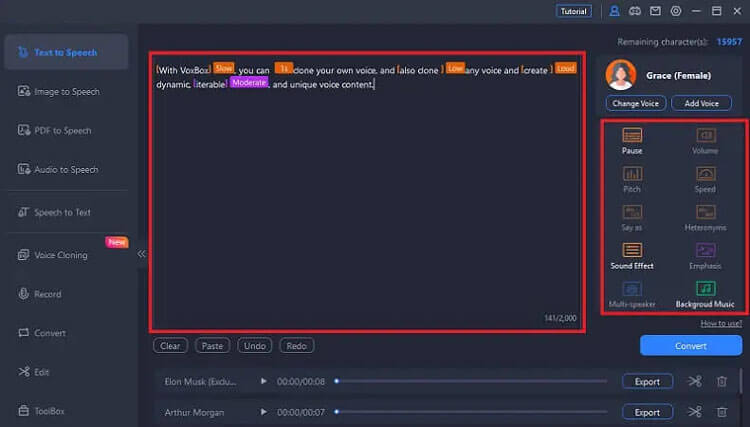
ステップ 3. ナレーションをエクスポートする
この AI 音声ジェネレーターを使用して、生成されたナレーションを再生し、デスクトップにエクスポートします。
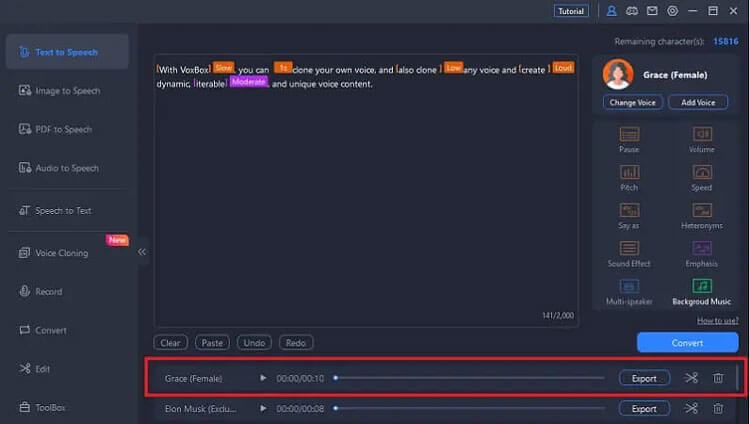
パート 5: 録音の編集
ステップ 1. 録音を削除する
録画の一部に満足できない場合は、クリップをドラッグして選択し、下の「削除」ボタンをクリックしてください。
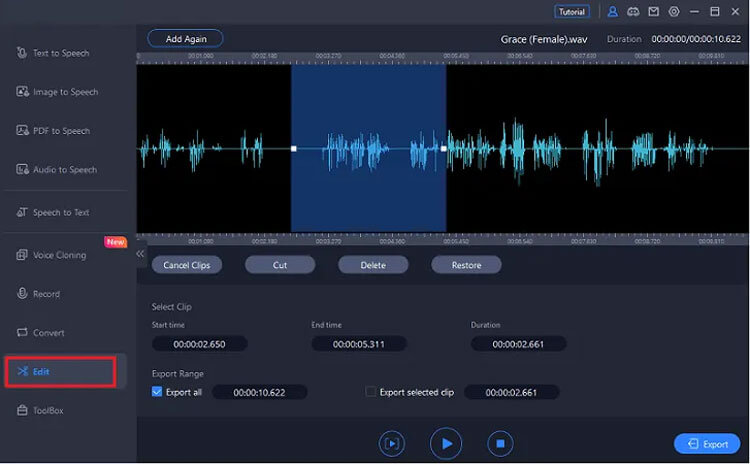
ステップ 2. オーディオをエクスポートする
この音声合成ジェネレーターを使用すると、録音からクリップを抽出して、オーディオ全体から選択したセクションのみを削除またはエクスポートできます。
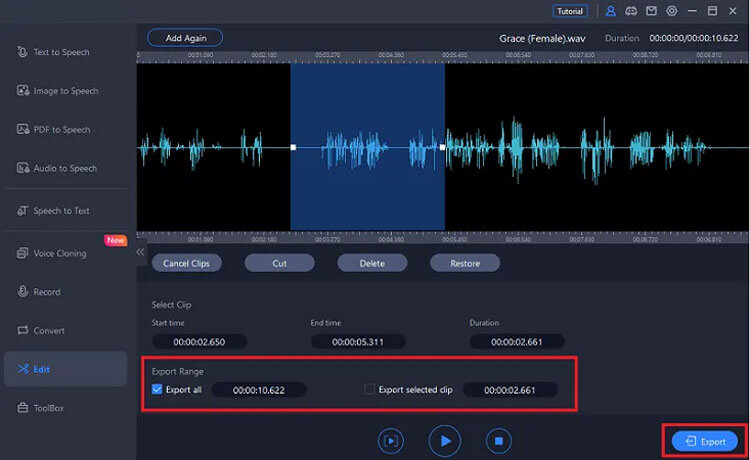
結論
音声ジェネレーターの使い方は以上です。このソフトウェアについてご質問がある場合は、お気軽に以下にコメントを残してください。 1営業日以内にご返信させていただきます。





























































